Windows 11 (ve 10) üzerinde, dosyaları aktarmak için sistemin kopyalama işleyicisini kullanmak yerine TeraCopy’yi kullanabilirsiniz ve bu eğitimde size nasıl yapılacağını öğreteceğim.
TeraCopy, Windows’ta bulunan varsayılan kopyalama işleyicisine alternatif bir çözümdür. Varsayılan kopyalama işleyicisinin aksine TeraCopy, dosyaları aynı veya uzak bilgisayarda bir konumdan diğerine kopyalarken veya taşırken kontrolü elinizde tutmanızı sağlayan etkileşimli bir arayüz sunar.
Ayrıca yerleşik kopyalama ve taşıma işlevlerine göre çeşitli avantajlar sağlar. Örneğin, TeraCopy dosya bütünlüğünü doğrular ve doğru şekilde aktarıldıklarından emin olmak için kopyalanan ve taşınan dosyalar üzerinde sağlama toplamı kontrolleri gerçekleştirir.
Hatalar veya beklenmedik olaylar nedeniyle başarısız olma olasılığı daha düşük olduğu için daha güvenilirdir. Uygulama, özellikle büyük dosyaları kopyalarken daha hızlı olabilir. Dosya aktarımlarını istediğiniz zaman duraklatabilir ve devam ettirebilirsiniz. Ayrıca, hata kurtarma özelliği bir aktarım sırasında hatalı dosyaları atlayabilir veya yeniden deneyebilir, bu da hataları en aza indirmeye ve tüm dosyalarınızın başarıyla kopyalanmasını sağlamaya yardımcı olabilir.
TeraCopy ayrıca birden fazla dosya aktarımını sıraya koyma, tüm aktarımların ayrıntılı bir günlüğünü görüntüleme ve işletim sistemindeki kopyalama deneyimini değiştirme gibi başka özellikler de sunar.
Bu yazıda, Windows 11’de (ve 10’da) kopyalama işleyicisinin alternatifini kullanmaya başlama deneyimine dalacağım.
Windows 11, 10’da TeraCopy’yi kullanmaya başlayın
TeraCopy’yi kullanmaya başlamak kolaydır. Yalnızca uygulamayı yüklemeniz ve arayüzü anlamanız gerekir. Bundan sonra, dosyaları kopyalamak veya taşımak Windows’taki yerleşik deneyimi kullanmak kadar kolaydır.
TeraCopy’yi Yükleme
TeraCopy’yi Windows 11 (veya 10) üzerine yüklemek için aşağıdaki adımları kullanın:
Windows 11’de Başlat‘ı açın.
Komut İstemi’ni arayın, en üstteki sonuca sağ tıklayın ve Yönetici olarak çalıştır seçeneğini seçin.
TeraCopy’yi yüklemek için aşağıdaki komutu yazın ve Enter tuşuna basın:
winget install --id CodeSector.TeraCopy

Adımları tamamladığınızda, uygulama bilgisayarınıza yüklenecektir.
Bu yazılımın sahibi olan Code Selector, TeraCopy’nin ücretsiz ve ücretli bir sürümünü sunuyor. Ancak, ücretsiz sürüm aktarımları gerçekleştirmek için ihtiyacınız olan her şeyi sağlar. Ücretli sürüm daha çok ticari müşteriler içindir ve listeleri düzenleme, sık kullanılanları yönetme ve raporları dışa aktarma gibi birkaç ekstra özelliğe erişmek içindir.
TeraCopy kullanın
Uygulamayı yükledikten sonra, Windows 11’de alıştığınız gibi dosyaları bir konumdan diğerine kopyalayıp yapıştırabilirsiniz. Bu eylemi gerçekleştirirken, entegrasyon sizden işlemi varsayılan işleyiciyle mi yoksa TeraCopy ile mi gerçekleştireceğinizi seçmenizi isteyecektir.
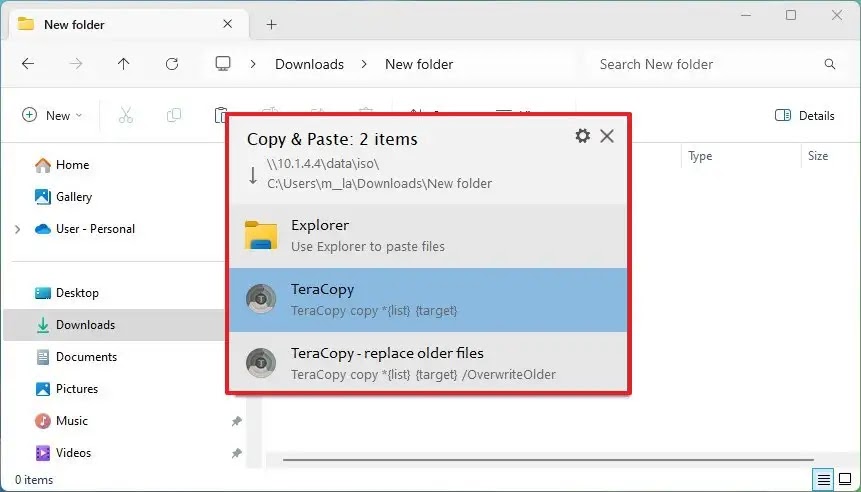
Alternatif olarak, TeraCopy’yi Başlat menüsünden de açabilirsiniz. Sol tarafta, transferlerinizin geçmişini görüntüleyebilir ve sağ tarafta yeni işlemler ayarlayabilirsiniz.
Yeni bir işlem kurmak istiyorsanız, araç çubuğundan “Yeni liste oluştur” (+) düğmesine tıklayın. Listeye dosya veya klasör eklemek için sağ taraftaki “Kaynak” düğmesine tıklayın.
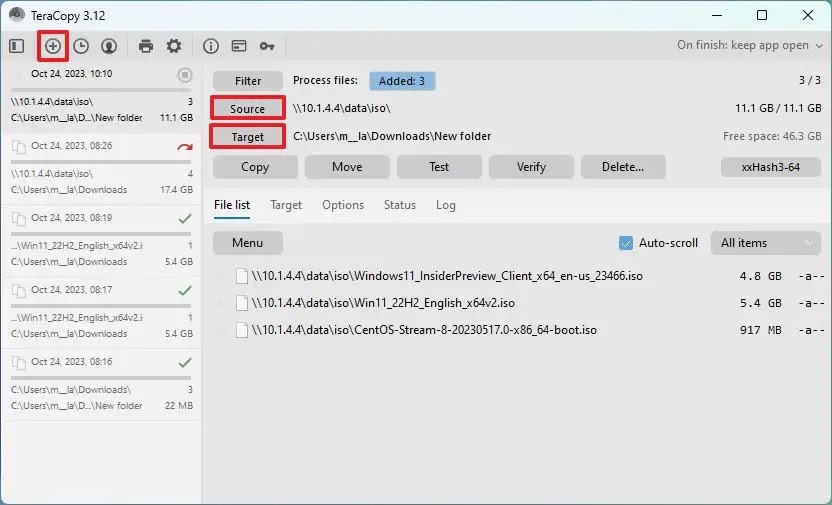
Ardından, dosyalar için bir hedef belirlemek üzere “Hedef” düğmesine tıklayın.
Hazır olduğunuzda, “Kopyala” veya “Taşı” da dahil olmak üzere çeşitli eylemler arasından seçim yapabilir, ancak işlemi test edebilir veya doğrulayabilirsiniz.
Sayfanın altındaki “Seçenekler” sekmesinden, işlem sırasında kopyalamak istediğiniz özellikler ve güvenlik bilgileri gibi aktarım ayarlarını ve daha fazlasını kontrol edebilirsiniz.

“Durum” sekmesi, Windows 11 (ve 10) durum görünümünde olduğu gibi aktarımın ilerleyişini gösterecektir.

TeraCopy ayarlarında, Windows’ta kabuk entegrasyonu gibi bazı parametreleri yapılandırabilirsiniz. Uygulamayı her zaman en üstte kalacak şekilde ayarlamak ve aktarımdan sonraki eylemi seçmek de mümkündür.

Genel olarak, uzun yıllardır güncellenmeyen varsayılan kopyalama deneyimine uygun bir alternatiftir. Tek uyarı, TeraCopy’nin en son sürümünün çoklu iş parçacığı desteği sunmamasıdır, yani aynı anda birden fazla dosyayı aktaramaz, Windows deneyimi gibi her seferinde yalnızca bir dosya aktarabilir. (Bu açıklamayı yapmak önemlidir çünkü uygulamanın önceki sürümleri bu özelliği içeriyordu).
Ayrıca, uygulamaya artık ihtiyacınız yoksa, kabuk entegrasyonunu kaldırmak için “Windows Explorer” hizmetinin sonlandırılması gerektiğinden, kaldırma işlemi bazı aksaklıklara neden olabilir.
Aynı anda birden fazla dosyayı kopyalama desteği sunan bir çözüm arıyorsanız, Windows 10 ve 11’de bulunan Robocopy komut satırı aracını kullanabilirsiniz.


