İçindekiler
Güç planları arasında geçiş yapmak, Denetim Masası’ndan veya Windows Ayarları uygulamasından Güç Seçenekleri uygulamasını açmanızı gerektirir. Güç Seçenekleri uygulamasında üç seçenekten birini seçebilirsiniz: Dengeli, Yüksek Performans Güç tasarrufu veya kendi özel planlarınızı oluşturabilirsiniz. Güç planları arasında geçiş yapmak için bazı nedenleriniz olabilir;

- Oyun oynarken FPS’yi artırmak için “Yüksek Performanslı” güç planını seçebilirsiniz
- Dizüstü bilgisayar pili azaldığında, “güç tasarrufu” planına geçebilir ve pilin daha uzun süre dayanmasını sağlayabilirsiniz.
- Yaz aylarında, CPU frekansını azaltmak ve dizüstü bilgisayarın ısınmasını önlemek için kendi güç planınızı oluşturabilirsiniz.
- İndirme sırasında bilgisayarın uyku moduna geçmesini önlemek için özel bir plan oluşturabilirsiniz.
Güç planlarını değiştirmek için pek çok yöntem vardır, örneğin; Görev çubuğundaki pil simgesine sağ tıklayın – Güç Seçeneklerini Seçin – Uygun güç Planlarından birini seçin veya Windows Mobility Center’ı kullanabilir ve Pil Durumu altında kullanmak istediğiniz güç planını seçebilirsiniz. Komut istemini veya powershell’i de kullanabilirsiniz. Güç planlarını günde birden çok kez değiştirmek zaman alıcıdır. Tüm süreci basitleştirmek için küçük bir Taşınabilir ücretsiz Uygulama “Switch Power Scheme” ortaya çıktı.
Switch Power Scheme Uygulaması nasıl kullanılır?
İndirin ve sıkıştırmasını açın, ardından uygun exe dosyasını çalıştırın (x86 veya x64)

Minimalist bir arayüze sahiptir. Mevcut tüm güç planlarınız GUI’de listelenecektir.
Aralarında geçiş yapmak için birini seçin ve “Seçilenleri uygula” Butonunu kullanın veya bunlardan birine sağ tıklayın ve “Aktive Et” seçeneğini seçin.
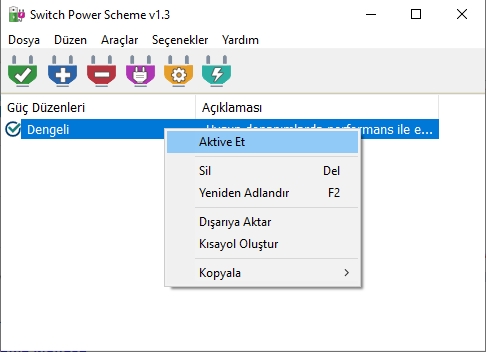
Güç Planlarını Masaüstü Üzerinden Hızla Değiştirin Sağ Tıklama Menüsü
Ayrıca tüm güç planlarınızı masaüstünüze sağ tıklama menüsüne ekleyebilirsiniz. Seçenekler | Masaüstü Sağ Tuş Menüsüne Ekle‘ yi seçin, isterseniz “Görüntülemek için Shift Tuşunu Kullan” özelliğini de kullanabilirsiniz. Bu özellik, “Masaüstüne ekle bağlam menüsü” özelliğini seçtikten sonra Yönetici ayrıcalıkları gerektirir, bir açılır pencere, yazılımı yönetici haklarıyla çalıştırmak için izin isteyecektir.

Yazılım yönetici ayrıcalıklarıyla başladıktan sonra lütfen son işlemi tekrarlayın (bu bir hata veya HATA değildir). Ardından Sağ Tıklama menüsü aracılığıyla Güç Planlarınızı değiştirmek için masaüstünüze sağ tıklayın.
Dilerseniz “Güç Şemasını Değiştir” seçeneklerini sistem tepsisi üzerinden kullanabilirsiniz, Sistem Tepsisi simgesine tıklamak tüm güç durumlarınıza hızlı bir şekilde erişmenizi sağlar. Uygulama özel güç planlarıyla uyumludur, böylece kendi güç ayarları seçeneğinizi oluşturabilirsiniz ve Switch Power Scheme bunu seçmenize izin verir.
Bir Güç Planını Dışa Aktarma-İçe Aktarma veya bir kısayol oluşturma
Switch Power Scheme Uygulaması, herhangi bir Güç planını kolayca dışa veya içe aktarmanıza olanak tanır. Bunlardan birine sağ tıklayın ve Dışa Aktar seçeneğini seçin veya Güç planınızdan birini seçin ve düzenle – Dışa Aktar menüsünü kullanın. Dışa aktarılan bir Güç planını içe aktarmak için Dosya – Güç Planını İçe Aktar özelliğini kullanın
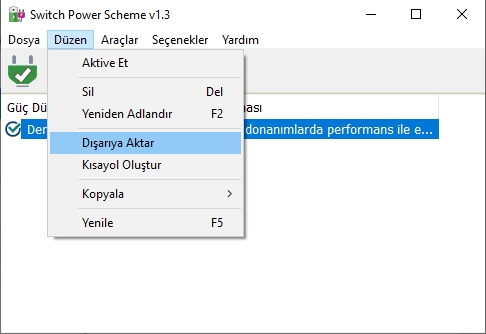

Switch Power Scheme ile, Güç Planlarınızı sıfırlayabilir, birini kolayca yeniden adlandırabilir veya bu Planı tek tıklamayla değiştirmek için bir masaüstü kısayolu oluşturabilirsiniz. Ayrıca güç yönetimi için Windows 10 Performansını ve Dizüstü Bilgisayar Pil Kullanımını Optimize Etmek İçin Sistem Soğutma İlkesi Nasıl Ayarlanır yazıyı okuyabilirsiniz.

