İçindekiler
Silinen dosyaları kurtarmaya çalıştığınızda, silinmiş dosyaların bulunduğu bölümdeki veya aygıttaki dosyaları oluşturmak veya kopyalamak için bilgisayarı mümkün olduğunca az kullanmanız gerekir. Bunun nedeni, bir dosya silindiğinde, bu dosyaya yapılan başvuru alındı, ancak dosya hala orada. Sildiğiniz yerlerin yerine yeni dosyalar oluşturulursa, eski dosyaların üzerine yazarak bunları kurtarmanız imkansız hale gelir. Bir bölümü bir dosyadan kurtarmak istediğinizde, aynı bölüme bir program yüklememek ya da bir film indirmek, bir oyun yüklemek vb. En iyisidir. Eğer yapabiliyorsanız, yeni bir dosya oluşturmayın.
Örneğin, “C:” sürücünüzdeki dosyaları kurtarmak isterseniz, o sürücüye Recuva’yı yüklememelisiniz. Ancak, bazı dosyaları hafıza kartınızdan veya USB belleğinizden sildiyseniz, Recuva’yı “C:” sürücünüze yükleyebilirsiniz.
Recuva’yı nereden indirip kuracağınız
Recuva hem bir yükleyicide hem de taşınabilir bir versiyonda mevcuttur. Buradan indirebileceğiniz taşınabilir versiyonu kullanmanızı tavsiye ederiz . Bir USB çubuğa indirin, sağ tıklayın veya üzerine basılı tutun ve içeriğini alın. Çıkartmadan sonra Recuva’nın bulunduğu klasörü açın ve bilgisayarınıza uyan sürümü seçin:
Recuva64.exe yüklü bir 64-bit işletim sisteminiz varsa çalışacak dosyadır.
Recuva.exe, 32-bit bir sisteminiz varsa çalıştırılacak dosyadır.
Recuva, tüm kurtarma adımlarında sizi yönlendiren bir sihirbazla açılır.
Taşınabilir sürümünü kullanmak yerine programı indirmeyi ve yüklemeyi seçtiyseniz, yükleyici sizi Google Chrome’u yüklemeye de ikna etmeye çalışır. Bunu istemiyorsanız, kurulum sırasında bu seçeneğin işaretini kaldırdığınızdan emin olun.
Recuva ile silinen dosyaları nasıl kurtarılır
Şimdi Recuva Wizard’ı başlattığınız için şimdi ne yapacağımızı görelim. Öncelikle, kaldırdığınız veri türünü seçin ve ardından İleri düğmesine tıklayın veya dokunun. Bu örnekte, yanlışlıkla sildiğimiz bazı resimleri arıyoruz, bu yüzden Resimler seçeneğini belirledik.
Sonra silinen dosyaları nerede arayacağınızı seçebilirsiniz. Örneğin, kazayla sildiğimiz dosyaların, test bilgisayarındaki D: sürücüsünde bulunan “Yazdırılacak fotoğraflar” adlı bir klasörde saklandığını biliyoruz.
Dosyaları nereden sildiğini biliyorsanız, mümkün olduğunca spesifik olmalısınız, çünkü bu, arama süresini çok azaltır. Bilmediğinizde Emin değilim diyebilirsiniz, ancak kurtarma işleminin çok daha uzun sürdüğünü fark etmeniz gerekiyor.
Artık silinen dosyalar için taramayı başlatabilen bir ekrana ulaşırsınız. Varsayılan olarak ayarlanmamış olan Derin Tarama yı etkinleştirmek için bir onay kutusu vardır.
Recuva’yı ilk kez çalıştırdığınızda, standart taramayı yapmanızı öneririz. Çoğu zaman dosyalarınızı iyi bulmalı. Aksi takdirde, taramayı her seferinde bir kez daha çalıştırabilirsiniz, bu kez Derin Taramayı Etkinleştir işaretli olarak işaretlenir. Çok daha uzun sürüyor, ancak uzun zaman önce silinmiş dosyalar için daha iyi sonuçlar veriyor.
Büyüyü izlemek için Başlat’a dokunun ve dokunun.
Tarama üç aşamaya ayrılmıştır. Recuva önce silinmiş dosyalar için tarar, daha sonra ne kadar hasar gördüklerini analiz eder ve sonunda içeriğini analiz eder.
Arama işlemi tamamlandığında, kurtarılabilecek silinmiş dosyalar bir listede görüntülenir.
Kurtarmak istediğiniz dosyaları seçin, sağ tıklatın (veya basılı tutun) ve Vurgulu Kurtar ı seçin. Alternatif olarak, kurtarmak istediğiniz her dosyanın yanındaki kutuyu işaretleyebilir ve ardından Kurtar düğmesine basabilirsiniz.
Dosyaları, kurtardığınız sürücü veya bölümden başka bir ortama kaydetmeyi unutmayın. Örneğin, bir SSD bölümünden dosyaları kurtarmak istediğimiz için, bunları bir USB bellek çubuğuna kurtardık. Bir hafıza kartından veya bir USB çubuğundan dosyaları kurtarmak istediğinizde, bunun tersini yapmalısınız: bunları sabit sürücünüze geri yükleyin.
Tüm dosyalarınız kurtarıldığında, Recuva’yı kapatabilirsiniz.
Derin dosya kurtarma için gelişmiş modda Recuva ile nasıl çalışır
Tarama bittiğinde ve sonuçları gösterdiğinizde, gelişmiş modda da geçiş yapabilirsiniz.
Bu, bulunan dosyaların orijinal konumlarıyla ilgili bilgileri görüntüleyen bir listede görünmesini sağlar. Pencerenin sağ tarafında, dosyaları önizleyebildiğiniz, boyutlarıyla, durumlarıyla ve oluşturma süreleriyle ilgili daha fazla ayrıntı okuyabileceğiniz üç sekme de edinebilirsiniz. Ayrıca, başlıklarını onaltılık kodlanmış olarak görebilirsiniz.
Bulunan tüm dosyaları kurtarmak isterseniz, listeden tüm dosyaları seçen Dosya isminden önce kutuyu işaretleyebilirsiniz.
Kayıp dosyalarınızı Recuva’yı kullanarak kurtarmayı başardınız mı?
Recuva, kayıp dosyaları kurtarmanıza yardımcı olabilecek temiz bir programdır. Kullanımı kolay bir arayüz, hızlı tarama hızları ve iyi bir algılama oranı sunması gerçeğini beğeniriz. Kayıp dosyalarınızı kurtarmak için kullandınız mı? Kayıp veriler hakkındaki öykülerinizi aşağıdaki yorumlar bölümünde paylaşın ve Recuva hakkında sorularınız varsa, sorun!

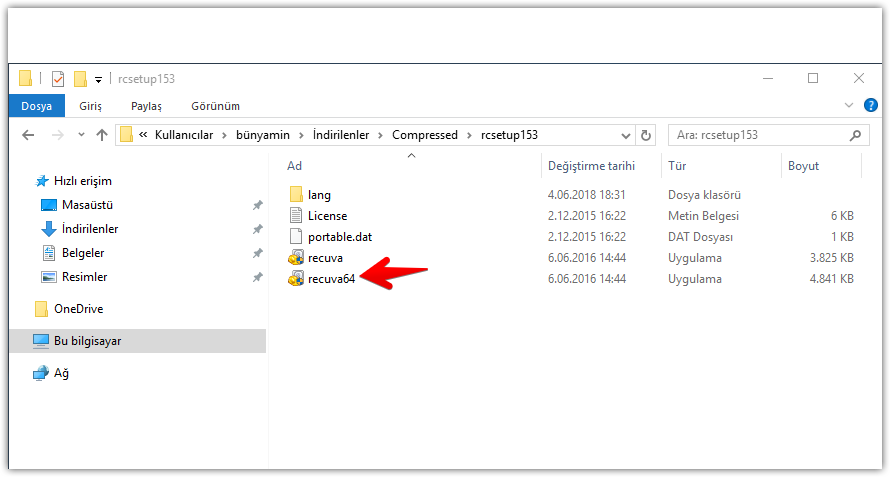
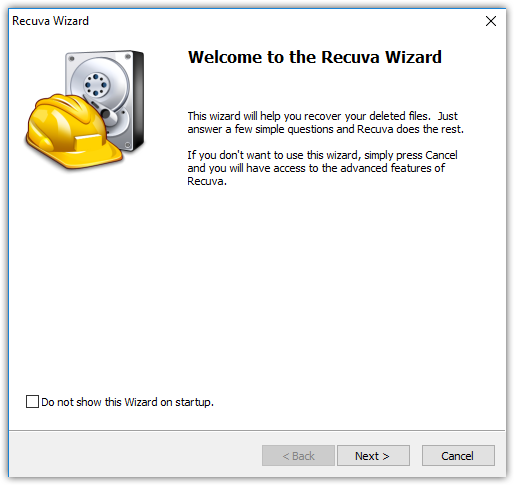
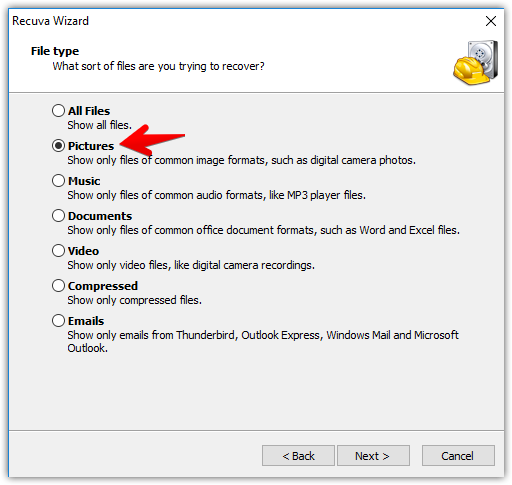

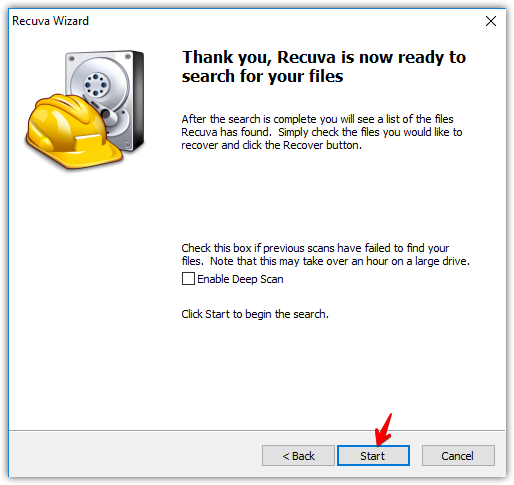
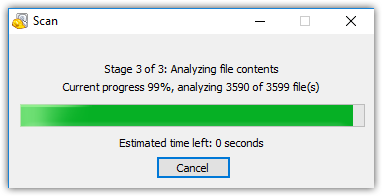
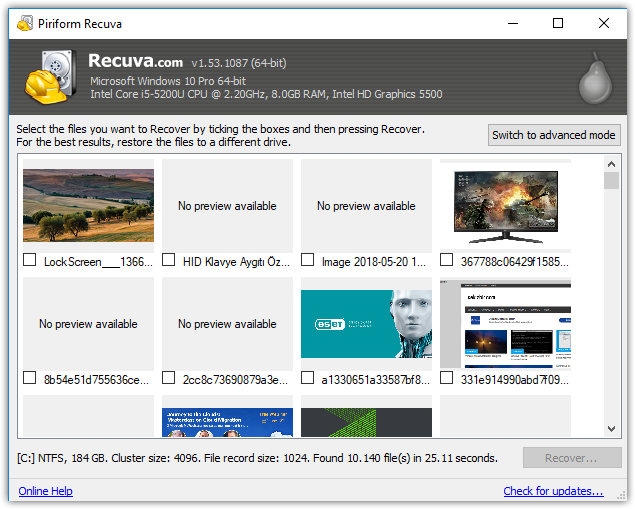
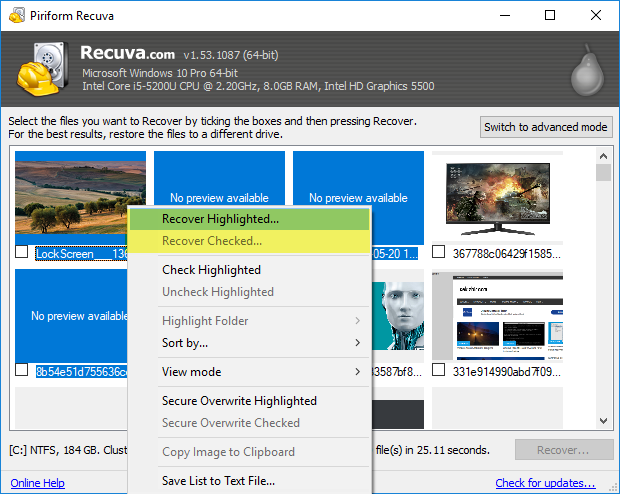
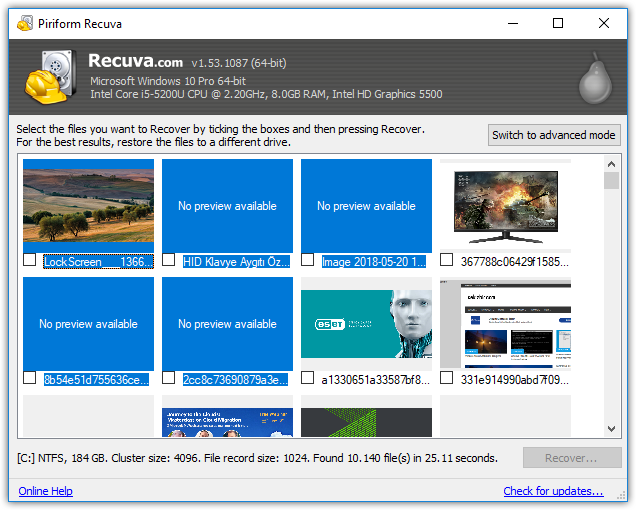
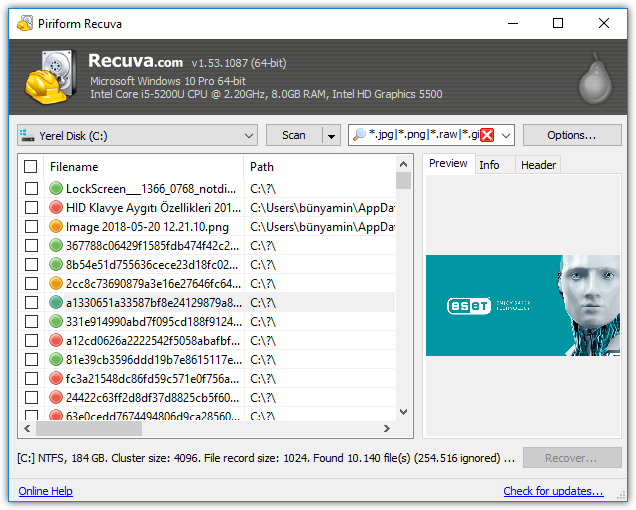


merhaba Recuva yı kurdum çalıştırdım 3 4 saat sonra bitecek dedi 3 4 saat sonra bilgisayara geldiğimde program kendisini kapatmış oluyor bunu neden yapıyor ?