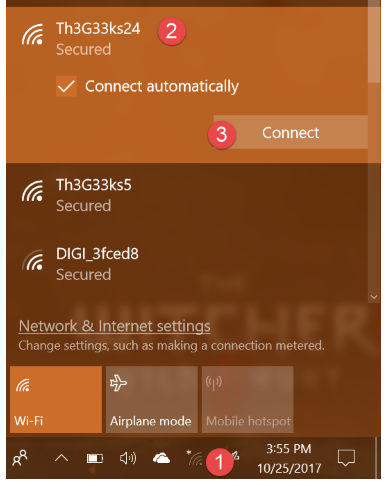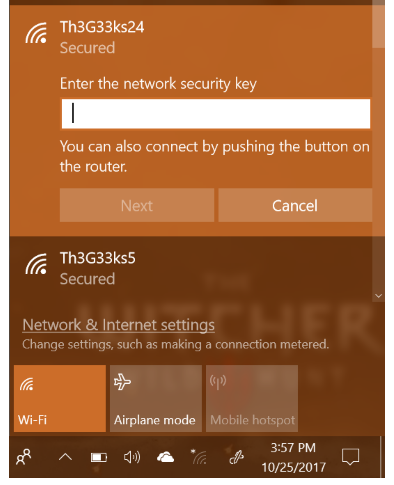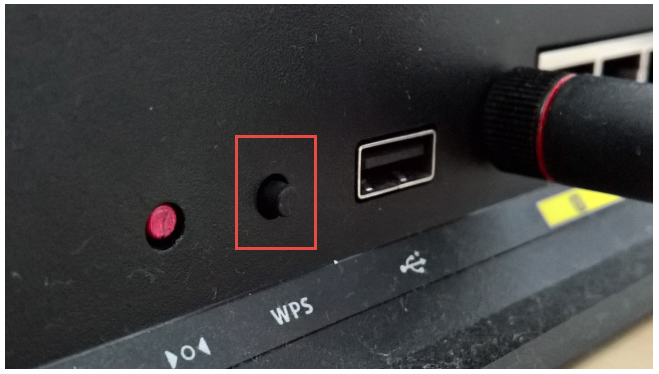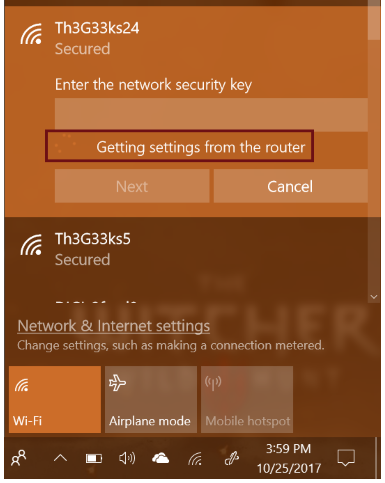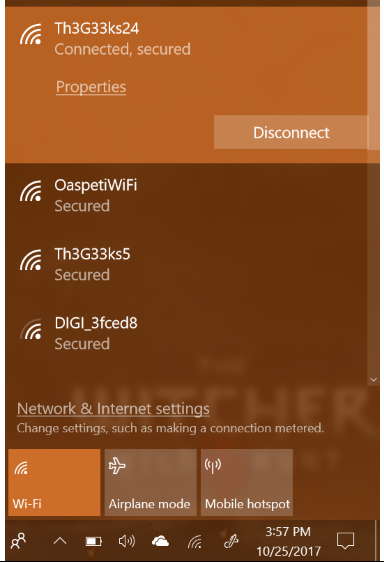İçindekiler
Surface Pro gibi bir Windows 10 dizüstü bilgisayarı, tableti veya 2’si bir arada cihazınız varsa, ağ şifresini yazmak zorunda kalmadan WiFi ağlarına hızlı bağlantılar kurmak için WPS standardını kullanabileceğinizi biliyor muydunuz? Windows 10 aygıtınızda WPS kullanmanız gerekiyorsa, WPS standardını kullanarak Windows 10’daki kablosuz ağlara nasıl bağlanabileceğiniz hakkında eksiksiz bir kılavuz burada:
NOT: WPS (Wi-Fi Korumalı Kurulum) ‘un ne olduğunu yenilemek istiyorsanız, bu makaleyi okumanızı öneririz: WPS nedir (WPS (Wi-Fi Protected Setup) nedir ve nasıl çalışır?)
ÖNEMLİ: Bu prosedürün çalışması için, kablosuz yönlendirici veya bölgenizdeki WiFi sinyalini yayınlayan erişim noktasında WPS özelliğini etkinleştirmeniz gerekir. Hem kablosuz sinyal yayan cihaz hem de kablosuz sinyali alan cihaz WPS’yi desteklemelidir.
Kullanılabilir kablosuz ağların listesini açın ve bağlanmak istediğiniz WiFi’yi seçin.
İlk önce, mevcut kablosuz ağların listesini açmanız gerekir. En basit yol, bildirim alanındaki kablosuz simgesini masaüstünden tıklamak veya dokunmaktır. Bölgenizdeki tüm WiFi şebekeleri listelenmiştir. Kullanmak istediğiniz ağı bulun ve adını tıklayın veya üzerine dokunun. Daha sonra Bağlan’a basın .
NOT: Bağlan’a basmadan önce , her kapsama alanındayken, seçili şebekeye otomatik olarak bağlanmak isteyip istemediğinizi de seçebilirsiniz. Windows 10’dan almak istediğiniz davranışı seçin.
WiFi şifresini girmek yerine yönlendiricideki WPS düğmesini veya erişim noktasını kullanın.
Bağlanmak istediğiniz ağın şifresini girmeniz istenir.
Sonra, kablosuz yönlendiriciye veya erişim noktasına gidin. WPS düğmesini birkaç saniye basılı tutun. Bu düğmeyi yönlendiricinin arkasında veya bir tarafında bulacaksınız.
Linksys tarafından yapılanlar gibi bazı kablosuz cihazlarda, WPS düğmesinin etiketi bu şekilde etiketlenir. Bunun yerine, düğme aşağıda vurgulanan WPS simgesini kullanır.
Birkaç saniye sonra Windows 10’un yönlendirici (veya erişim noktası) tarafından otomatik olarak kablosuz ayarları aldığını ve parolayı girmeden WiFi ağına kendiliğinden bağlandığını fark ettiniz.
Artık WPS kullanarak kablosuz ağa bağlısınız. Bu ağa aynı Windows 10 bilgisayarından veya aygıttan bir sonraki bağlanışınızda, yönlendirici gerekli tüm ayarları güvenlik şifresi de dahil olmak üzere Windows 10’a aktardığı için WPS düğmesini bir daha kullanmanız gerekmez. Windows 10, bu ayrıntıları depolar ve gelecekte aynı ağa bağlantı kurmak zorunda olduğunda bunları otomatik olarak kullanır.
Dosyaları, klasörleri ve aygıtları ağa bağladığınız diğer kişilerle paylaşmak isterseniz, Windows 10’daki ağ profili ayarını değiştirmeniz önerilir.
WPS için istemci PIN kodunu kullanarak bağlanabilir miyim?
WPS standardı ayrıca aygıtların bir PIN kodu kullanarak bağlanmasına izin verir. Bir sekiz haneli PIN kodu, kablosuz yönlendirici (veya erişim noktası) ve bir diğeri tarafından WiFi ağına bağlanmak isteyen müşteri tarafından oluşturulur. Ne yazık ki Windows 10, WPS bağlantıları için kullanabileceğiniz bir istemci PIN kodu oluşturmaz. İstemci PIN kodunu yalnızca, kablosuz ağ kartınızda sizin için oluşturan özel bir uygulama varsa alabilirsiniz. Ne yazık ki, kullandığımız sistemlerde bu tür uygulamalarımız yok, bu nedenle bu yöntemin nasıl çalıştığını göstemiyoruz.
Sonuç
Bu kılavuzda da görebileceğiniz gibi, Windows 10’daki kablosuz ağlara WPS kullanarak bağlanmak hızlı ve kolaydır. Herkes yapabilir ve bu kılavuzu ilk kez yaptığınızda okumanız gerekir. Herhangi bir sorunuz veya sorununuz varsa, aşağıda yorum yapmaktan çekinmeyin.