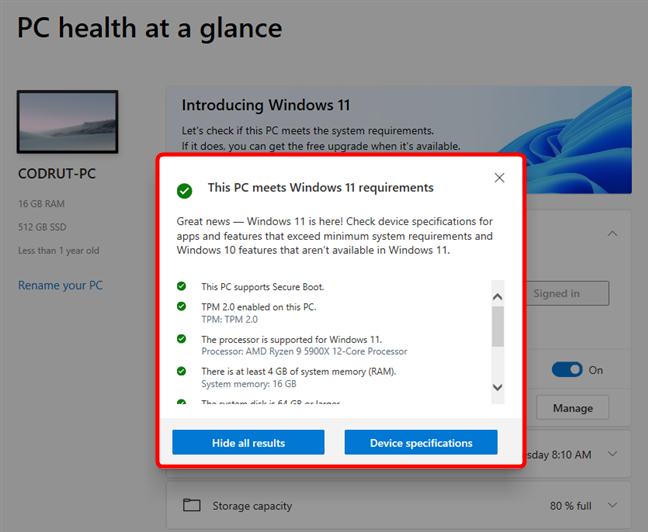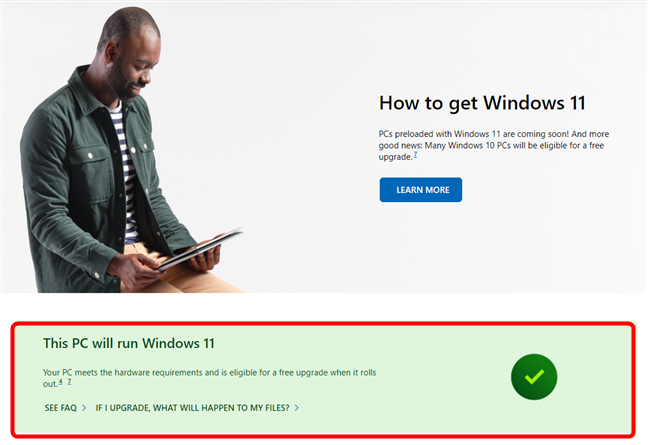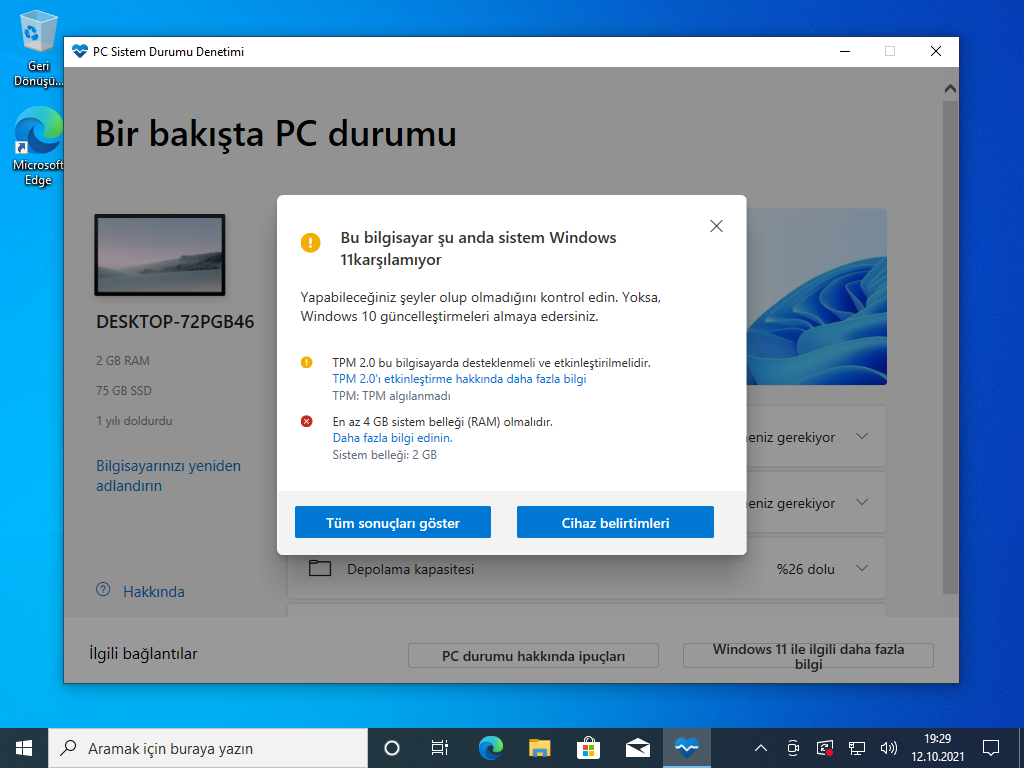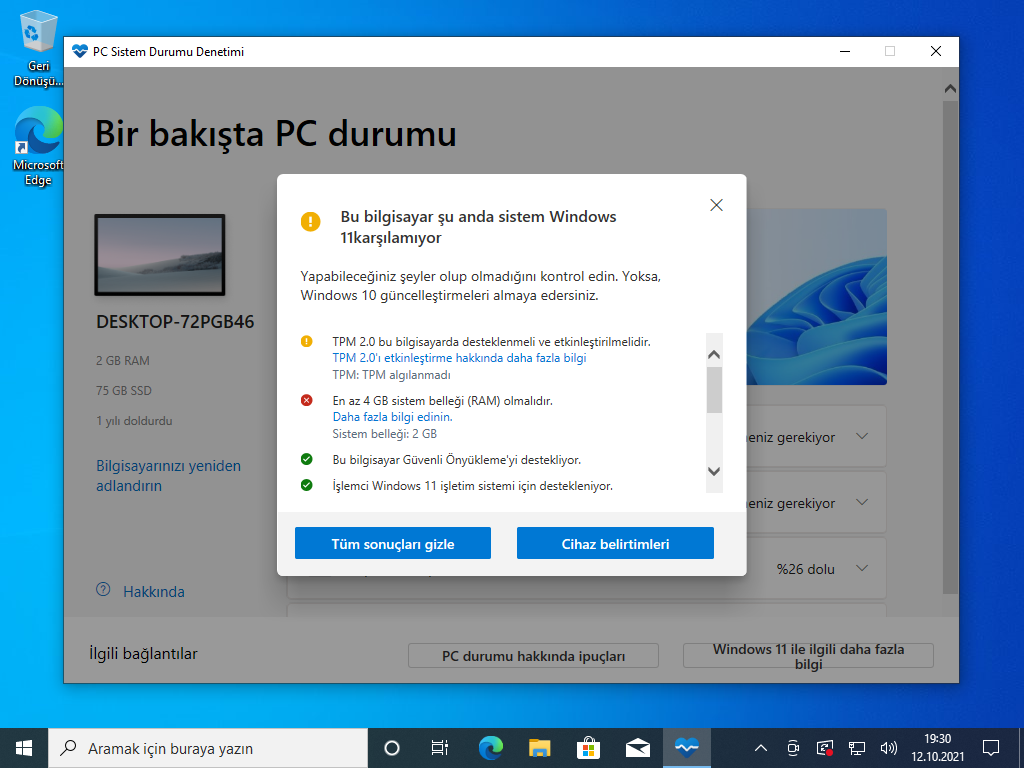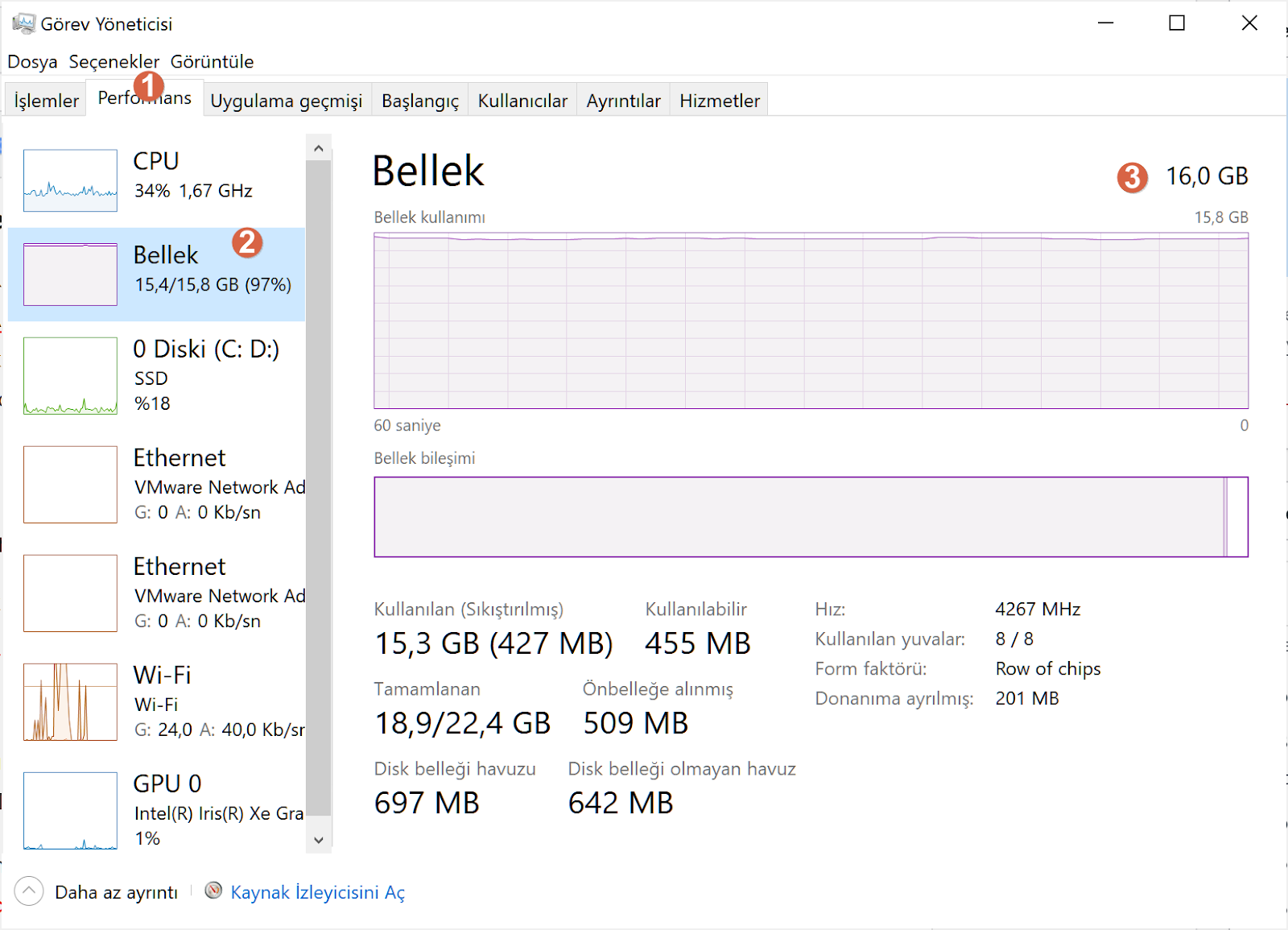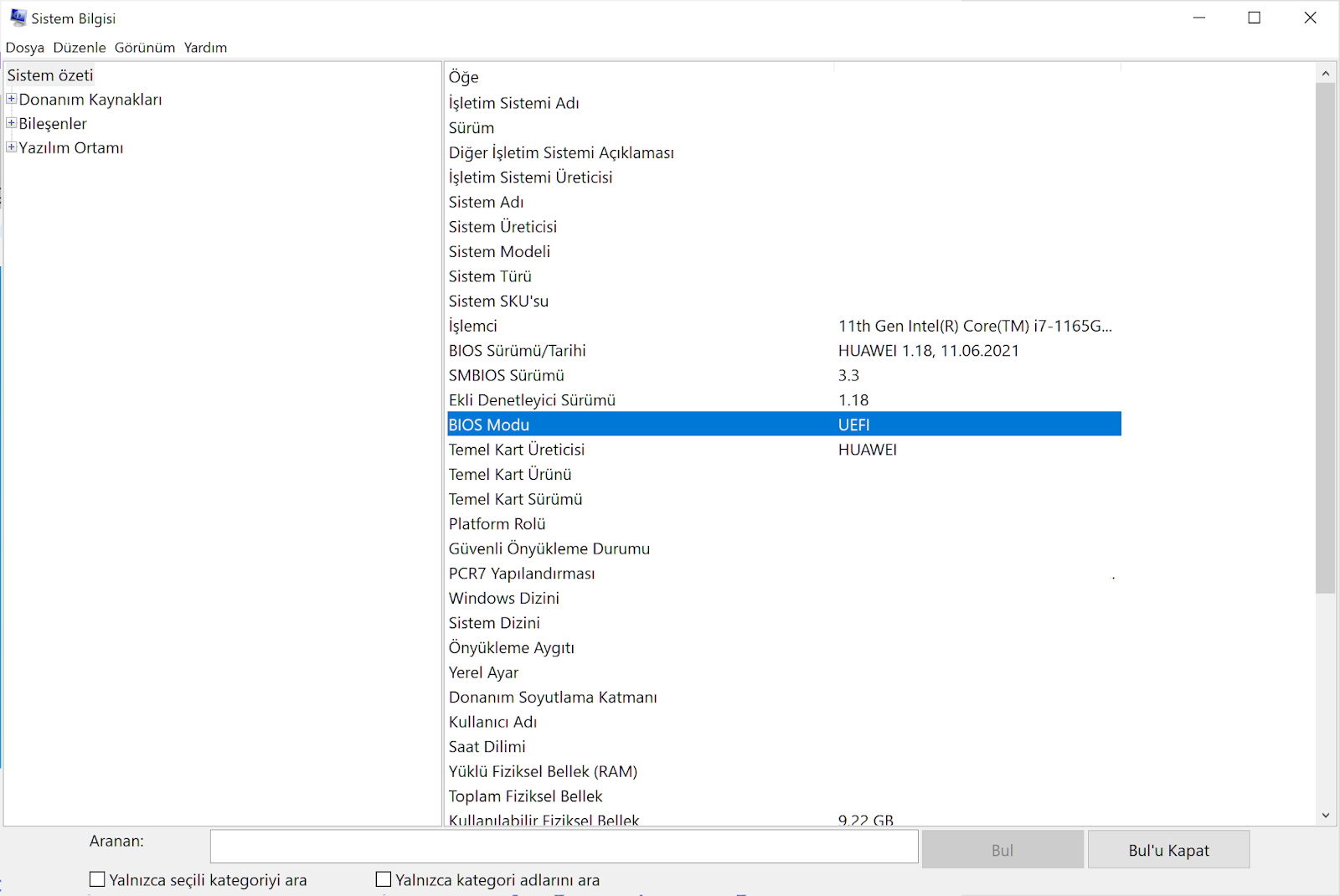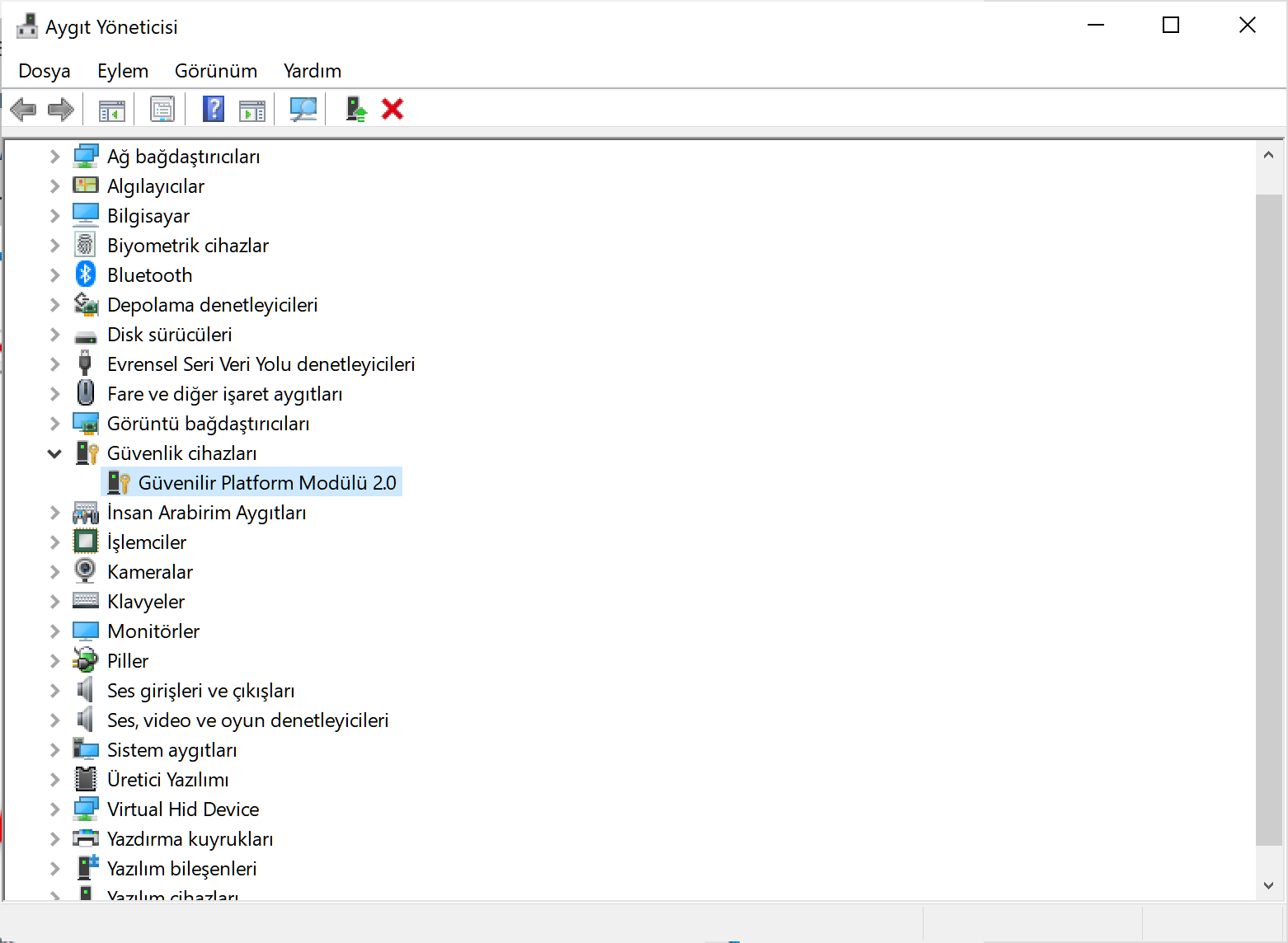İçindekiler
- PC’nizin Windows 11 sistem gereksinimlerini karşılayıp karşılamadığını manuel olarak kontrol etme
- İşlemcinizin Windows 11’in sistem gereksinimlerini karşılayıp karşılamadığını kontrol etme
- Windows 11 için yeterli RAM’iniz olup olmadığı nasıl kontrol edilir
- Windows 11 için gereken depolama miktarına sahip olup olmadığınızı nasıl kontrol edebilirsiniz?
- Grafik kartınızın Windows 11 ile çalışıp çalışmadığını kontrol etme
- PC’nizin UEFI kullanıp kullanmadığını nasıl anlarsınız?
- Bilgisayarımda TPM (Güvenilir Platform Modülü) sürüm 2.0 yongası olup olmadığını nasıl kontrol edebilirim?
- Özetle Windows 11 minimum gereksinimleri
- Alternatif Windows 11 uyumluluk Programları
Windows 11, Windows 10’dan ücretsiz bir güncelleme olarak sunulacak. Ancak, gördüğünüz gibi, bilgisayarınızın veya cihazınızın karşılaması gereken bazı katı gereksinimler var. Windows 11’e yükseltip yükseltemeyeceğinizi şu şekilde kontrol edebilirsiniz:
Bilgisayarım Windows 11 ile uyumlu mu? Herkesin ağzındaki bu soruya yanıt almanın en hızlı ve en kolay yolu Microsoft’ un PC Health Check (PC Sağlık Kontrolü) uygulamasından geçmektedir..
PC Health Check bilgisayarınızın donanım yapısını inceleyerek bir veya iki saniye içinde size Windows 11’i bilgisayarınıza yükleyip yükleyemeyeceğinizi veya Windows 10’dan Windows 11’e yükseltip yükseltemeyeceğinizi söyleyen bir uygulamadır.
PC Health Check uygulamasını indirerek ve bilgisayarınıza yükleyerek başlayın. Bunu yaptıktan sonra uygulamayı başlatın ve aşağıdaki ekran görüntüsü ile karşılaşacaksınız.
PC Sistem Durumu Denetimi indirin
Windows 11 tanıtım bölümü tanıtımı altında yer alan Şimdi denetle düğmesini tıklayın.
Bilgisayarınızda veya cihazınızda Windows 11 için gerekli donanım (ve bellenim) varsa, PC Health Check uygulaması “Bu PC Windows 11 gereksinimlerini karşılıyor” bilgisini verir.
Tüm ayrıntıları görmek için Tüm sonuçları göster düğmesine tıklayın. Windows 11 sistem gereksinimlerinin listesini verir.
Cihaz belirtimleri düğmesine bastığınızda Cihaz özellikleri – varsayılan web tarayıcınızı açar ve sizi yalnızca bilgisayarınızın Windows 11 gereksinimlerini karşılayıp karşılamadığını bildirdiği Windows 11’e Giriş web sayfasına götürür.
Bilgisayarınız veya cihazınız şu anda Windows 11’in sistem gereksinimlerini karşılamıyorsa, PC Sağlık Kontrolü uygulaması sizi bu konuda bilgilendirir ve yapabileceğiniz veya değiştirebileceğiniz şeylerin bir listesini verir.
Bu durumda da ihtiyaç listesinin tamamını ve her biri ile ilgili detayları görmek isterseniz “Tüm sonuçları göster” butonuna basabilirsiniz.
Hepsi bu kadar
PC’nizin Windows 11 sistem gereksinimlerini karşılayıp karşılamadığını manuel olarak kontrol etme
Bu öğreticinin önceki bölümünde, bir bilgisayarın veya aygıtın Windows 11 sistem gereksinimlerini karşılayıp karşılamadığını otomatik olarak nasıl kontrol edeceğimizi gördük. Ancak, bunu her sistem gereksinimini kendi başımıza kontrol ederek manuel olarak da yapabiliriz. Neyi ve nerede arayacağınızı bilmek istiyorsanız, okumaya devam edin:
İşlemcinizin Windows 11’in sistem gereksinimlerini karşılayıp karşılamadığını kontrol etme
Her şeyden önce, hangi işlemciye sahip olduğunuzu kontrol edin. Bunu yapmak için Görev Yöneticisi‘ni açın, Performans sekmesine geçin ve sol kenar çubuğundan CPU’yu seçin. Pencerenin sağ üst köşesinde işlemcinizin markasını ve modelini göreceksiniz.
İşlemcinizin serisi aşağıdaki listedeyse, gitmeniz iyi olur:
Intel 11. Nesil
Intel 10. Nesil
Intel 9. Nesil
Intel 8. Nesil
Intel Xeon Buz Gölü-SP
Intel Xeon Cooper Gölü-SP
Intel Xeon Cascade Gölü-SP
Intel Xeon Skylake-SP
AMD Ryzen 5000
AMD Ryzen 4000
AMD Ryzen 3000
AMD Ryzen 2000
AMD Ryzen Threadripper Pro 3000
AMD Ryzen Threadripper 3000
AMD Ryzen Threadripper 2000
AMD EPYC 3. Nesil
AMD EPYC 2. Nesil
Windows 11 için yeterli RAM’iniz olup olmadığı nasıl kontrol edilir
İkincisi, Windows 11 2GB RAM ile çalışabilir mi? gibi sorular soran insanlarla karşılaştık. . Cevap hayır, 4 (dört) veya daha fazla gigabayt RAM’e ihtiyacınız var. Ve aynı Görev Yöneticisini kullanarak bunu kontrol etmek kolaydır . Onun içinde Performans sekmesine seçin Belleği sol kenar çubuğunda. Ardından, pencerenin sağ üst köşesine bakın. Orada, PC’nizin ne kadar RAM’e sahip olduğunu görebilirsiniz.
Windows 11 için gereken depolama miktarına sahip olup olmadığınızı nasıl kontrol edebilirsiniz?
Windows 11, bugünlerde çoğu bilgisayar için sorun olmaması gereken en az 64 GB depolama alanına ihtiyaç duyar. Ancak, sahip olduğunuzdan emin olmak için Dosya Gezgini’ni açın, Bu Bilgisayar’ı seçin ve C: sürücünüz (Windows 10’un genellikle yüklendiği yer) kontrol edin. Toplam kapasitesi en az 64 GB ise Windows 11’in sistem gereksinimlerini karşılar. Olmazsa, C’nin boyutunu artırmak için sabit diskinizi veya yarı iletken sürücünüzü yeniden bölümlendirmeyi denemek isteyebilirsiniz.
Grafik kartınızın Windows 11 ile çalışıp çalışmadığını kontrol etme
Diğer bir Windows 11 sistem gereksinimi, grafik kartınızın DirectX 12 ile uyumlu olması ve bir WDDM 2.0 sürücüsüne (veya daha yenisi) sahip olmasıdır. Neyse ki, GPU’nuzun Windows 11 için yeterli olup olmadığını doğrulamak oldukça kolaydır.
DirectX Tanı Aracını açın ve Sistem sekmesinin altından DirectX Sürümü alanını kontrol edin. Eğer DirectX 12, yazıyorsa GPU şartlardan birini cepte..
Ardından DirectX Diagnostic Tool’dan Görüntü sekmesine geçin . Gelen Sürücüler bölümünde, pencerenin sağ tarafında bulunan bölmesinde Sürücü Modeli bakış bölümünde 2.0 veya daha büyük rakam yazıyorsa ikici seçenek de cepte demektir.
PC’nizin UEFI kullanıp kullanmadığını nasıl anlarsınız?
Bilgisayarınız eski, eski bir BIOS kullanıyorsa Windows 11’e yükseltemezsiniz. UEFI (Birleşik Genişletilebilir Ürün Yazılımı Arabirimi) olması gerekir. Bunu Windows 10’da kontrol etmek için Sistem Bilgisi aracını açın . Ardından, BIOS Modu bilgilerini bulmak için Sistem Özeti’ne bakın. Orada UEFI yazıyorsa Windows 11′ in UEFI sistem gereksinimini karşılıyor demektir.
Bilgisayarımda TPM (Güvenilir Platform Modülü) sürüm 2.0 yongası olup olmadığını nasıl kontrol edebilirim?
Bildiğiniz gibi Windows 11’in çalışabilmesi için ayrıca TPM 2.0 sürümü gerekiyor. Bir tane olup olmadığını ve etkin olup olmadığını kontrol etmenin en kolay yolu, Aygıt Yöneticisi’nde gösterilip gösterilmediğini görmektir. Aygıt Yöneticisi’ni açın, Güvenlik aygıtlarını arayın ve genişletin. Güvenilir Platform Modülü 2.0 listeleniyorsa, bilgisayarınız bu Windows 11 sistem gereksinimini karşılar.
Ancak, TPM 2.0’a sahip birçok bilgisayar ve cihaz var, ancak UEFI’lerinde varsayılan olarak etkin değil. Bu nedenle, Aygıt Yöneticisi göstermese bile, mutlaka TPM 2.0’a sahip olmadığınız anlamına gelmez . Emin olmak için, bilgisayarınızın UEFI’sine erişmeli ve sayfalarına göz atarak TPM, Güvenilir Platform Modülü, PTT (Intel Platform Trust Technology) veya fTPM (Firmware TPM) adlı bir ayar bulup bulamayacağınızı görmelisiniz.
Bunu yaparsanız, etkinleştirdiğinizden emin olun, yeni ayarlarınızı kaydedin ve ardından bilgisayarınızı yeniden başlatın. Ardından, Windows 10 çalışmaya başladığında , şansınız olabileceğinden, Aygıt Yöneticisi’nin TPM hakkında ne söyleyeceğini tekrar kontrol edin.
Özetle Windows 11 minimum gereksinimleri
İşlemci : 1 GHz çift çekirdekli 64 bit işlemci.
Anakart : UEFI, Secure Boot ve TPM 2.0’ı desteği
RAM : 4 GB.
Disk : 64 GB.
Monitör : 1366×768 çözünürlüğe sahip 9 inç ekran.
Video : DirectX 12 ve WWDM 2.x ile uyumludur.
Alternatif Windows 11 uyumluluk Programları
Ayrıca aşağıdaki 3 farklı program ile Bilgisayarınızın Windows 11 sistem gereksinimleri ile uyumlu olup olmadığını kontrol edebilirsiniz.
Windows 11 Requirements Check Tool