İçindekiler
O&O DiskImage 15 Pro, dosyaların, klasörlerin ve sabit disk bölümlerinin yedeklenmesi ve geri yüklenmesi için bir yazılım paketidir.
O&O DiskImage 15.5 Professional – Ücretsiz Lisans (Ömür Boyu)
O&O DiskImage 15 Pro’nun sistem gereksinimleri:
O&O DiskImage programını yüklemek için 30 MB boş alan gereklidir.
O&O DiskImage’in bir önyükleme ortamı olarak kullanılması durumunda en az 1 GB RAM gereklidir.
Önyükleme ortamı oluşturmak için bir CD-RW/DVD-RW sürücüsü veya USB depolama cihazı gereklidir.
Bir fare veya başka bir işaretleyici cihaz önerilir.
Desteklenen işletim sistemleri:
Windows 7
Windows 8
Windows 8.1
Windows 10
Windows sunucu işletim sistemleri belirtilmemiştir, çünkü makale Pro sürümü O&O DiskImage programını ele almaktadır.
Desteklenen dosya sistemleri:
FAT16/32;
NTFS;
exFAT.
O&O DiskImage 15 Pro’yu Yükleme
O&O DiskImage 15 Pro dosyasını çalıştırın
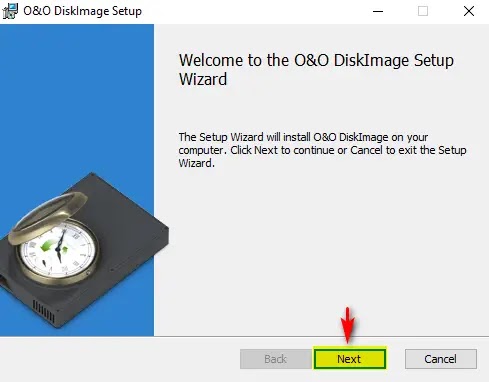
Kurulum sihirbazının açıldığı karşılama penceresinde “Next” (İleri) düğmesine tıklayın.

Lisans Sözleşmesini kabul etmek için, “I accept the terms in the License Agreement” (Lisans Sözleşmesindeki şartları kabul ediyorum) seçeneğini işaretleyin ve “Next” (İleri) düğmesine tıklayın.

Choose Setup Type (Kurulum Türünü Seçin) penceresinde, kurulumun türünü seçebilirsiniz. Örnekte, programın tüm bileşenlerini kurmak için Complete (Tam) türü seçilmiştir. Eğer kurulum sırasında programın konumunu belirtmek gerekiyorsa, Custom (Özel) türü seçilmelidir.

Ready to install O&O DiskImage (O&O DiskImage’i yüklemeye hazır) penceresinde “Install” (Yükle) düğmesine tıklayın.

Programın kurulumu tamamlandığında “Finish” (Tamamla) düğmesine tıklayın.

Değişikliklerin etkili olması için bilgisayarı yeniden başlatmanız gerekmektedir. Bunun için çıkan pencerede “Yes” (Evet) düğmesine tıklayın.
Yeniden başlatma işleminden sonra programı başlattığınızda, Buy now (Şimdi satın al), Enter your registration code (Lisans anahtarını gir) veya 30 günlük deneme süresiyle devam etmek için Continue with unregistered trial version (Kayıtsız deneme sürümüyle devam et) gibi seçenekler arasından seçim yapmanız istenecektir.
Örneğimde, mevcut bir program anahtarı belirteceğim.

O&O DiskImage 15 Pro’nun kullanım modları ve işlevsel özellikleri
O&O DiskImage programında birkaç kullanım modu bulunmaktadır. Bunlar O&O DiskImage Express adlı basitleştirilmiş bir sürüm ve programın tüm özelliklerine erişim sağlayan O&O DiskImage Professional’dır.
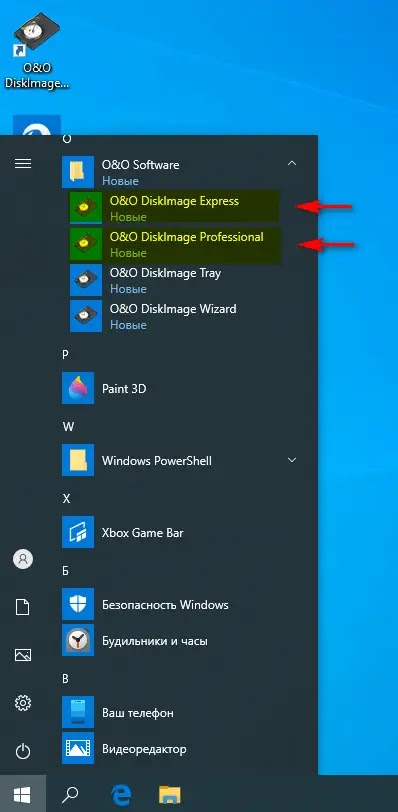
O&O DiskImage Express’in başlatılmasıyla aşağıdaki işlemler kullanılabilir:
- Yedekleme oluşturma
- Yedekleme geri yükleme
- Daha önceden oluşturulan bir yedekleme hakkında detaylı bilgi alma
- O&O DiskImage programının tam işlevsellik moduna geçme
- Program hakkında yardım bilgilerine erişme
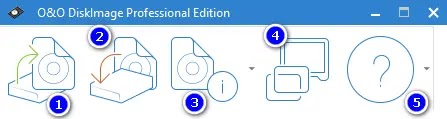
O&O DiskImage programının tam işlevsellik modunda, “Start” sekmesinde aşağıdaki işlemler kullanılabilir:
- Drive imaging: Disk veya bölge görüntüsü oluşturma
- File backup: Dosya ve klasör yedekleme
- Image of the changes: Değişikliklerin arşivlenmesi
- Restoration: Yedekleme geri yükleme
- One-click image: Tüm diskleri tek bir tıklamayla yedekleme
- Cloning: Klonlama işlemi
- Recovery media: Kurtarma ortamının oluşturulması
Çalışan işletim sistemi ortamında sistem bölgesinin bir yedekleme oluşturma işlemi:
Sistem bölgesinin yedekleme aracını başlatmadan önce, yedekleme için depolama alanının bulunduğundan emin olmanız gerekmektedir. Bu, ayrı bir sabit disk bölümü, harici bir depolama cihazı veya ağ depolama alanı olabilir.
Örneğimde yedekleme, ikinci bir sabit diskin “backup” bölümünde oluşturulacaktır.
- O&O DiskImage programının ana penceresinde, “Start” sekmesinde “Drive imaging” (Disk görüntüleme) seçeneğini seçin.
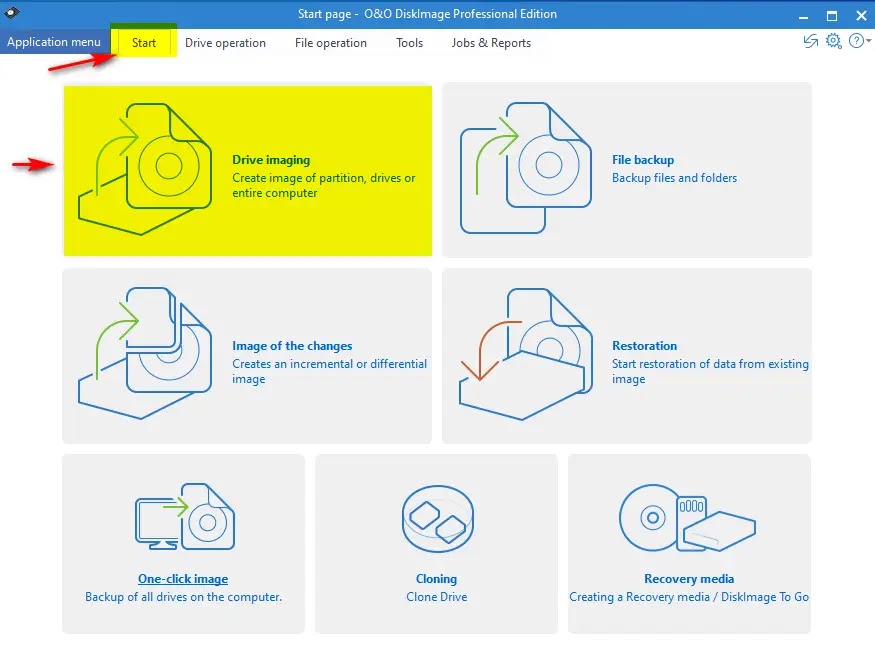
Drive Imaging (Disk Görüntüleme) penceresinde, “Source drive” (Kaynak sürücü) bölümünde, yedeklemek için Windows işletim sistemi tarafından belirlenen bölümler listelenecektir. Bu örnekte, 3 gizli bölüm (Windows kurtarma bölümü – 517 MB, MSR bölümü – 16 MB ve şifrelenmiş (EFI) bölüm – 100 MB) ve doğrudan sistem bölümü bulunmaktadır.

Yedekleme oluşturmak için, gereken bölümlerdeki onay kutularına işaretleyin ve “Start drive imaging” (Disk görüntüleme başlat) düğmesine tıklayın.
Açılan Drive Imaging (Disk Görüntüleme) penceresinde, yedeklemenin kaydedileceği yolu belirtmeniz gerekmektedir. Bunun için ilgili simgeye tıklayın ve görüntünün kaydedileceği bölümün (klasörün) yolunu belirtin.

Bu pencerede ayrıca, “More options” (Daha fazla seçenek) açılır menüsünde aşağıdaki işlemleri gerçekleştirebilirsiniz:
- Görüntüye bir yorum eklemek (Add comment to image)
- Yedekleme işlemi tamamlandığında görüntüyü doğrulamak (Validate image when completed)
- VHD veya VHDX formatına dönüştürmek (Convert to VHD/VHDX when completed)
- İşlem tamamlandığında bilgisayarı yeniden başlatmak veya kapatmak (Restart/Shutdown on completion)
- İşlem tamamlandığında bir ses çalmak (Play sound when completed)
Yedekleme oluşturma işlemini başlatmak için “Start” düğmesine tıklayın.
Yedekleme oluşturma işlemi başlayacak. Süresi, bölümün boyutuna bağlı olarak değişebilir.
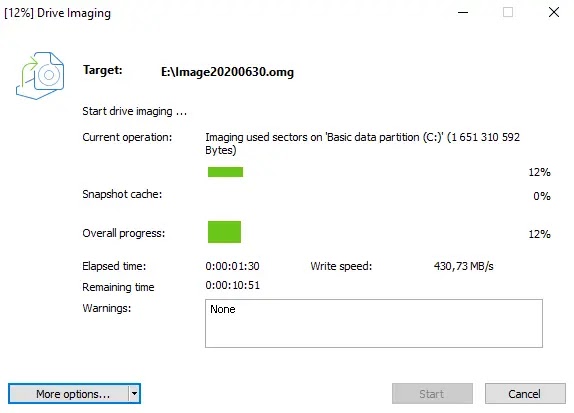
Yedekleme işlemi tamamlandığında, sistem yedeklemenin tamamlandığını bildirecektir. “Close” (Kapat) düğmesine tıklayın.

Hepsi bu kadar..



