Genellikle, insanlar önyüklenebilir bir USB oluşturmayı duyduklarında, tanıdıkları teknoloji konusunda bilgili bir arkadaştan yardım almak isterler. Ancak, yaygın olarak bulunan pek çok yazılımla, herhangi bir sorun yaşamadan kendi başınıza önyüklenebilir bir USB oluşturabilirsiniz.
Şimdi, bir Windows 11 USB sürücüsü oluşturmak istiyorsanız doğru sayfaya geldiniz.
Windows 11 USB Sürücüsü Oluşturun
İnternette Microsoft’un Windows USB/DVD Download Tool da dahil olmak üzere birçok önyüklenebilir disk oluşturma aracı bulunmaktadır. Ancak bu kılavuzda, önyüklenebilir bir USB oluşturmak için Rufus adlı ücretsiz bir yazılım kullanacağız.
Rufus’u Windows USB/DVD Download Tool karşı kullanmanın iki nedeni vardır, birincisi, Rufus rakiplerinden çok daha hızlıdır ve çok daha günceldir. İkincisi, düzenli güncellemeler sayesinde Rufus, önyüklenebilir USB oluşturma işleminizi daha iyi kontrol edebilmeniz için birçok gelişmiş özellik sunar.
Şimdi önce, Rufus‘un en son sürümünü indirin.
Ardından, Rufus’u çalıştırmak için indirilen dosyaya çift tıklayın.
Şimdi, USB cihazınızı takın. Bağlı bir harici sürücünüz varsa, Rufus bunu otomatik olarak seçecektir. Aksi takdirde, Aygıt bölümünün altındaki açılır menüyü tıklayarak istediğiniz sürücüyü seçebilirsiniz.
Not: Sahip olduğunuz bir ISO görüntü dosyasının boyutundan önemli ölçüde daha büyük kapasiteli bir USB aygıtına sahip olmak her zaman iyi bir uygulamadır.
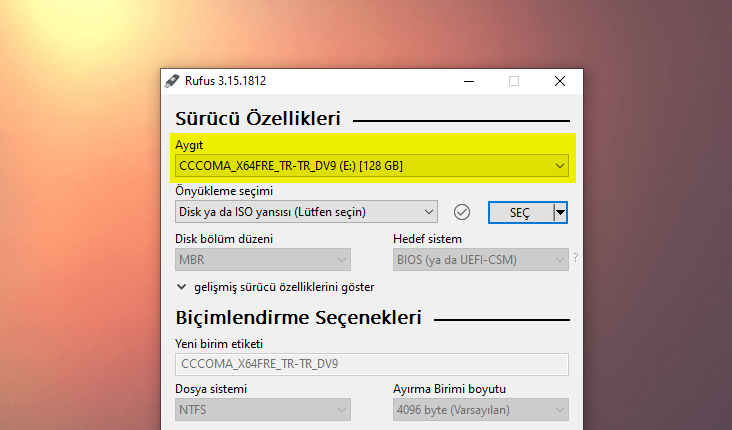
Benzer şekilde, sürücünüz için önyükleme seçim yönteminizi seçmek için Önyükleme seçimi altındaki açılır menüyü tıklayın. Ardından, sabit diskinizden Windows 11 ISO dosyasını bulup seçmek için SEÇ düğmesine tıklayın.
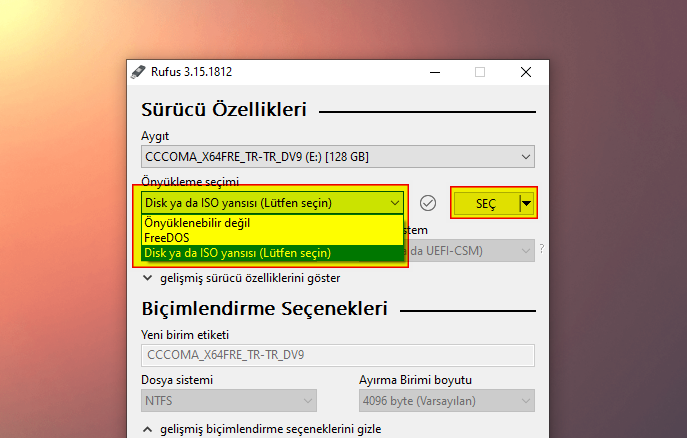
Rufus, cihazınızın Windows’u diğer disklere yüklemesini sağlayacak olan Standart Windows Kurulumu seçeneğiyle veya Windows’u doğrudan cihazdan çalıştırmanızı sağlayan Windows To Go seçeneğiyle gitme seçeneği sunar. .
Görüntü seçeneği alanı altında bulunan açılır menüden tercih ettiğiniz Görüntü seçeneğini seçin. Burada Standart Windows Kurulumu seçeneğini seçiyoruz.
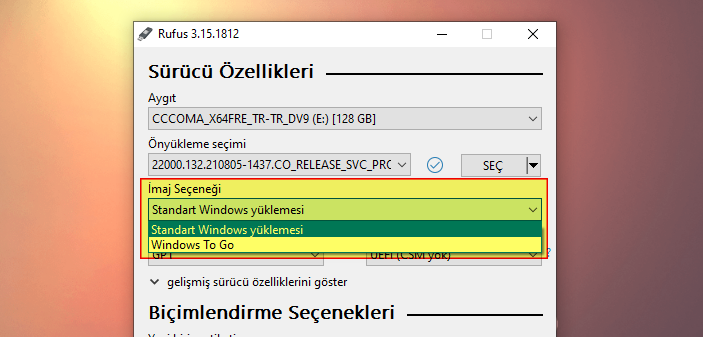
Daha fazla yapılandırma için hedef makinenizin BIOS Modunu bilmeniz gerekir. Bunu yapmak için, basın Windows+R ve msinfo32 yazın, ardından Windows 11’i yüklemek istediğiniz makinede Tamam‘ ı tıklayın.
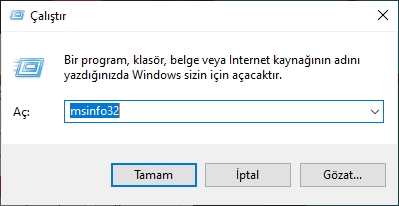
Şimdi, BIOS Modu alanını bulun ve kontrol edin, ya Legacy ya da UEFI olacaktır.
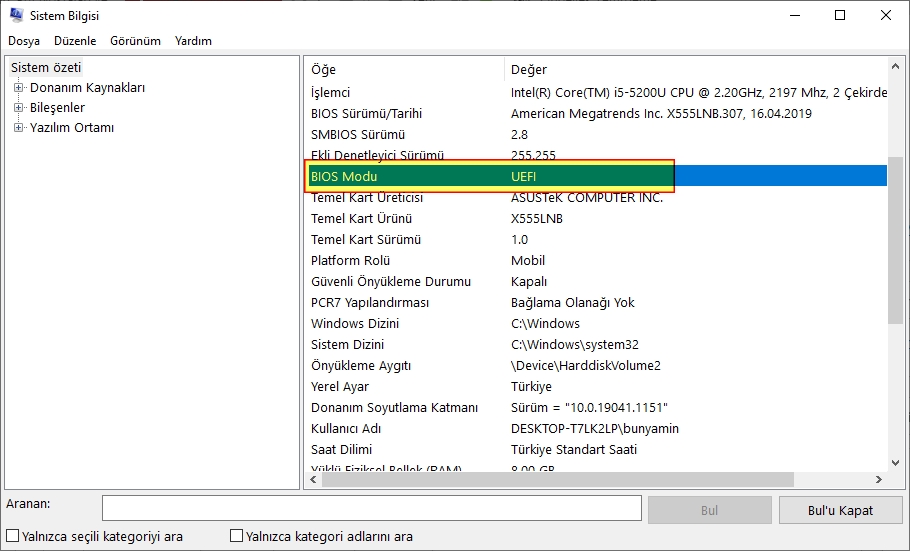
Şimdi Rufus’a geri dönün, BIOS Modunuz Legacy ise MBR‘yi seçin. BIOS Modunuz UEFI ise, Disk Bölüm Düzeni alanı altındaki GPT seçeneğini seçin.
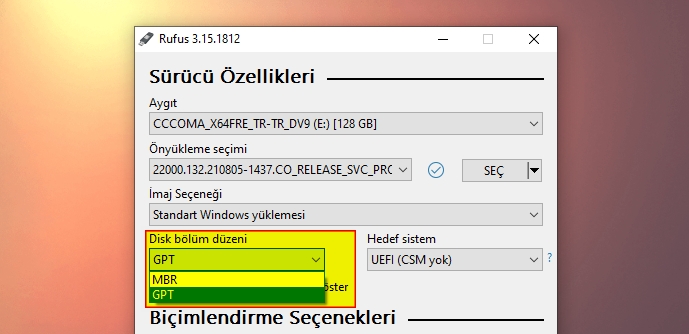
Rufus’ta sürücü özelliklerini yapılandırmak için gelişmiş seçenekler de vardır, bunlara Gelişmiş sürücü özelliklerini göster seçeneğine tıklayarak erişebilirsiniz. Ancak, onlara aşina değilseniz, onları olduğu gibi bırakmak en iyisidir.
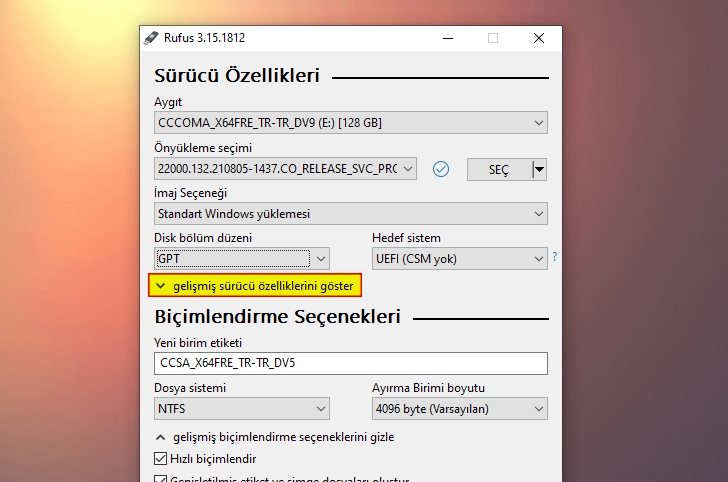
Ardından, Rufus birimin adını otomatik olarak dolduracaktır, bunu saklayabilir veya Birim etiketi alanının altındaki metin alanını kullanarak önyüklenebilir USB’niz için uygun bir ad yazabilirsiniz.

Bundan sonra, Dosya Sistemi seçeneğinin altındaki açılır menüyü kullanarak sürücünüz için dosya sistemini seçin. Yalnızca bir GPT bölüm şemasıyla FAT32 dosya sistemini seçebileceksiniz, aksi takdirde NTFS tek seçeneğiniz olacaktır.

Ardından, Gelişmiş biçim seçeneklerini göster seçeneğini tıklayın.
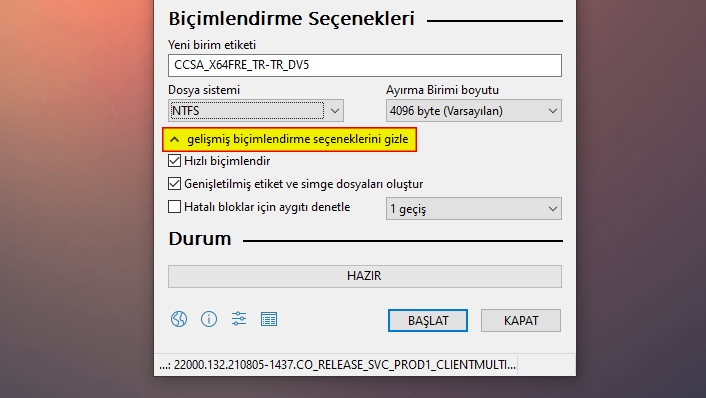
Şimdi, sürücünüz için daha hızlı bir biçimlendirme yöntemi kullanmak için Hızlı Biçimlendir seçeneğini işaretleyin. Ayrıca, bir aygıt simgesi ayarlamak için Genişletilmiş etiket ve simge dosyaları oluştur seçeneğini işaretleyin. Benzer şekilde, USB sürücünüzde bozuk bellek blokları olmadığından emin olmak için Hatalı bloklar için aygıtı denetle seçeneğini işaretleyin.

Ardından, gelişmiş format seçenekleri alanının yanındaki açılır menüden USB sürücünüzdeki bozuk blokları kontrol etmek için test modellerini seçebilirsiniz. Varsayılan değer 1’e ayarlanmıştır, test modellerine aşina değilseniz, varsayılan değerde bırakmaktan çekinmeyin.

Şimdi, başlatmak ve önyüklenebilir bir Windows 11 USB sürücüsü oluşturmak için Rufus bölmesinin altındaki Başlat düğmesine tıklayın.
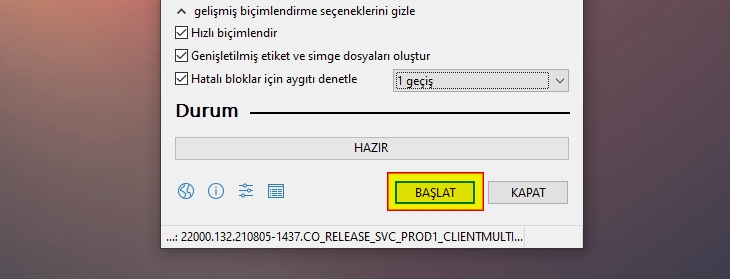
Ardından, uyarıyı okuyun ve işlemi başlatmak için Tamam‘ı tıklayın.
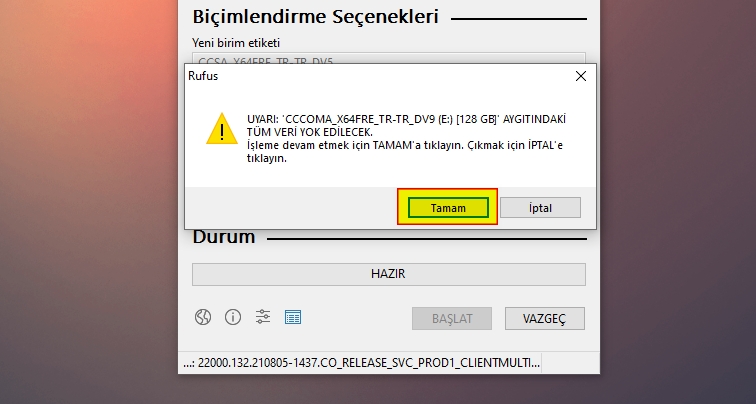
Şimdi arkanıza yaslanın ve Rufus’un sizin için Windows 11 USB sürücünüzü oluşturmasına izin verin.
Hepsi bu kadar. Artık kimseye ihtiyaç duymadan kendi önyüklenebilir USB oluşturabilirsiniz.




