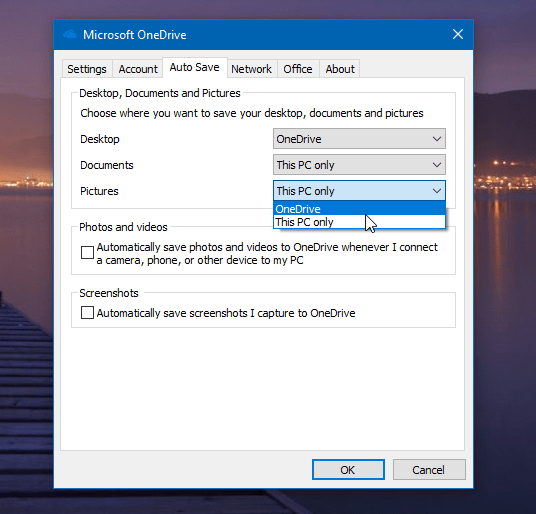OneDrive, Windows 10’a tam olarak entegre edilmiştir ve Microsoft hesabınızla, almak için ücretsiz bulut depolama alanıdır. Fotoğraflarınızı, dokümanlarınızı ve diğer dosyalarınızı yedeklemenin harika bir yoludur. Çalışmanızı her zaman OneDrive’a kaydetmek için çalışırken kullandığınız uygulamayı kullanabilseniz de, bazen bunu düşünmek istemeyebilirsiniz. İşte OneDrive’ı tüm veriler veya sadece belirli dosyalar için varsayılan kaydetme konumu olarak nasıl ayarlayabileceğinize bakın.
OneDrive Varsayılan olarak ayarlama
Başlamak için, görev çubuğundaki bildirim alanındaki OneDrive simgesini tıklayın ve Ayarlar’ı seçin.
Ardından, Otomatik Kaydet sekmesini seçin ve orada otomatik olarak kaydetmek için masaüstü öğeleri, yeni belgeleriniz ve resimler için OneDrive’ı seçebilirsiniz. Tamam’a tıkladığınızdan emin olun ve Masaüstünüze yerleştirdiğiniz dosya otomatik olarak OneDrive’a kaydedilir.
Bilgisayarınıza bağladığınız cihazlardan fotoğrafların otomatik olarak OneDrive’a yüklenmesini sağlayacak seçeneği de kontrol edebileceğinizi unutmayın. Ancak, telefonunuzu OneDrive’a kaydetmek için ayarladıysanız, bu ayardan bazı duplar alabilirsiniz.
Ayrıca, OneDrive’a otomatik olarak kaydettiğiniz herhangi bir ekran görüntüsüne sahip olabilirsiniz. Örneğin, Windows 10’un çekimi için yerel yeteneklerini kullanıyorsanız, örneğin Alt + PrtScn klavye kısayolu kullanılır. Ancak, ekran görüntüleri için üçüncü taraf bir yardımcı program kullanırsanız, o uygulama içindeki kaydetme konumunu yapılandırmanız gerekir.
OneDrive yıllar içinde çok yönlü hale geldi ve bununla yapabileceğiniz çok şey var ve dosyaları bir araya getiriyor. Ayrıca, Fall Creators Update – 1709 sürümünden başlayarak, Windows 8’deki popüler yer tutucu OneDrive özelliğini değiştiren isteğe bağlıdosyalar özelliğini kullanabilirsiniz. Mobil cihazlar için de harikadır. Örneğin, fotoğraflarınızı otomatik olarak yedeklemek için Google Cloud veya iCloud kullanıyor olsanız bile, tüm fotoğrafları telefonunuzdan doğrudan OneDrive’a yedekleyebilirsiniz.
OneDrive’ı yoğun olarak kullanırsanız, OneDrive klasörünün başka bir sürücüye nasıl taşınacağıyla da ilgilenebilirsiniz. Ayrıca, OneDrive’ı bulut depolama ve paylaşım hizmetiniz olarak kullanmıyorsanız, Google Drive veya Dropbox’ı nasıl ekleyeceğimiz ve Office dokümanları için konumların nasıl kaydedileceği ile ilgili makalemizi okuyun.