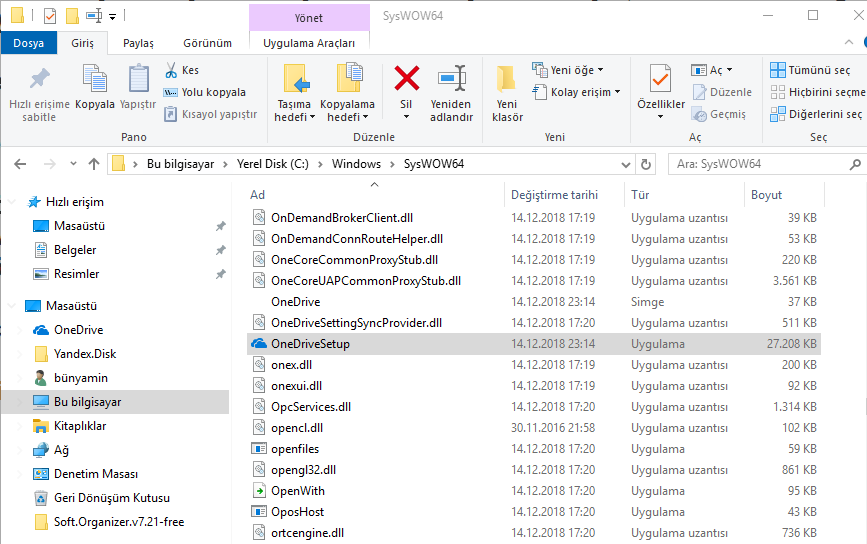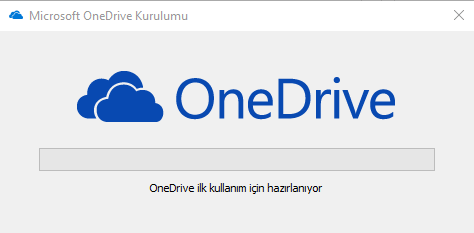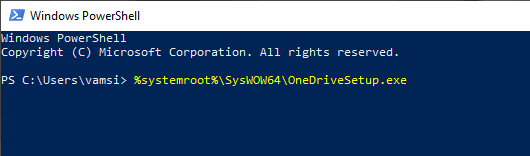İçindekiler
OneDrive, yalnızca Microsoft Office ile değil aynı zamanda Windows ile de derinden entegre olan en popüler bulut depolama hizmetlerinden biridir. Aslında, Windows 10’da, OneDrive önceden yüklenmiş olarak geliyor. İşin iyi yanı, Google Drive gibi diğer bulut depolama servisleriyle karşılaştırıldığında, OneDrive’ı özel yapan şey, talep edilen dosyalar. Bu özellik sayesinde, OneDrive’daki tüm dosya ve klasörleri indirmeden görebilirsiniz. Gerektiğinde, dosyalar veya klasörler sizin için otomatik olarak indirilir.
OneDrive ile ilgili herhangi bir sorunla karşılaşıyorsanız, çözmenin en kolay yollarından biri OneDrive’ı kaldırıp yeniden yüklemektir. Herhangi bir nedenden ötürü OneDrive’ı kaldırdıysanız, Windows 10’da OneDrive’ı basit adımlarla nasıl yeniden yükleyebileceğiniz aşağıda açıklanmaktadır.
OneDrive’ı Windows 10’a yeniden yükleme
OneDrive’ı Windows 10’a yeniden yüklemek için birden fazla yol var. En iyisi, internetten herhangi bir şey indirmenize gerek yok. OneDrive’ı yeniden yüklemek için gereken tüm dosyalar zaten Windows 10 makinenizde. Yalnızca yükleme dosyasını nerede bulacağınızı ve OneDrive’ı yeniden yüklemek için nasıl kullanacağınızı bilmeniz gerekir. OneDrive’ı kurmanın tüm yollarını göstereceğim.
1. OneDrive’ı Dosya Gezgini’nden yeniden yükleyin
Daha önce de söylediğim gibi, OneDrive’ı kaldırdıktan sonra bile, Windows yükleme dosyasını sistemin kök dizininde tutar, böylece OneDrive’ı istediğiniz zaman ve gerektiğinde yeniden yükleyebilirsiniz. Ancak, bu dosya sistem dosyalarının derinliklerine gömülüdür. Tek yapmanız gereken kurulum dosyasını bulmak ve çalıştırmak.
Önce, görev çubuğu simgesine tıklayarak veya Win+E klavye kısayol tuşuna basarak Dosya Gezgini’ni açın.
Dosya gezgininde, aşağıdaki konumu kopyalayıp adres çubuğuna yapıştırın ve Enter tuşuna basın.
32 bit bilgisayar kullanıyorsanız ; %systemroot%\System32\
64 bit bilgisayar kullanıyorsanız ; %systemroot%\SysWOW64\
Burada olduğunuzda, “OneDriveSetup.exe” dosyasını bulun ve çift tıklayın. Kullanım kolaylığı için, dosya gezgininin sağ üst köşesinde görünen arama çubuğunu kullanın.
Dosyayı açar açmaz, Windows OneDrive’ı kurmaya başlar. OneDrive’ı Windows 10’a yüklemeyi tamamlamak için kurulum sihirbazını takip etmeniz yeterlidir.
2. Komut İstemi’ni kullanarak OneDrive’ı yeniden yükleyin.
OneDrive’ı kurmanın alternatif yolu komut istemindendir. Komut istemini kullanarak OneDrive’ı yeniden yüklemek için tek yapmanız gereken tek bir komut satırı yürütmektir.
Önce, başlat menüsünde “cmd” yi arayın, “Komut İstemi” ni sağ tıklayın ve “Yönetici olarak çalıştır” ı seçin.
Komut istemi penceresinde, sistem mimarinize göre aşağıdaki komutu uygulayın.
32 bit bilgisayar kullanıyorsanız ; %systemroot%\System32\OneDriveSetup.exe
64 bit bilgisayar kullanıyorsanız ; %systemroot%\SysWOW64\OneDriveSetup.exe
Komutu yürüttüğünüzde, Windows OneDrive’ı sisteminize kurmaya başlar. OneDrive’ı Windows 10’a yüklemeyi tamamlamak için kurulum sihirbazını takip edin.
3. PowerShell’i kullanarak OneDrive’ı yeniden yükleyin
OneDrive’ı komut isteminden yükleyebileceğiniz gibi, OneDrive’ı PowerShell yoluyla da yükleyebilirsiniz. Aslında, sadece bir çalıştırılabilir dosya çalıştırdığımız için, komutlar da aynıdır. Sadece aşağıdaki adımları izleyin ve iyi olmalısınız.
PowerShell’i açmak için Win+X klavye kısayoluna basın ve ” Windows PowerShell (Yönetici) ” seçeneğini seçin.
PowerShell penceresinde, sistem mimarinize göre aşağıdaki komutu uygulayın.
32 bit bilgisayar kullanıyorsanız ; %systemroot%\System32\OneDriveSetup.exe
64 bit bilgisayar kullanıyorsanız ; %systemroot%\SysWOW64\OneDriveSetup.exe
İşte bu. Şimdi, OneDrive’ı Windows 10’a yüklemeyi tamamlamak için kurulum sihirbazını takip edin.
Umarım yardımcı olur.