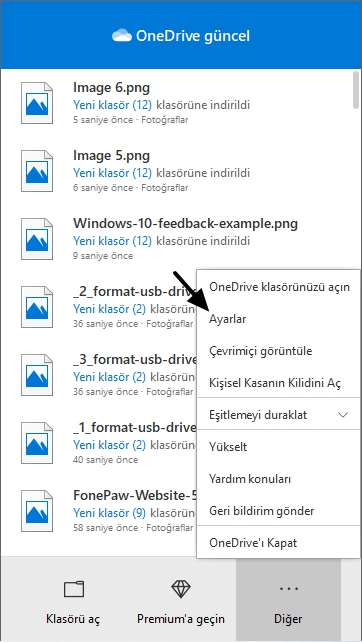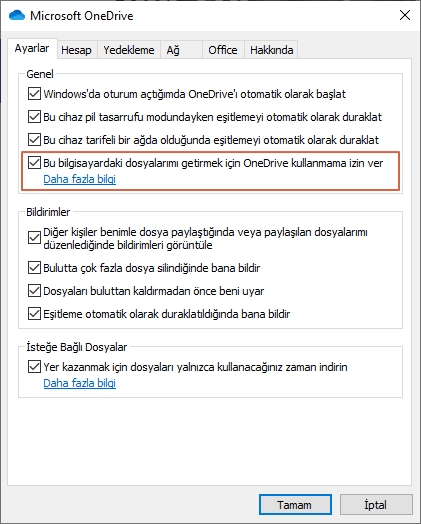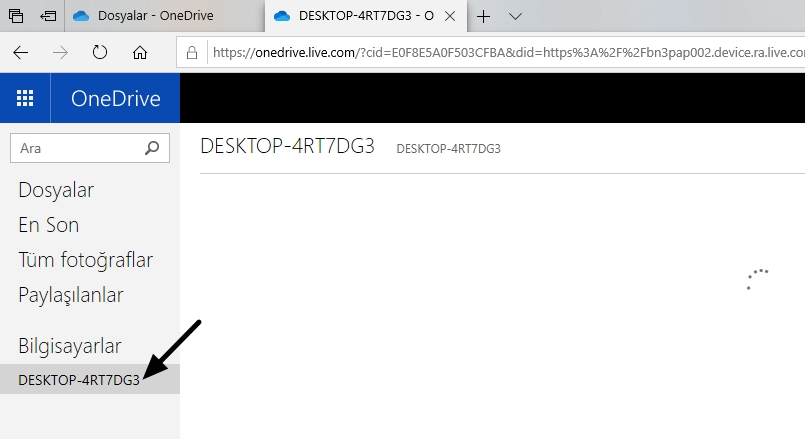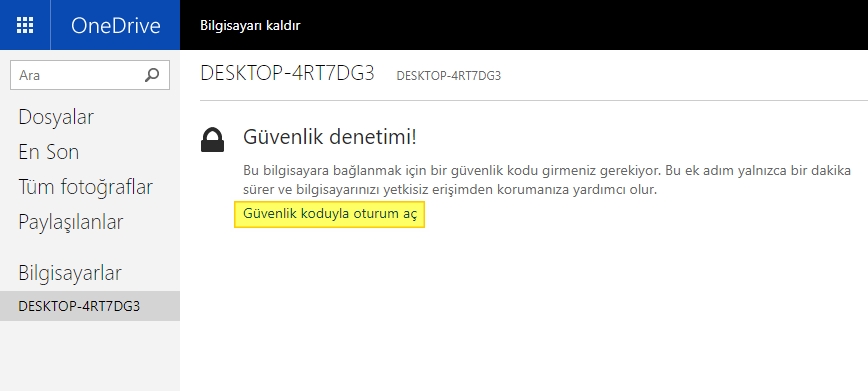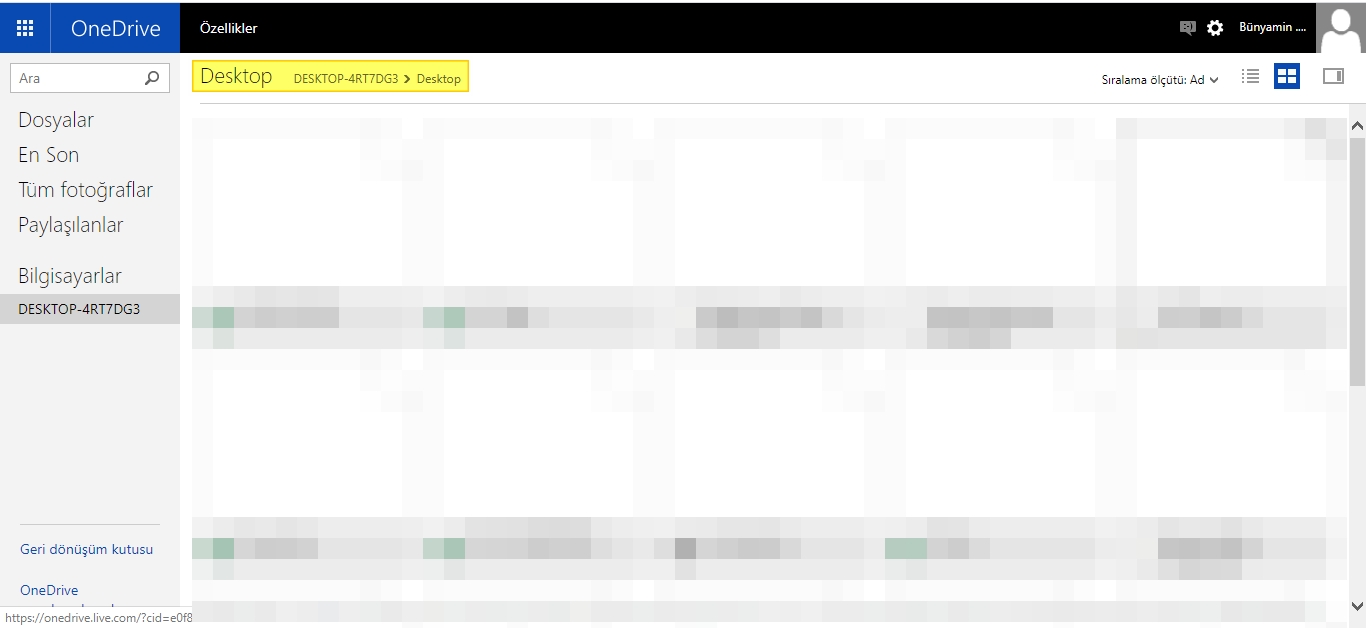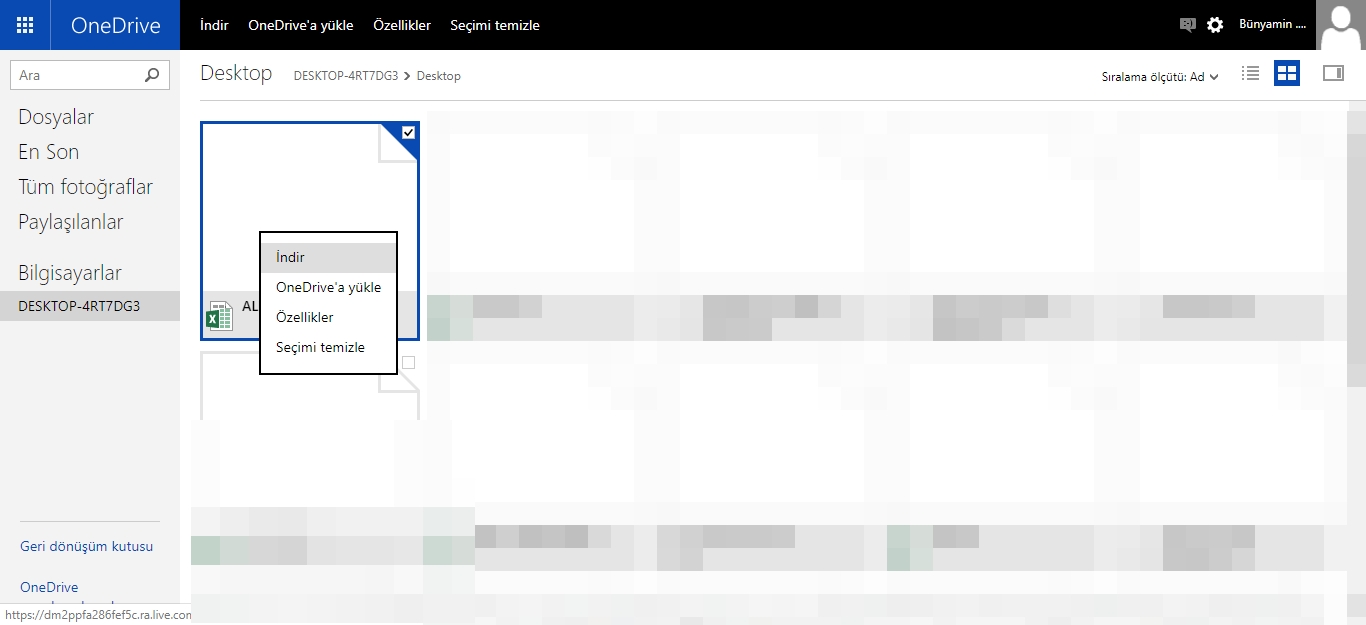Karmaşık ağ kurulumu veya senkronizasyon olmadan, OneDrive’ı kullanarak tüm Windows sürücülere ve dosyalara internet üzerinden erişebilirsiniz.
OneDrive, bulut depolama konusunda favorilerimden biri. Aslında, medya ve belge yedekleme ve cihazlar arasında senkronizasyon gibi kişisel ihtiyaçlarım için günlük kullanıyorum. Örneğin, tüm çalışma klasörüm OneDrive ile senkronize ediliyor, böylece istediğim cihazdaki belgelere, ekran görüntülerine ve notlara erişebiliyorum.
Buna ek olarak, OneDrive tüm Windows dosya sisteminize erişmek veya internet üzerinden herhangi bir cihazdaki sürücüleri kullanmak için de kullanılabilir. Tek yapmanız gereken tek bir seçeneği etkinleştirmek ve hedef dosyanın hangi sürücüde olduğuna bakılmaksızın OneDrive web uygulamasında sisteminizdeki herhangi bir dosyaya ulaşmaktır. Bunu tüm sürücüleri senkronize etmekle karıştırmayın. OneDrive üzerinden diğer cihazlardan bilgisayarınıza yalnızca canlı bir uzaktan bağlantıdır.
Uzatmadan, OneDrive’ı Windows sürücülerinize internet üzerinden erişmek için nasıl yapılandırabileceğimi göstereyim.
Devam etmeden önce:
OneDrive masaüstü uygulaması sisteminize kurulu olmalıdır. Eğer kurulu değilse buradan OneDrive indirip kurulumunu yapınız.
+ İnternet üzerinden tüm Windows sürücülerinize erişmek için sistem çalışıyor ve internete bağlı olmalıdır.
+ İkinci noktaya ek olarak, OneDrive’ın da çalışıyor olması gerekir.
+ Bu yöntem ağ sürücülerine erişim sağlamaz.
+ Bunu yalnızca Windows 10’da denenmiştir. Windows 7, 8, 8.1 işletim sistemlerinde denenmemiştir.
OneDrive kullanarak İnternet üzerinden PC dosyalarına erişme adımları
İlk önce, henüz açılmadıysa OneDrive’ı açın.
Açtıktan sonra, görev çubuğundaki OneDrive simgesine tıklayın, Menü simgesine (üç yatay nokta) tıklayın ve ardından “Ayarlar” seçeneğini seçin.
Ayarlar seçeneğine tıkladığınızda yeni bir pencere açılacaktır. Burada, “Ayarlar” sekmesine gidin ve “Bu bilgisayardaki dosyalarımı getirmek için OneDrive kullanmama izin ver” onay kutusunu işaretleyin. Değişiklikleri kaydetmek için “Tamam” düğmesine tıklayın.
Şimdi OneDrive masaüstü uygulamasını yapılandırmakla işiniz bitti. Artık OneDrive web uygulamasıyla tüm dosyalarınıza herhangi bir sürücüde erişmeye başlayabilirsiniz. Bunu nasıl yapacağını görelim.
OneDrive Web uygulamasında erişim dosyası
İstediğiniz tarayıcıyı açın ve OneDrive web sitesine gidin ve hesabınıza giriş yapın. Giriş yaptıktan sonra sol paneldeki “PC’ler” seçeneğini tıklayın.
İlk defa yaptığınız için, hesap şifresini veya iki faktörlü pin’i kullanarak kendinizi doğrulamanız istenebilir. Bunu yapmak için “Güvenlik koduyla giriş yap” bağlantısını tıklayın.
Kendinizi doğruladıktan sonra, tüm kütüphane klasörlerini ve sürücülerini göreceksiniz.
OneDrive web uygulamasının diğer bölümleriyle karşılaştırıldığında, PC dosyaları sayfası biraz modası geçmiş ancak düzgün çalışıyor. İstediğiniz herhangi bir sürücüyü veya klasörü açabilir ve içindeki dosyalara erişebilirsiniz.
Basit ama kullanışlı özelliklerden biri, dosyayı seçerek klasör ve dosya özelliklerini görebilmeniz ve sağ üst köşedeki “i” simgesini tıklayabilirsiniz.
Gerekirse, dosyayı sağ tıklayarak ve “İndir” seçeneğini seçerek bile indirebilirsiniz. İndir seçeneğine tıkladığınızda, dosya doğrudan PC’nizden anında yüklenir ve mevcut PC’nize indirilir. Dosya, OneDrive hesabınızla senkronize edilmiyor.
Gördüğünüz gibi, OneDrive, karmaşık bir ağ bağlantısı olmadan PC dosyalarına internet üzerinden erişmeyi oldukça kolaylaştırıyor. Sınırlamaları olduğunu unutmayın. Örneğin, hedef PC’den İnternet üzerinden erişip indirebileceğiniz halde, bunları PC’ye yükleyemezsiniz.