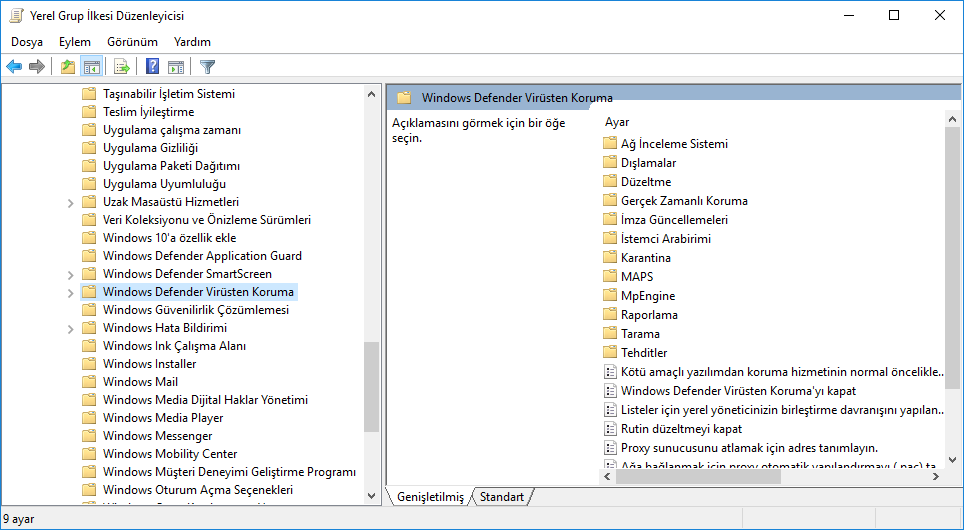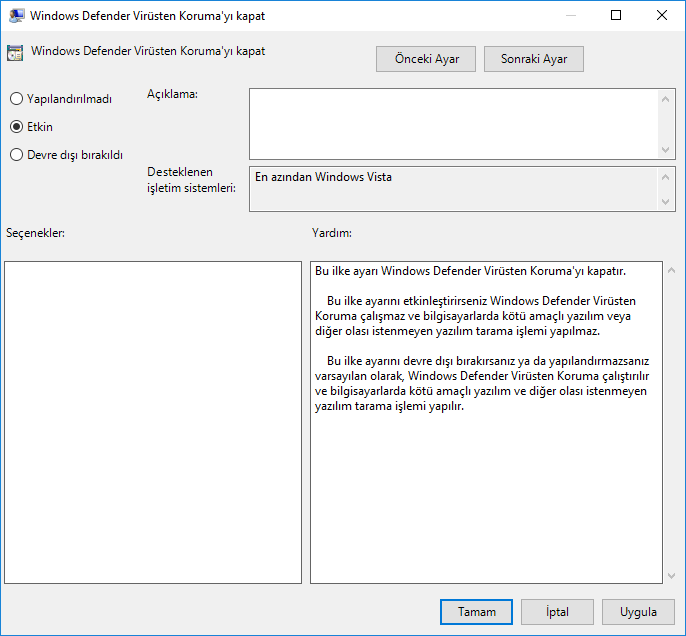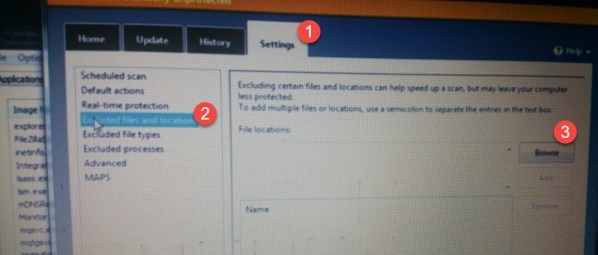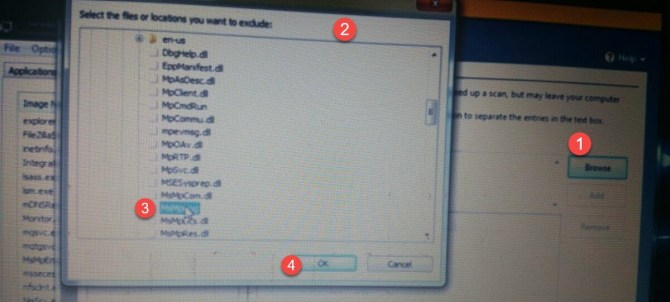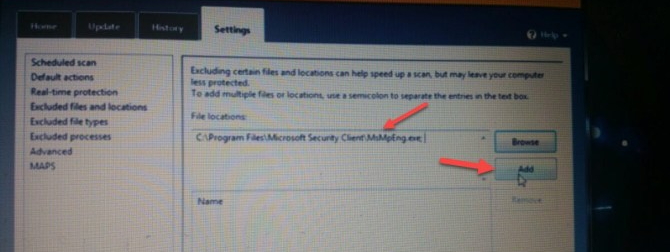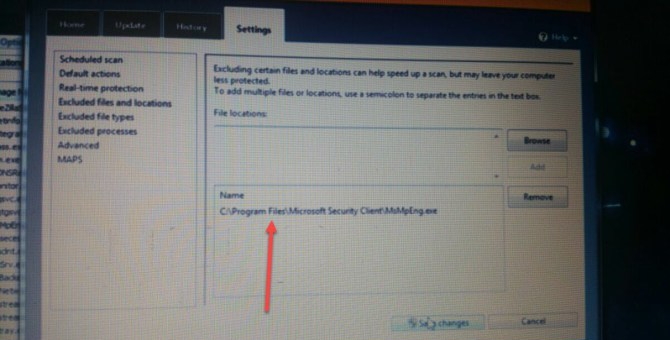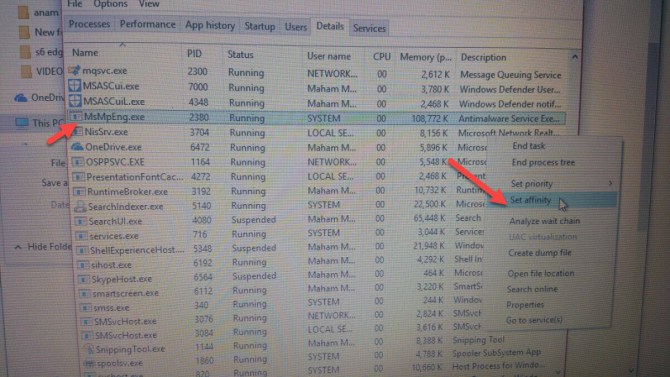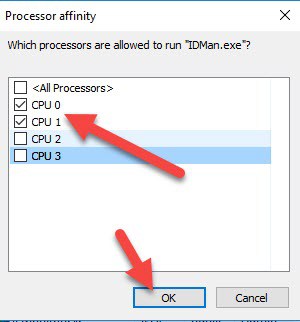İçindekiler
MsMpEng.exe, Windows Defender’ın temel işlemidir. Windows Defender, Windows 10‘da önceden yüklenmiş olarak gelir. Bazen MsMpEng.exe, CPU ve Disk’in% 100’ünü kullanmaya başlar. Bu gerçekleşirken, sistem yavaşlar veya hatta yanıt vermiyor.
Windows Defender sistemini kötü amaçlı yazılım için tararken MsMpEng.exe,% 100 disk ve CPU kullanımı alma sorununu ortaya çıkarır. Genellikle böyle olmaz, ancak sık sık yapılması durumunda, Windows Defender’ın kötü amaçlı yazılımları denetlemek için birkaç dosyada sıkıştığı anlamına gelir.
Bu durumda, normal duruma getirmek için sınırlandırılması / devre dışı bırakılması gerekir. Bu makalede, yüksek disk ve CPU kullanımına neden olan MxMpEng.exe dosyasını düzeltmek için üç farklı yolu paylaşacağız.
Grup İlkesi’ni kullanarak Windows Defender’ı devre dışı bırakma
Windows Defender’ın devre dışı bırakılması, yüksek CPU kullanımı ile ilgili sorununuzu çözebilir. Ancak devre dışı bırakıldıktan sonra, sisteminizin koruması zarar görmemesi için başka bir iyi Antivirüs yazılımı yükleyin. Defender’ı devre dışı bırakmak için aşağıdaki adımları izleyin. Windows Defender’ın devre dışı bırakılması, yüksek CPU kullanımı ile ilgili sorununuzu çözebilir. Ancak devre dışı bırakıldıktan sonra, sisteminizin koruması zarar görmemesi için başka bir iyi Antivirüs yazılımı yükleyin. Defender’ı devre dışı bırakmak için aşağıdaki adımları izleyin.
Çalıştır iletişim kutusunu açmak için Windows tuşu + R tuşlarına basın, Grup İlkesi Düzenleyicisi penceresini açmak için “gpedit.msc” yazın.
Sistem Yapılandırması\Yönetim Şablonları\Windows Bileşenleri\Windows Defender Antivirus programına gidin.
Windows Defender Antivirus’a çift tıklayın, penceresi sağ tarafta daha da genişleyecektir. “Windows Defender Kapat” seçeneğini bulun. Çift tıklayın Özellikleri penceresini açmak için yer. Bu özelliği etkinleştirmek için “Etkin” seçeneğini seçin.
Tamam’a basın ve tüm pencereleri kapatın.
Ancak yine de sisteminizin korunması için başka bir iyi güvenlik yazılımı kurmayı unutmayın.
Belirli bir klasörü taramayı önleme
Windows Defender kendi dizinini tarıyorsa, yüksek CPU da oluşabilir. Bu nedenle, “Dışlanan dosyalar ve konumlar” listesinde MsMpEng.exe dosyasını ekleyin. Defender kendi dizinini taramayacağı için CPU üzerindeki yükü azaltacaktır. Bunu yapmak için aşağıdaki adımları uygulayın.
Windows Defender’ı açın ve ayarlarına gidin. sol penceresinden, bir seçenek “Dosya ve Konum Hariç” diyor hangi mevcuttur. Bunun üzerine tıklayın.
Şimdi istediğiniz klasör için Gözat düğmesine basın. Bu, bir açılır pencere açacak, sistem sürücüsündeki savunma oyuncusu dizinine gidecektir. Ve MsMpEng.exe dosyasının konumunu girin.
Şimdi Dosya Dosya Yerinde göz atılacak. Bu dosyayı hariç tutulan dosya ve klasör seçeneklerine eklemek için Ekle düğmesine tıklayın.
İstediğiniz dosya eklenecek.
Defender’ın taranması sırasında yalnızca ekstra ek kaynak ayırması nedeniyle, MsMpEng.exe dosyası için CPU kullanımı artık yüksek olmayacaktır. Aksi takdirde, her işlem için her zamanki yük olacak.
Tarama sırasında Windows Defender’ın sıkıştığı tüm dizinler ve klasörler için bu adımları takip edebilirsiniz.
MsMpEng.exe’ye en az benzeşmeyi ver
Bu dosya tarafından yüksek CPU kullanımı önlemek için sistemin belirli bir işlemci kullanmak için MsMpEng.exe dosyasını ayarlayın. Fakat Windows savunucusunun tarama hızını her zamankinden daha fazla kesiyor olacak. Ancak yavaş tarama hızı, yüksek CPU kullanımına sahip olmaktan daha iyidir. Sınırlı modda benzeşimi ayarlamak için aşağıdaki adımları uygulayın.
“Ctrl + Shift + Esc” tuşlarına basarak Görev Yöneticisi penceresini açın ve Ayrıntılar sekmesine gidin.MsMpEng.exe işlemini bulun sağ tıklatın, Benzeşmeyi Ayarla‘yı seçin.
MsMpEng.exe dosyası için işlemcileri seçmenizi isteyen yeni bir pencere açılır. Sisteminiz dört çekirdekli ise, normal işlemci kullanımı için 2 işlemci seçin ve sisteminiz çift çekirdekli ise bir işlemci seçin.
Tüm pencereleri kapatın ve CPU otomatik olarak kaynaklarının MsMpEng.exe işlemi üzerinde daha az harcayacaktır.
Umarım, bu çözümler sizin için çalışır. MsMpEng.exe dosyanız yüksek CPU kaynaklarını kullanıyorsa, boşta kalmayın, yukarıdaki çözümleri kullanarak düzeltin ve CPU ve disk üzerinde fazladan yükü azaltın.