Windows 11 Home’u yerel bir hesap kullanarak bir Microsoft hesabı olmadan yükleyebilirsiniz, ancak resmi özellikler yapamayacağınızı söylese de, yalnızca geçici çözümü bilmeniz gerekir.
Daha güvenli bir yaklaşım olduğundan ve çeşitli bulut hizmetleriyle entegrasyon ve cihazlar arasında içerik senkronizasyonu sunduğundan, genellikle temiz bir Windows 11 yüklemesi kurmak için bir Microsoft hesabı kullanmak istersiniz. Ancak, tüm avantajlara rağmen, birçok kişi hala yerel bir hesap kullanmayı tercih ediyor. Ayrıca, kullanıma hazır deneyim (OOBE) sırasında Microsoft hesabı olmayan bir bilgisayar kurmak, e-posta adresinin bir kısmını kullanmayacağından profiliniz için daha kişiselleştirilmiş bir klasör adı oluşturmanıza olanak tanır. yerel bir hesapla başlamak, bağlantı kurma sorunlarının önlenmesine yardımcı olacaktır.
Bu yazıda, daha özel ve geleneksel bir deneyim için Windows 11 Home’u yerel bir hesapla yükleme adımlarını öğreneceksiniz. Windows 11 Pro’yu kuruyorsanız, bunun yerine bu talimatları kullanabilirsiniz.
Yerel bir hesapla Windows 11 Home’u yükleyin
Windows 11, birçok yükleme yöntemini destekler; bu talimatlar, önyüklenebilir bir USB flash sürücü kullanarak temiz bir yükleme gerçekleştirmeniz için size rehberlik edecektir. Ancak, yerel hesap oluşturma seçeneği kullanıma hazır deneyimin bir parçası olduğu için süreç aynı olacaktır.
Bu yöntemi seçerseniz, aygıtın USB’den başlayabildiğinden de emin olmanız gerekir; bu, BIOS veya UEFI ayarlarını değiştirmeniz gerekeceği anlamına gelir. Bu ayarlar çoğu cihazda farklı olduğundan, daha spesifik ayrıntılar için üreticinizin destek web sitesine bakın.
Yerel bir hesap kullanarak bir Microsoft hesabı olmadan Windows 11 Home’u yüklemek için şu adımları kullanın:
PC’yi Windows 11 USB flash sürücü ile başlatın.
Devam etmek için herhangi bir tuşa basın.
Sonraki düğmesini tıklayın.
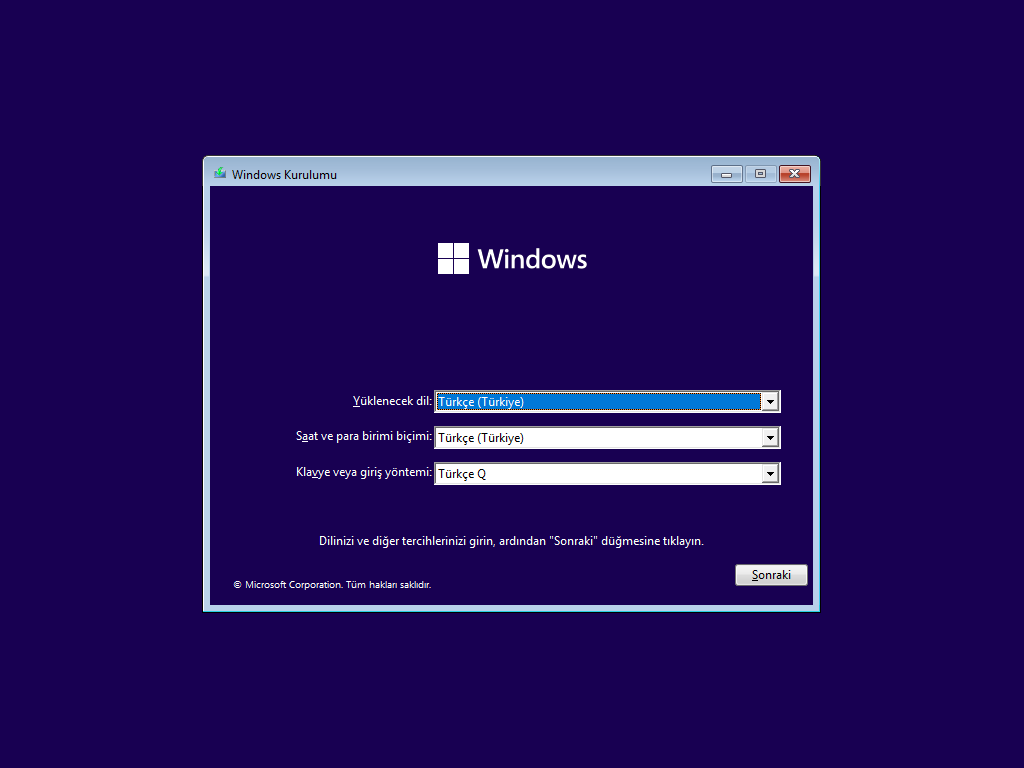
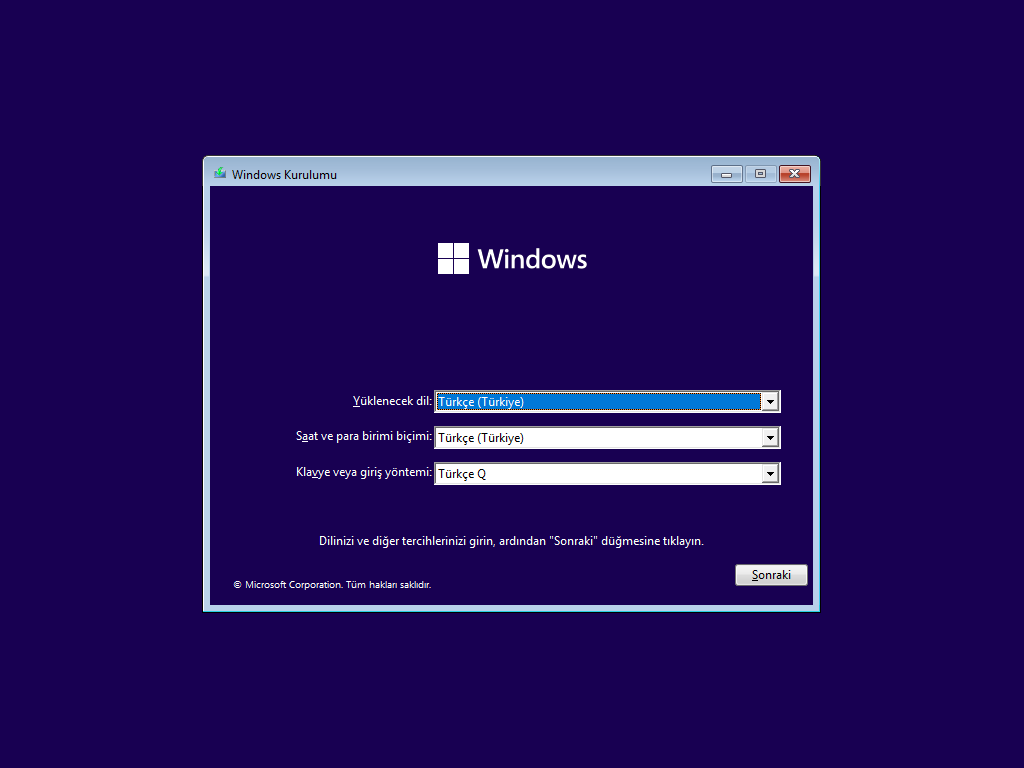
Şimdi yükle düğmesini tıklayın.
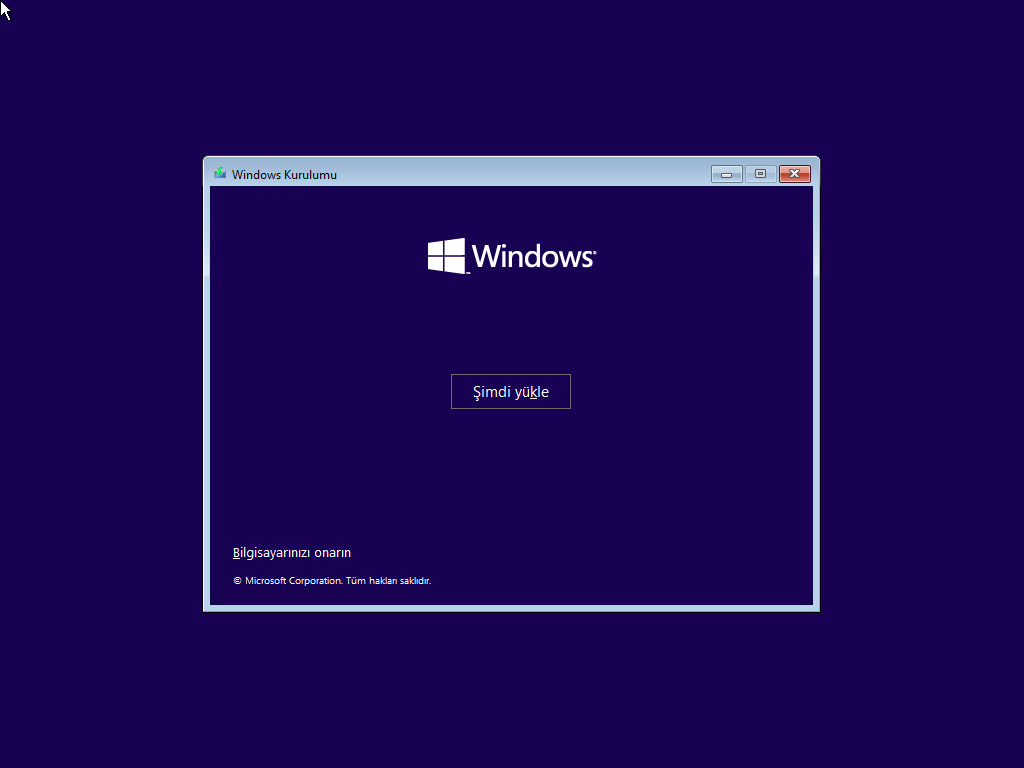
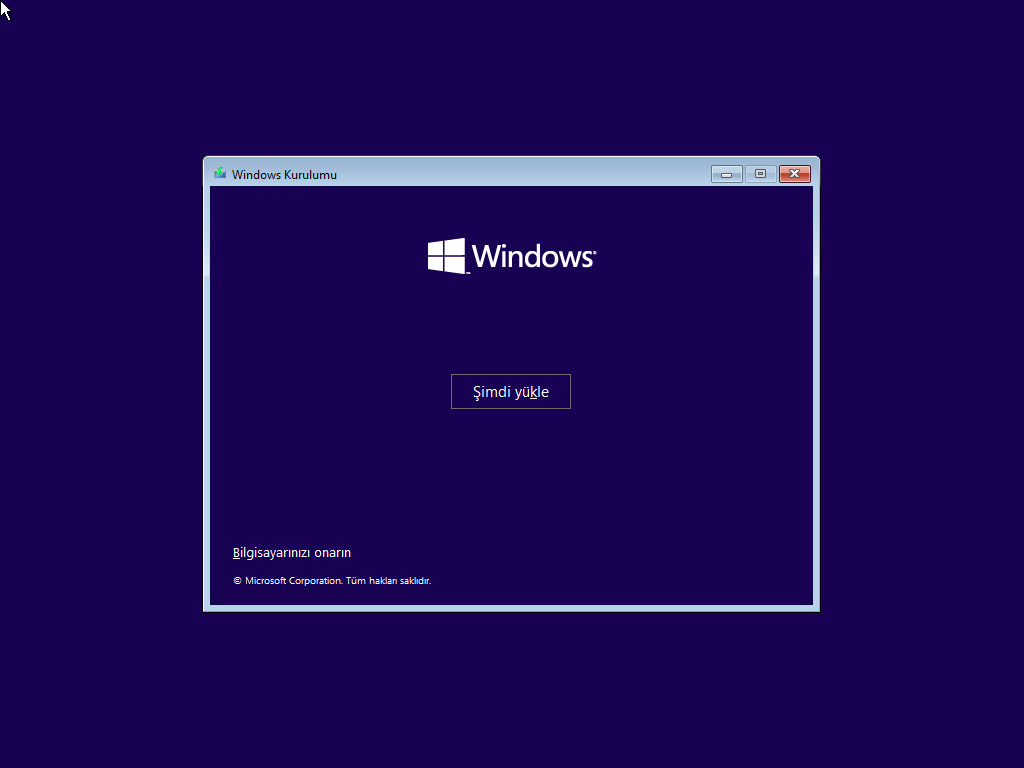
Yeniden yükleme yapıyorsanız Ürün anahtarım yok seçeneğini tıklayın. (Windows 11 Home, kurulumdan sonra zaten etkinleştirildiyse, yeniden etkinleştirme otomatik olarak gerçekleşir.)
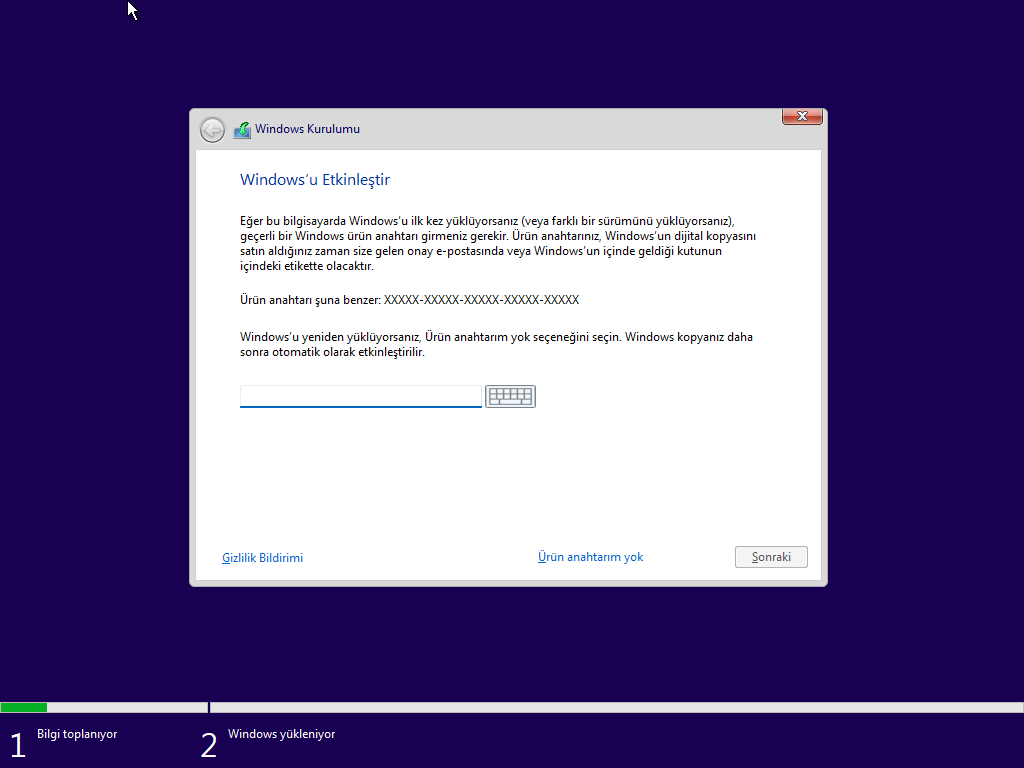
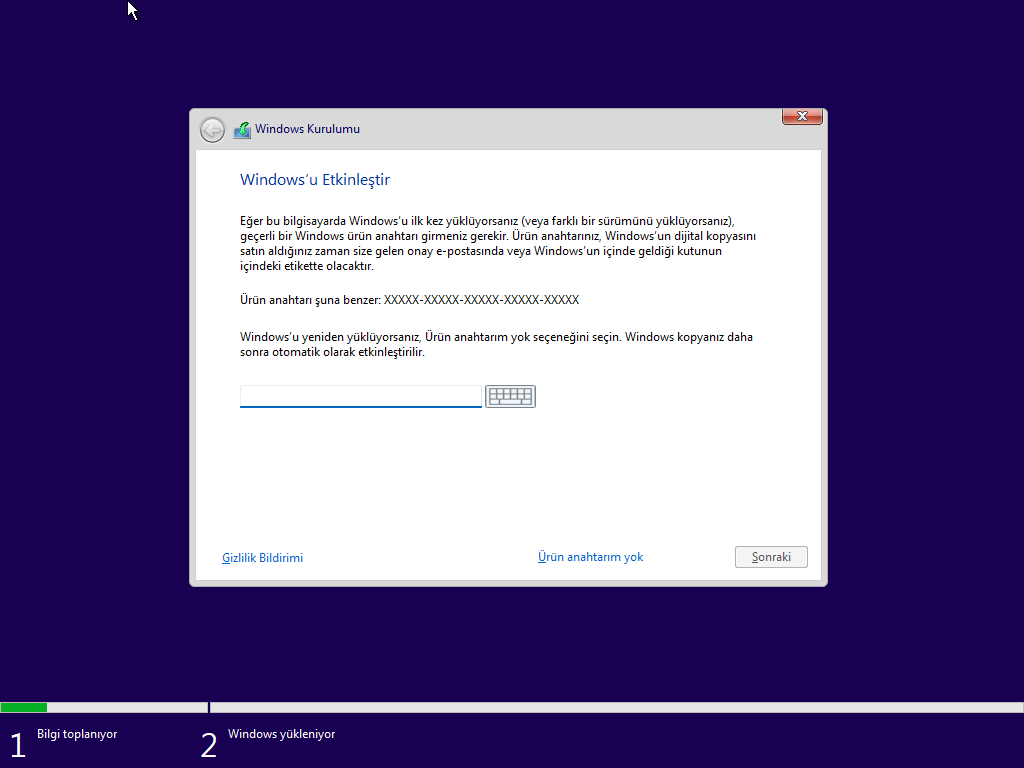
Windows 11 Home sürümünü seçin (varsa). Sonraki düğmesini tıklayın.
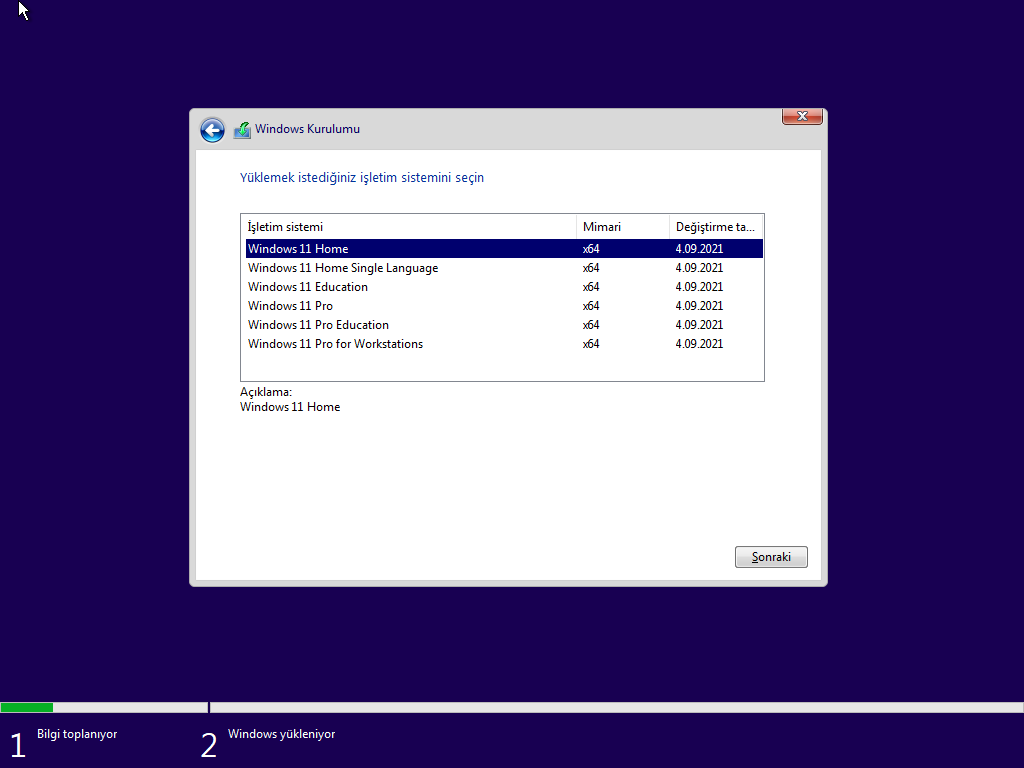
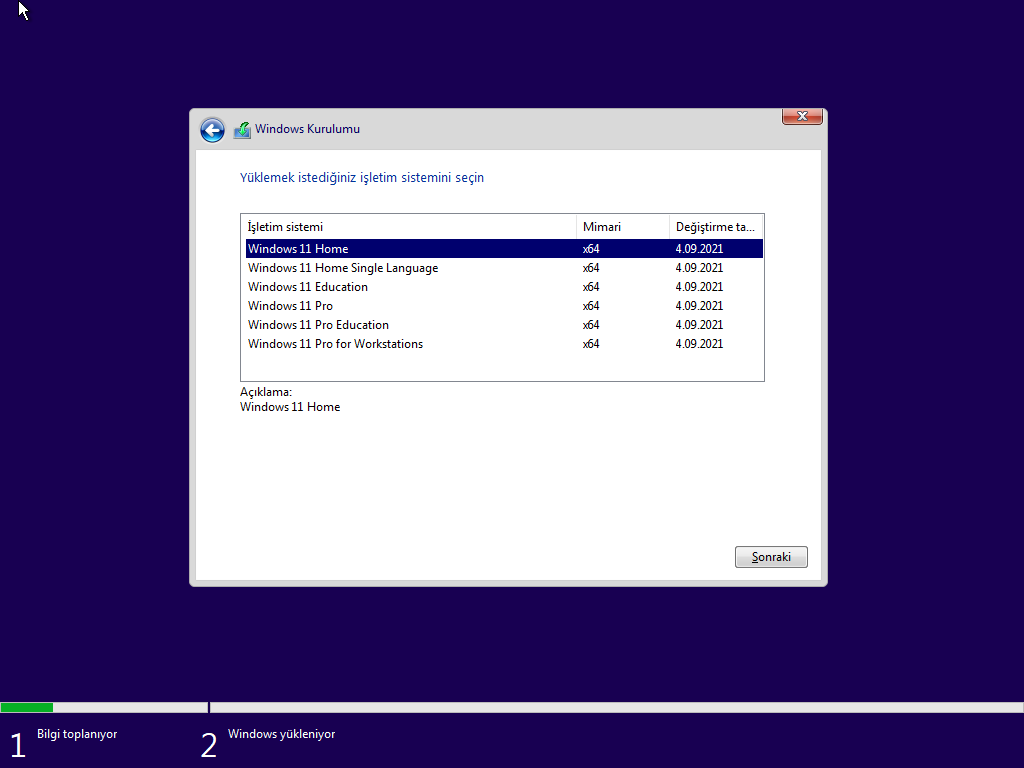
Microsoft Yazılımı Lisans Koşulları’ nı kabul ediyorum. Bunun bir kuruluş lisanslıyorsa, kuruluş adına karar vermeye yetkisine sahibim karşısındaki onay kutusunu işaretleyin.


Özel: Yalnızca Windows’ u yükle (gelişmiş) seçeneğini seçin.
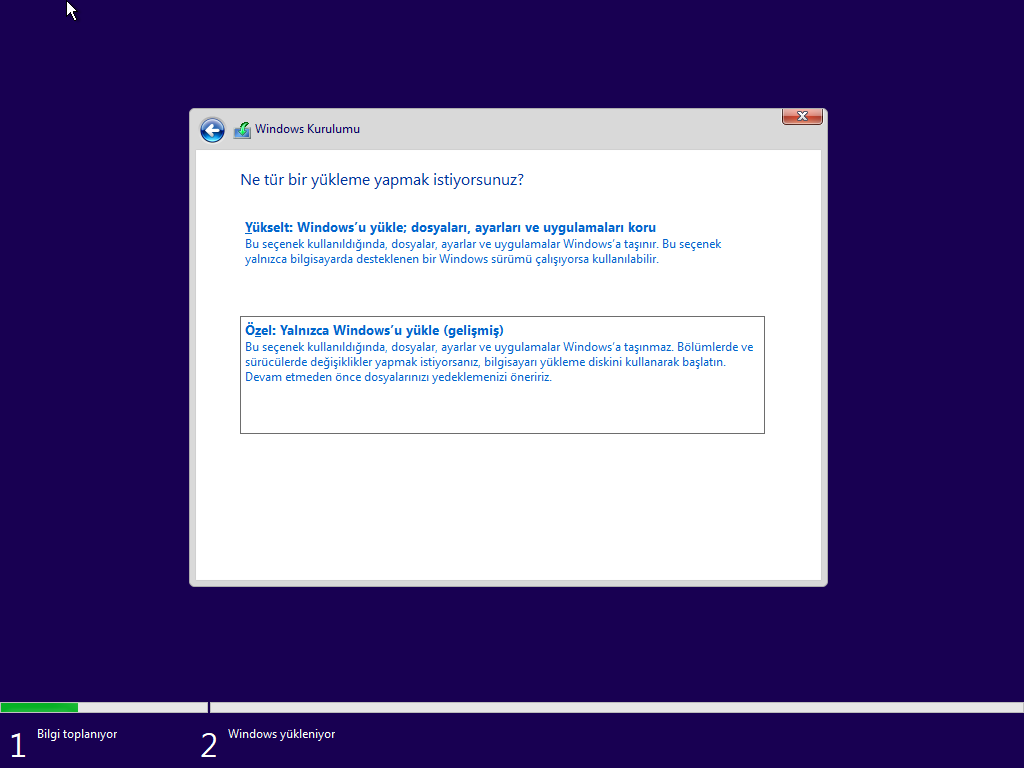
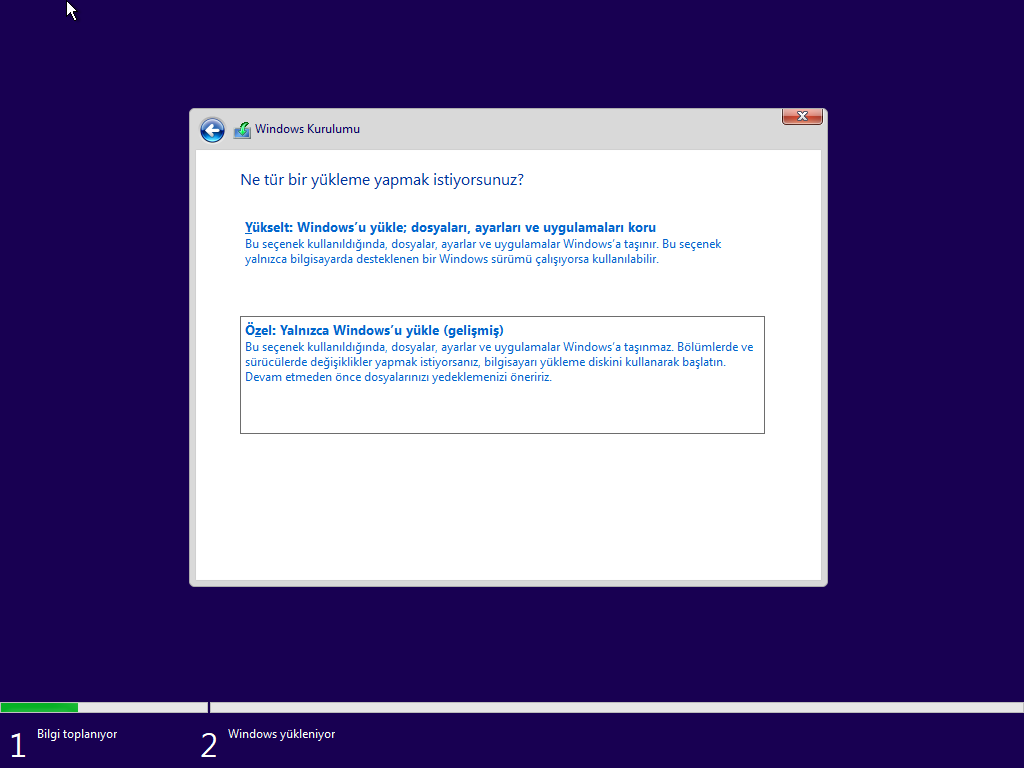
Windows 11’i yüklemek istediğiniz sabit sürücüdeki her bölümü seçin ve Sil düğmesini tıklayın. (Genellikle, “Sürücü 0”, tüm yükleme dosyalarını içeren sürücüdür.)
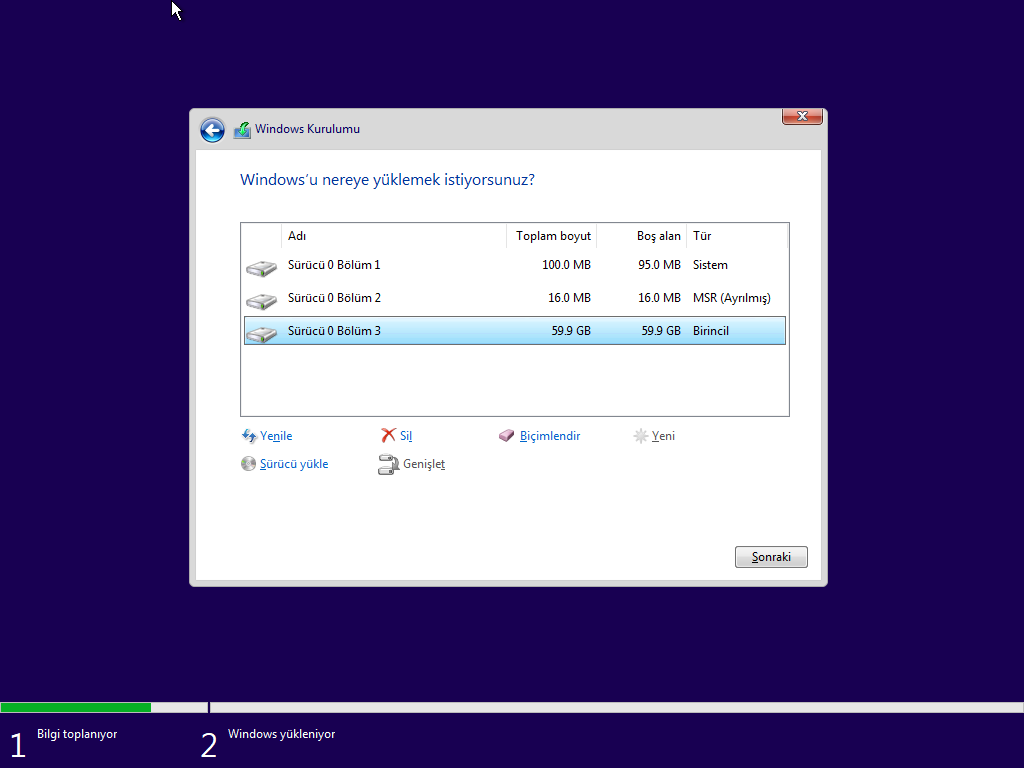
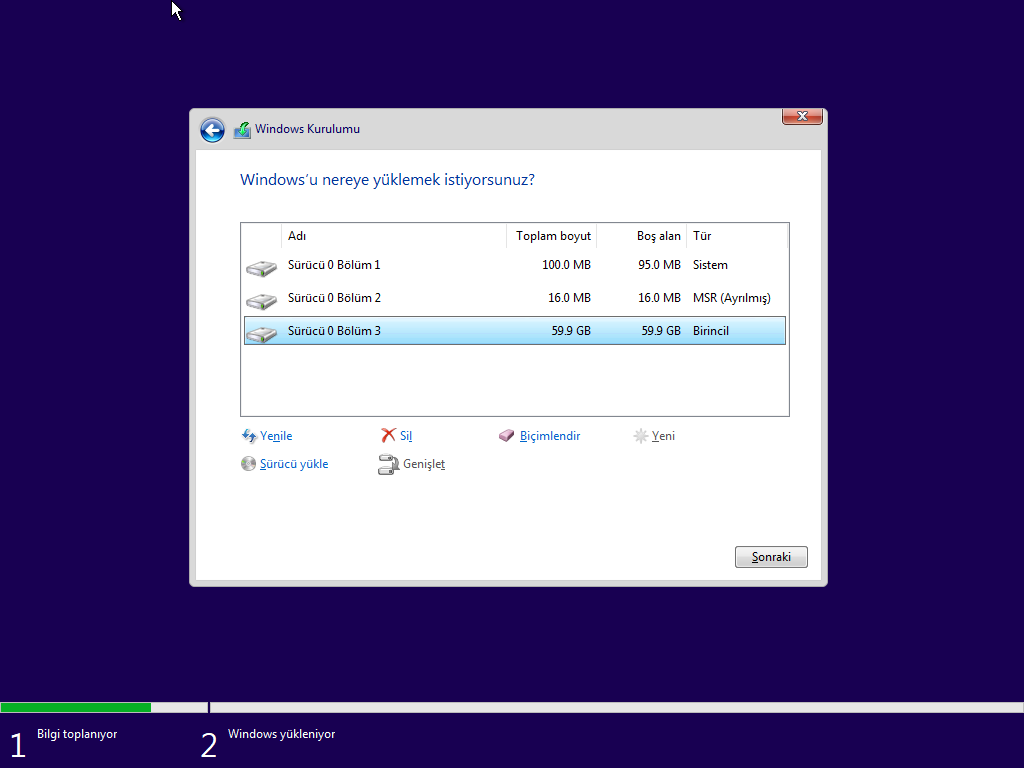
Uyarı: Bir bölümü sildiğinizde, sürücüdeki tüm veriler de silinir. Ayrıca, bölümleri ikincil bir sabit sürücüden silmek gerekli değildir.
Windows 11’i yüklemek için sabit sürücüyü (Sürücü 0 Ayrılmamış Alan) seçin.
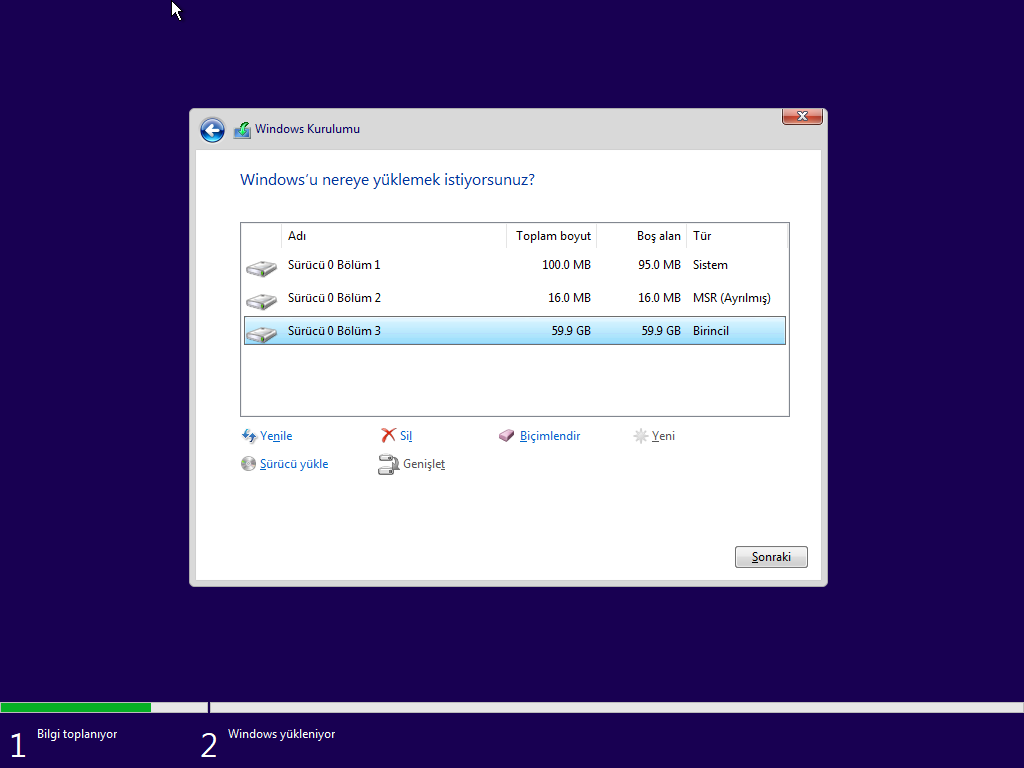
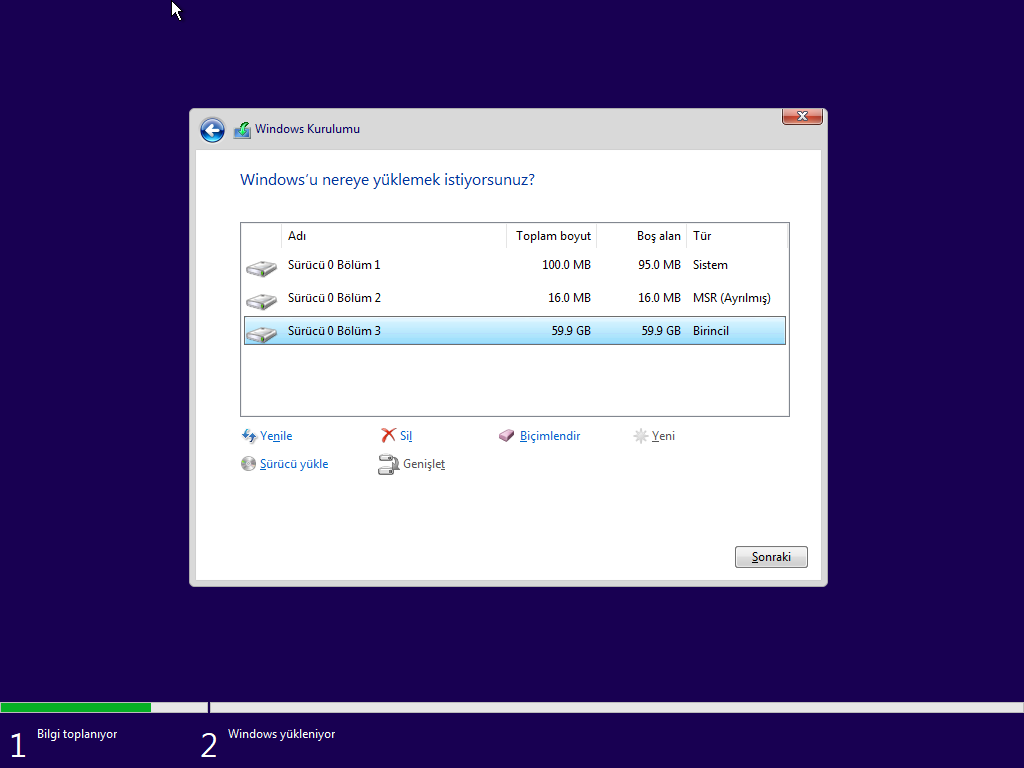
Sonraki düğmesini tıklayın.


Kurulum için gerekli dosyalar aktarılıyor.
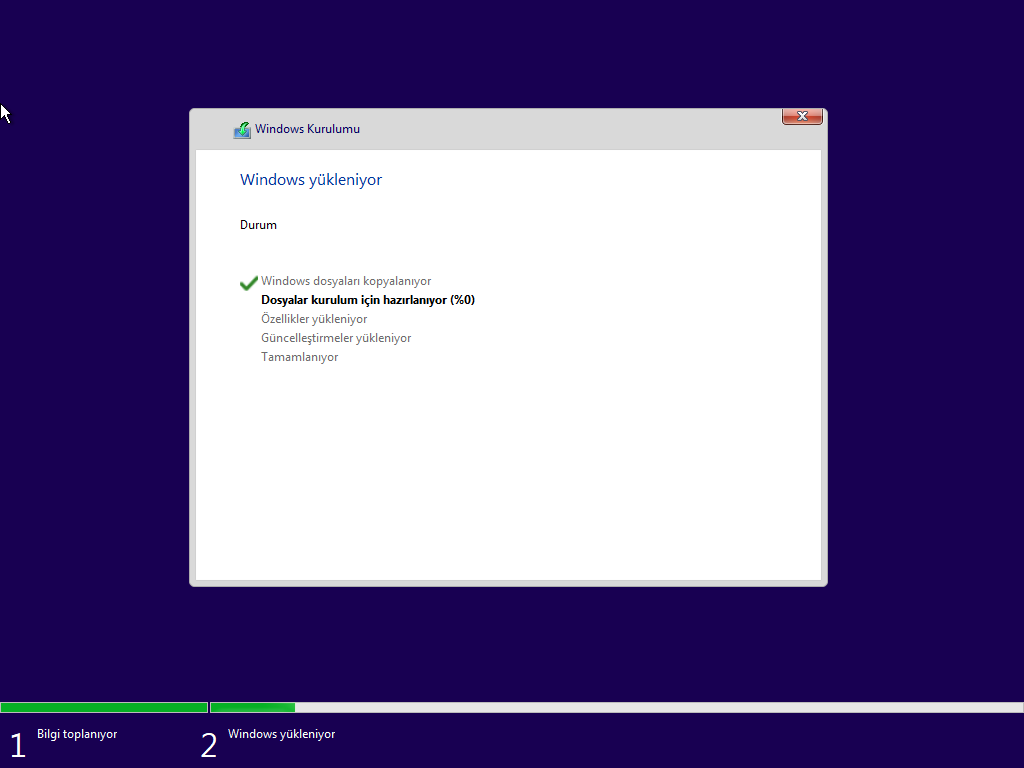
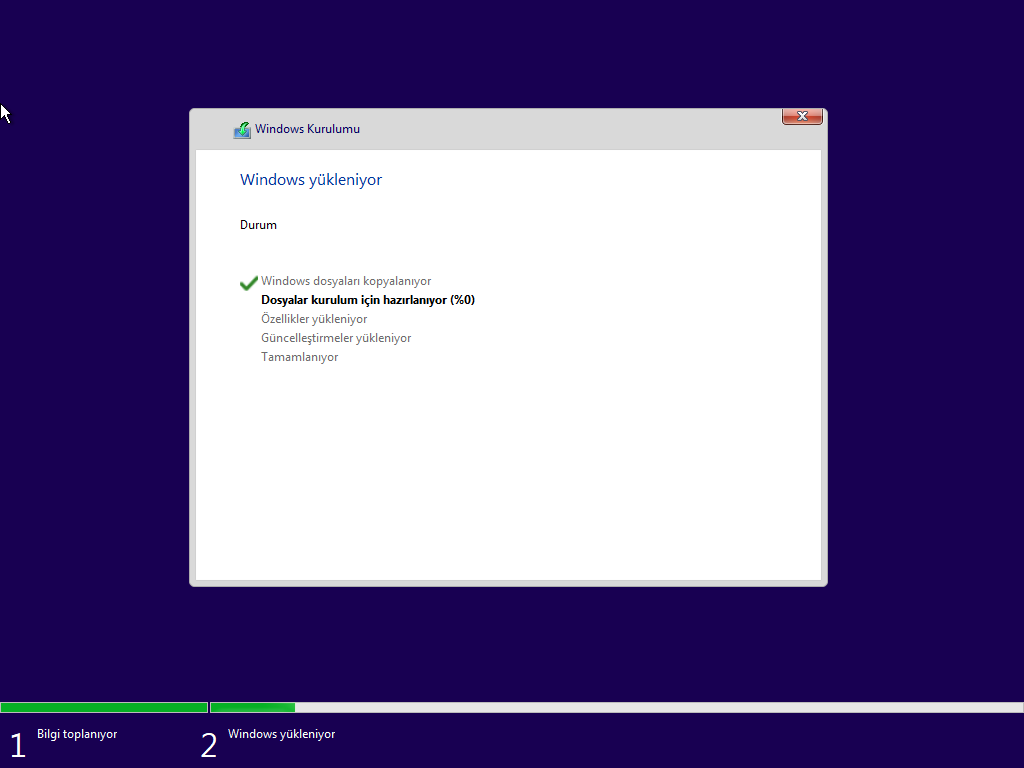
Kullanıma hazır deneyimin (OOBE) ilk sayfasında kurulumdan sonra bölge ayarınızı seçin.
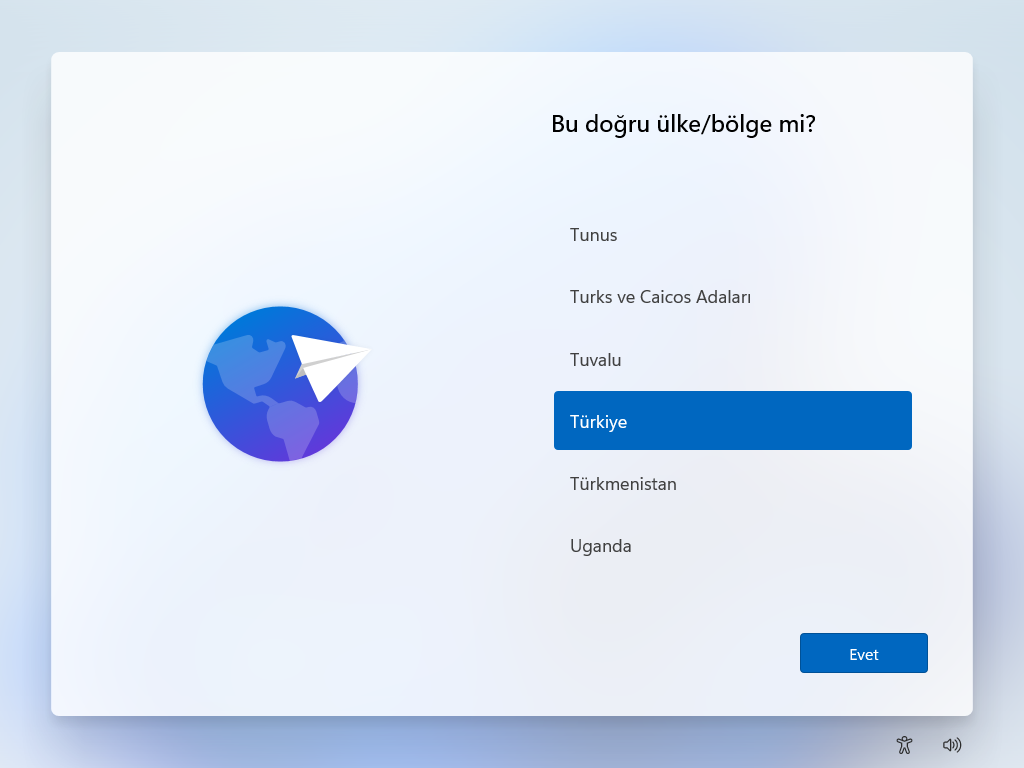
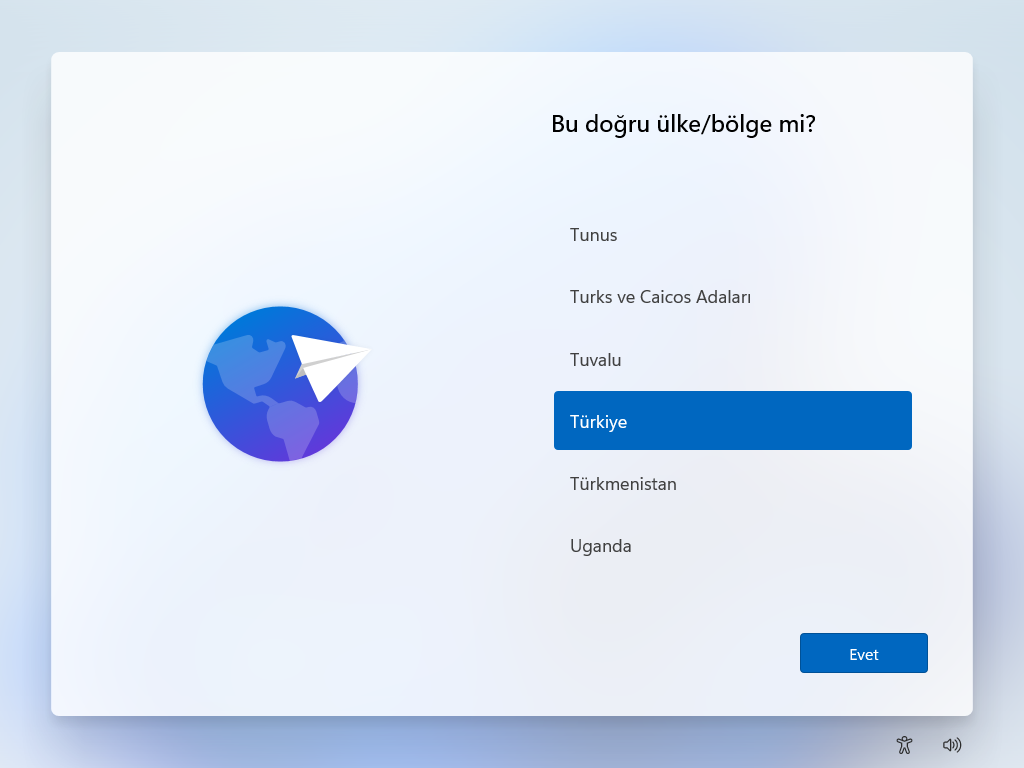
Evet düğmesini tıklayın.
Klavye düzeni ayarınızı seçin.
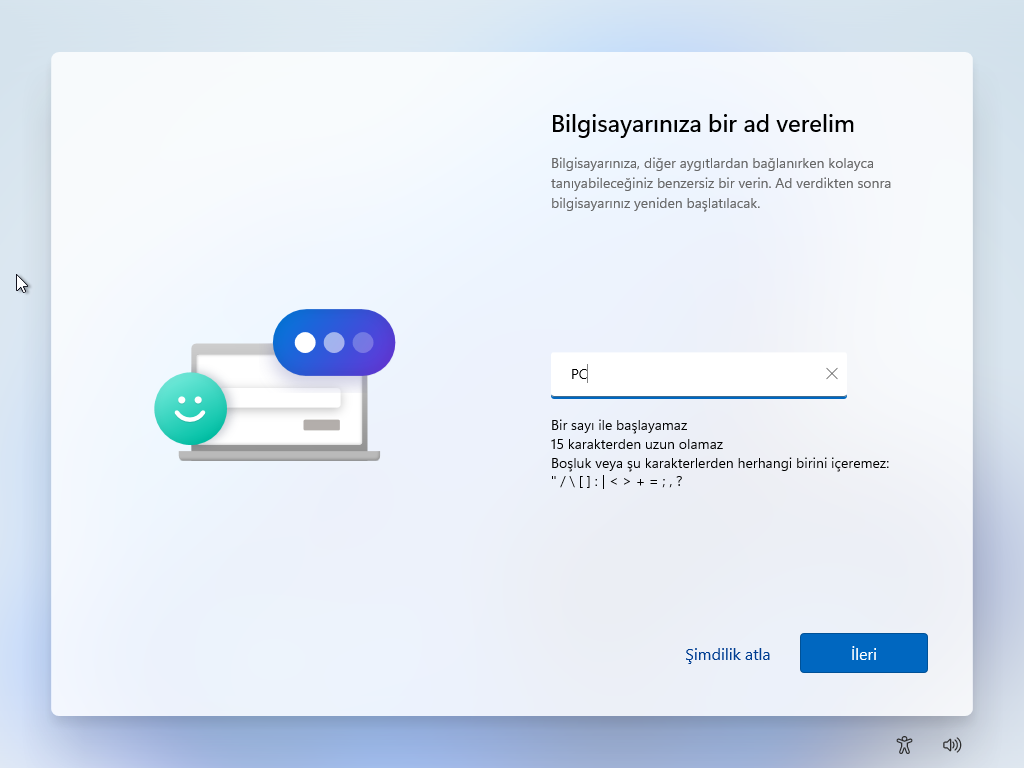
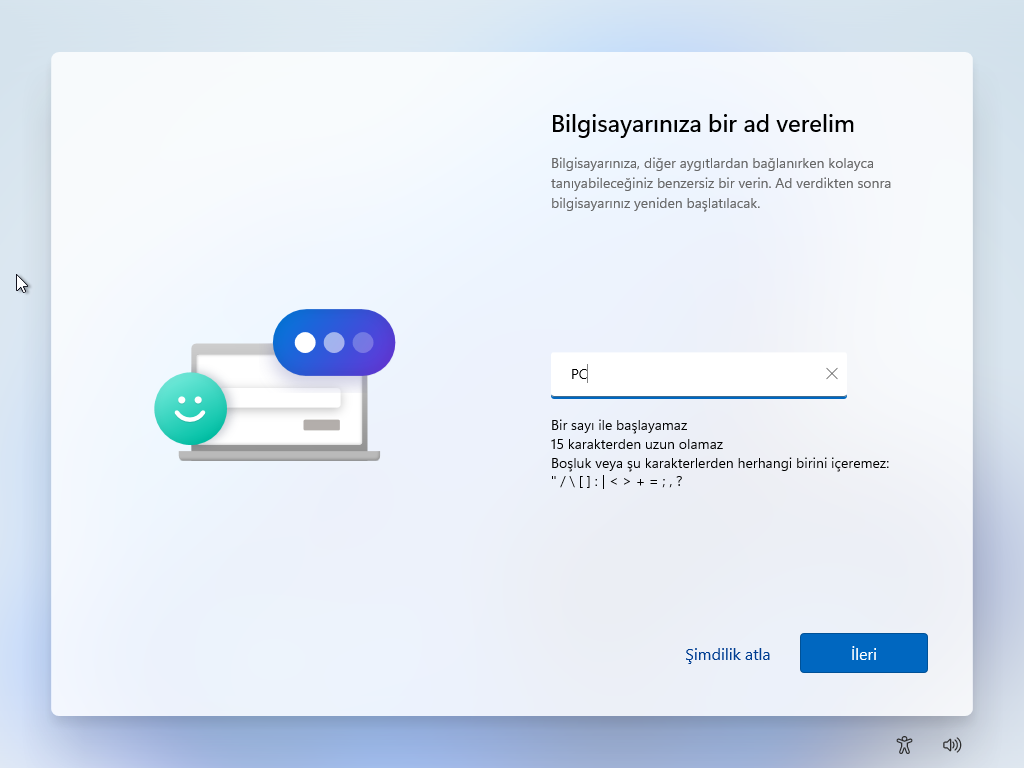
Evet düğmesini tıklayın.
İkinci bir düzeni yapılandırmanız gerekmiyorsa Atla düğmesini tıklayın.
Bilgisayar bir Ethernet bağlantısı kullanıyorsa , ağa otomatik olarak bağlanacaktır. Kablosuz bağlantınız varsa, bağlantıyı manuel olarak kurmanız gerekecektir (güvenlik anahtarı gerekebilir).
(İsteğe bağlı) Bilgisayar için bir ad onaylayın.
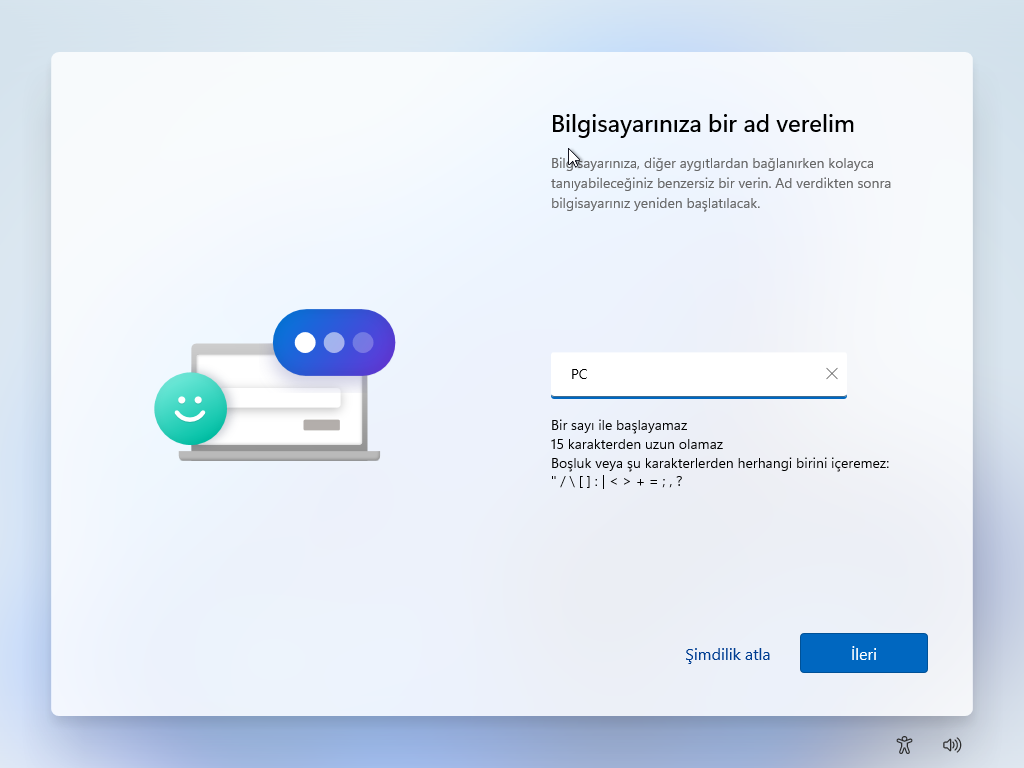
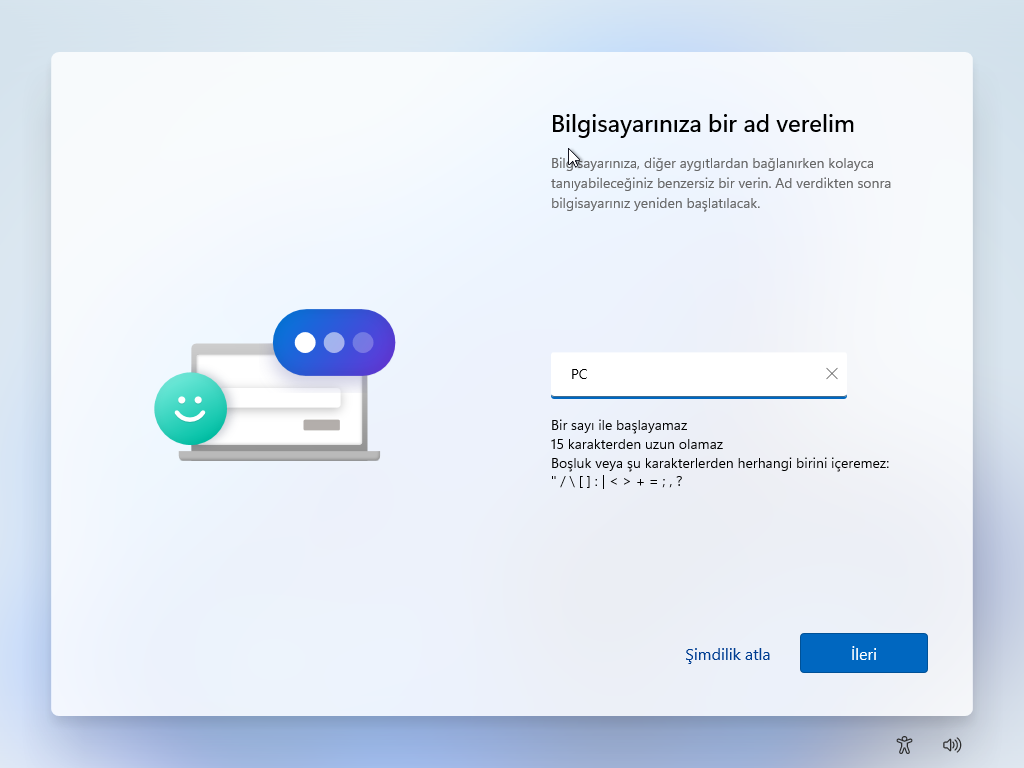
Sonraki düğmesini. (Bilgisayar otomatik olarak yeniden başlayacaktır.) tıklayın
Windows 11 Home’da çevrimdışı hesap kurulumunu etkinleştirmek üzere internet bağlantısını engellemek için ağ kablosunu çıkarın veya Wi-Fi’yi kapatın.
Sol üst köşeden Geri düğmesini tıklayın.
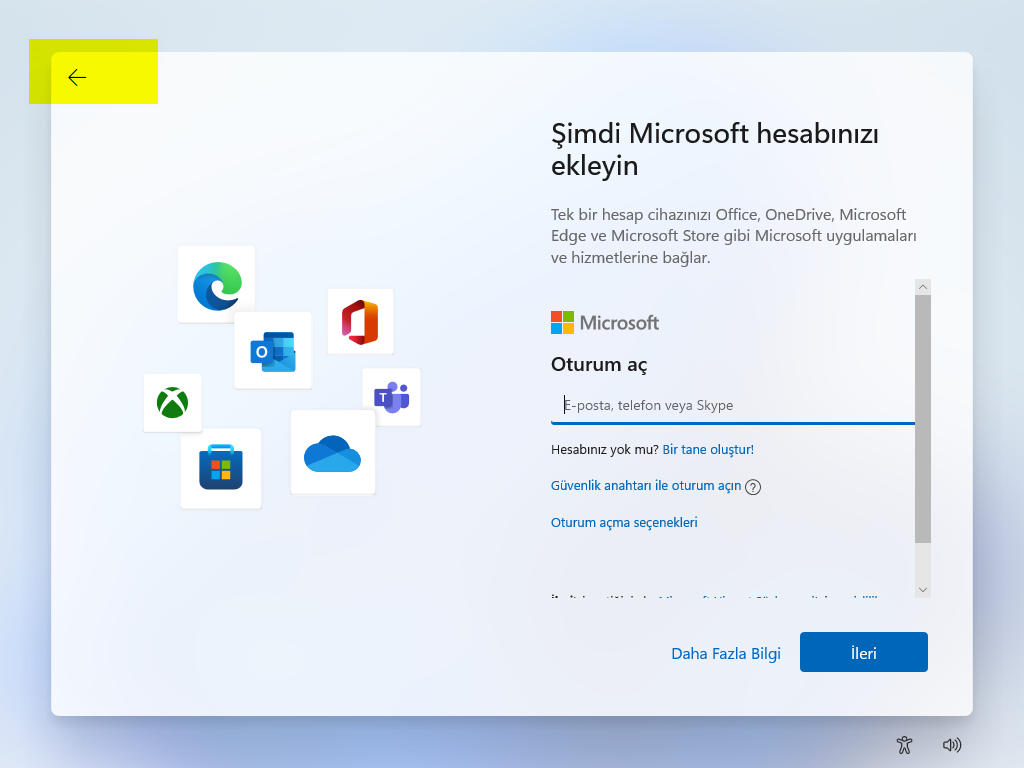
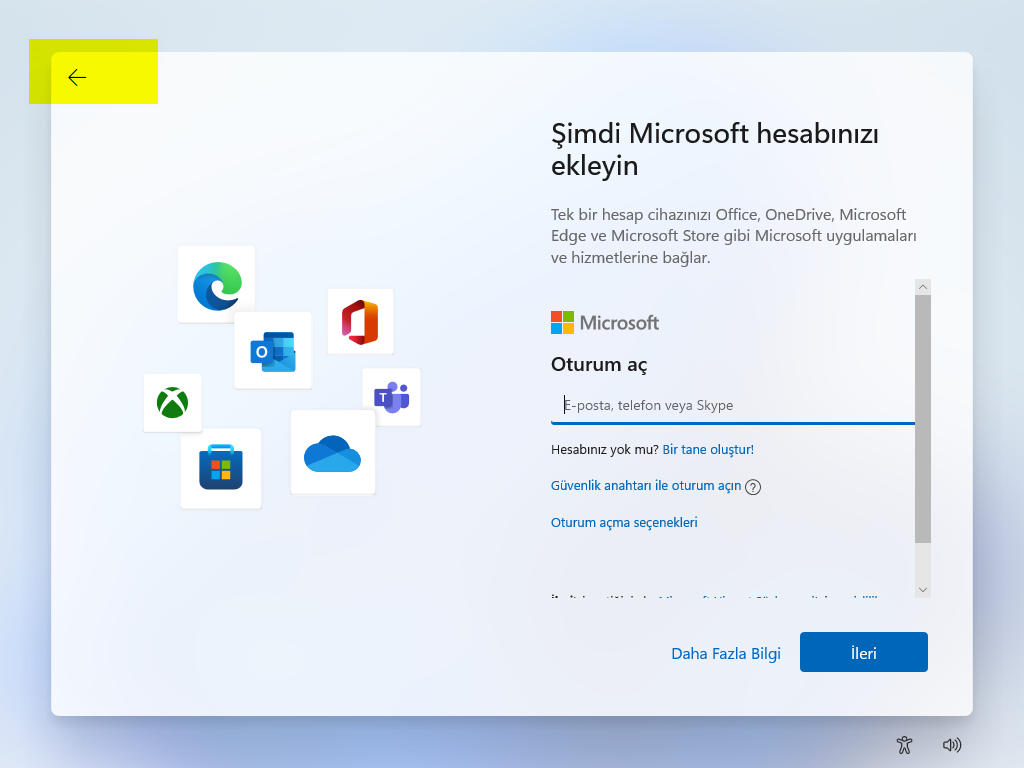
Windows 11 Home’da yerel hesap oluşturmak için bir ad belirtin.
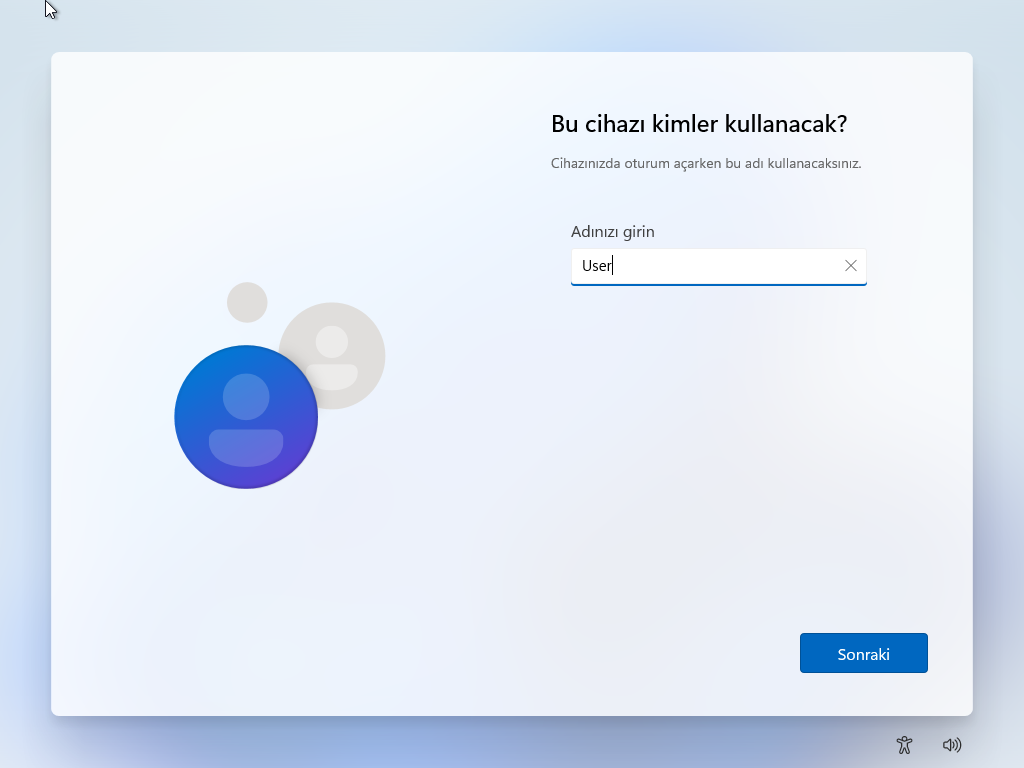
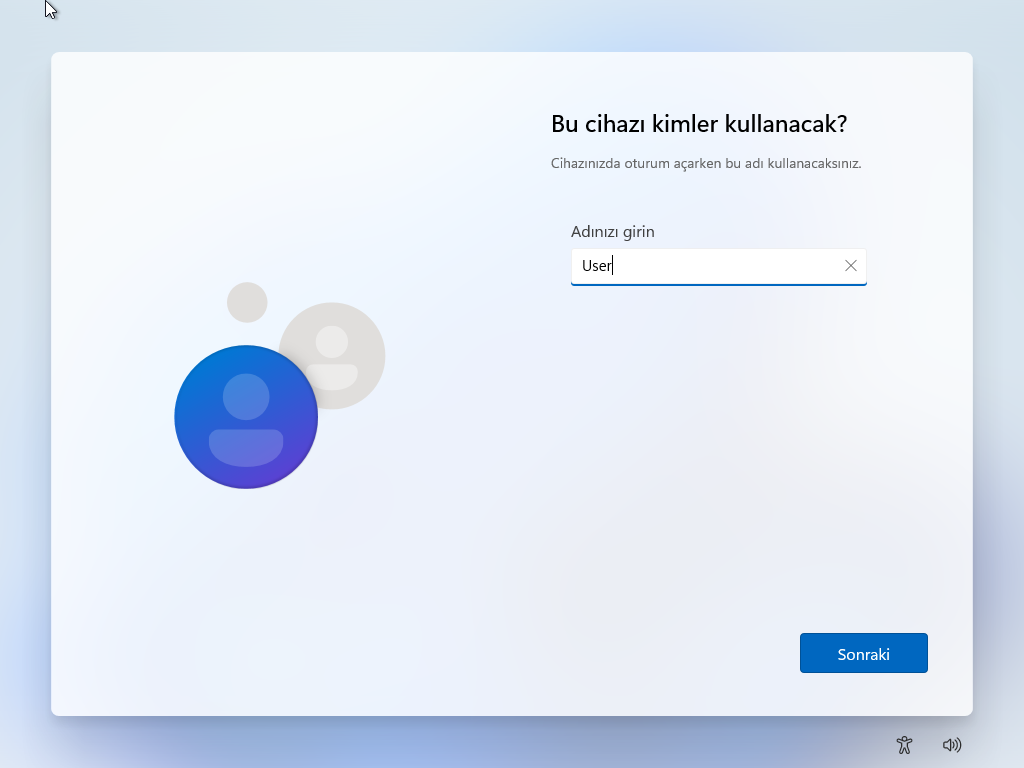
Windows 11 Home yerel hesabı için güçlü bir parola oluşturun.
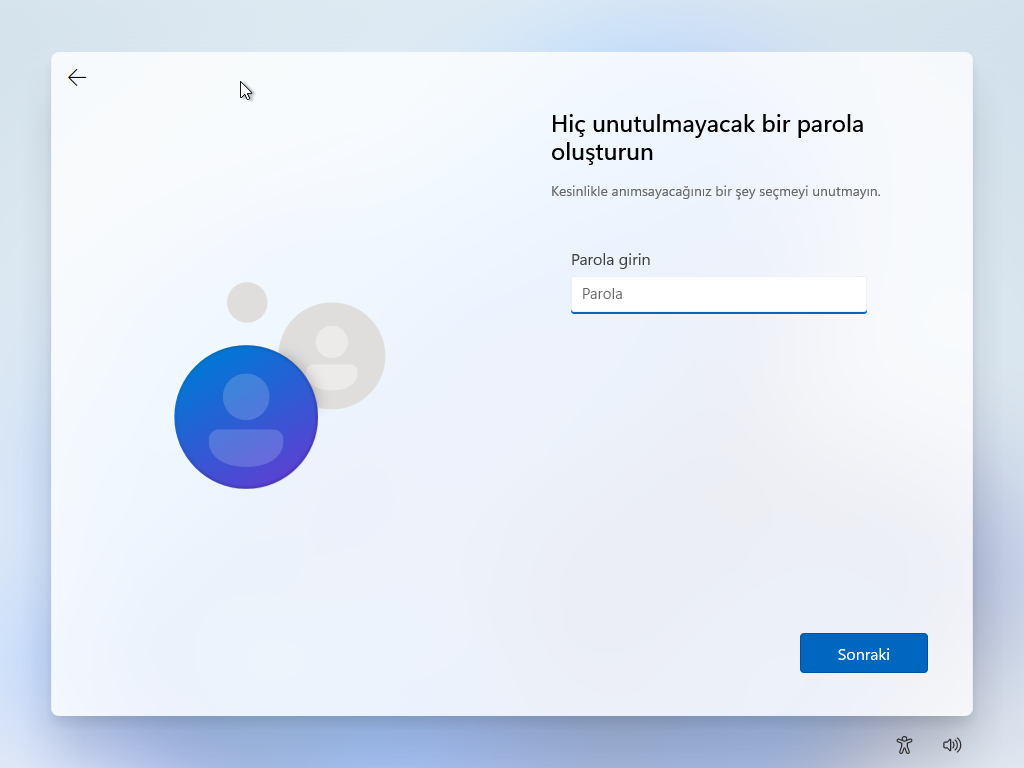
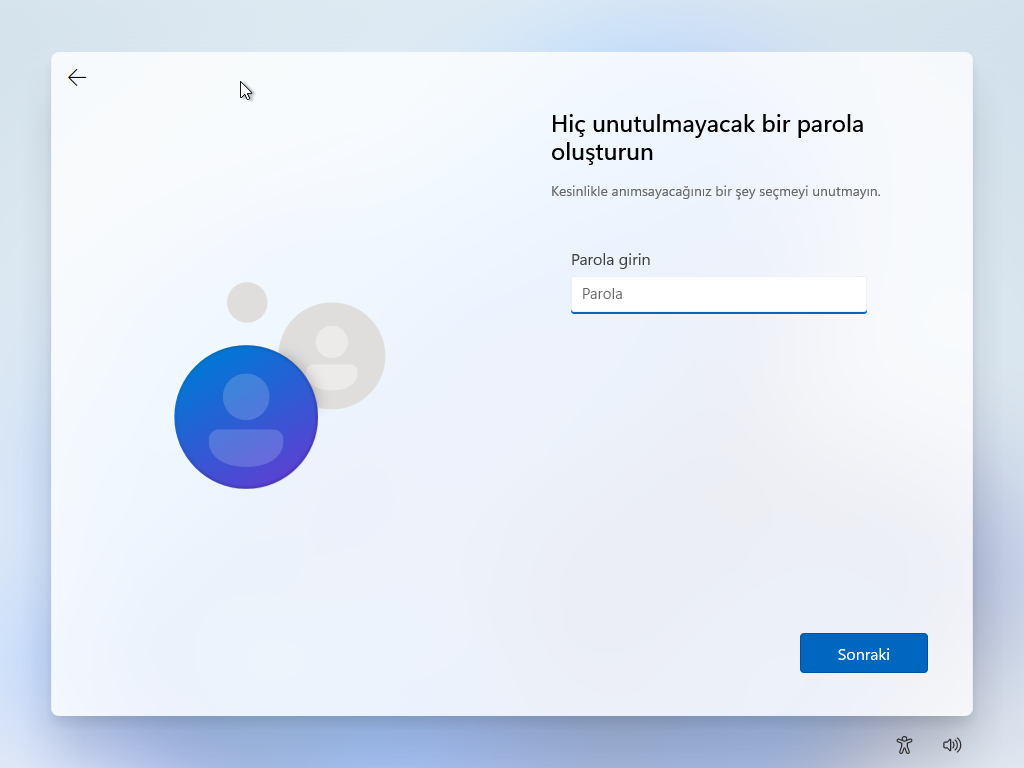
Sonraki düğmesini tıklayın.
Şifreyi onaylayın
Sonraki düğmesini tıklayın
Parolanızı unutmanız durumunda üç güvenlik sorusunu tamamlayın.
Sonraki düğmesini.
Her bir ayar için açma/kapama düğmesini açarak veya kapatarak durumunuza en uygun gizlilik ayarlarınızı onaylayın.


Sonraki düğmesini tıklayın.
İleri düğmesine tekrar tıklayın.
Kabul düğmesini tıklayın
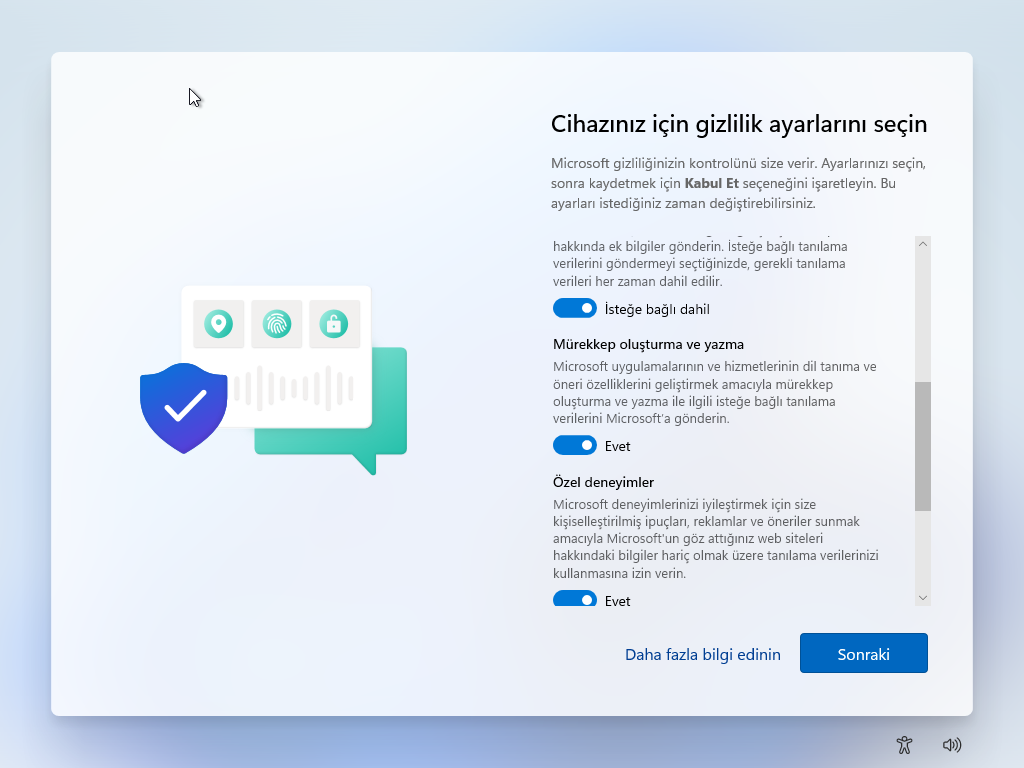
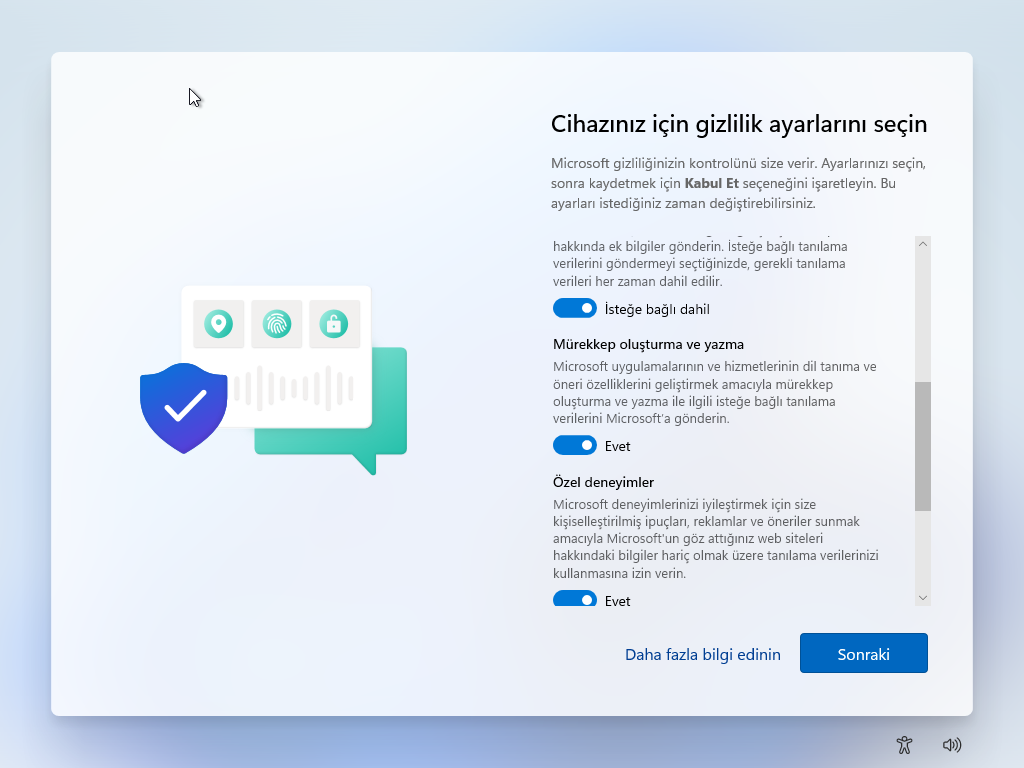
Adımları tamamladığınızda, Windows 11 Home, herhangi bir Microsoft ürününe bağlı olmayan yerel bir hesapla yüklemeyi tamamlayacaktır. Bu sırada ağ kablosunu yeniden bağlayabilir veya Wi-Fi bağlantısını açabilirsiniz.




