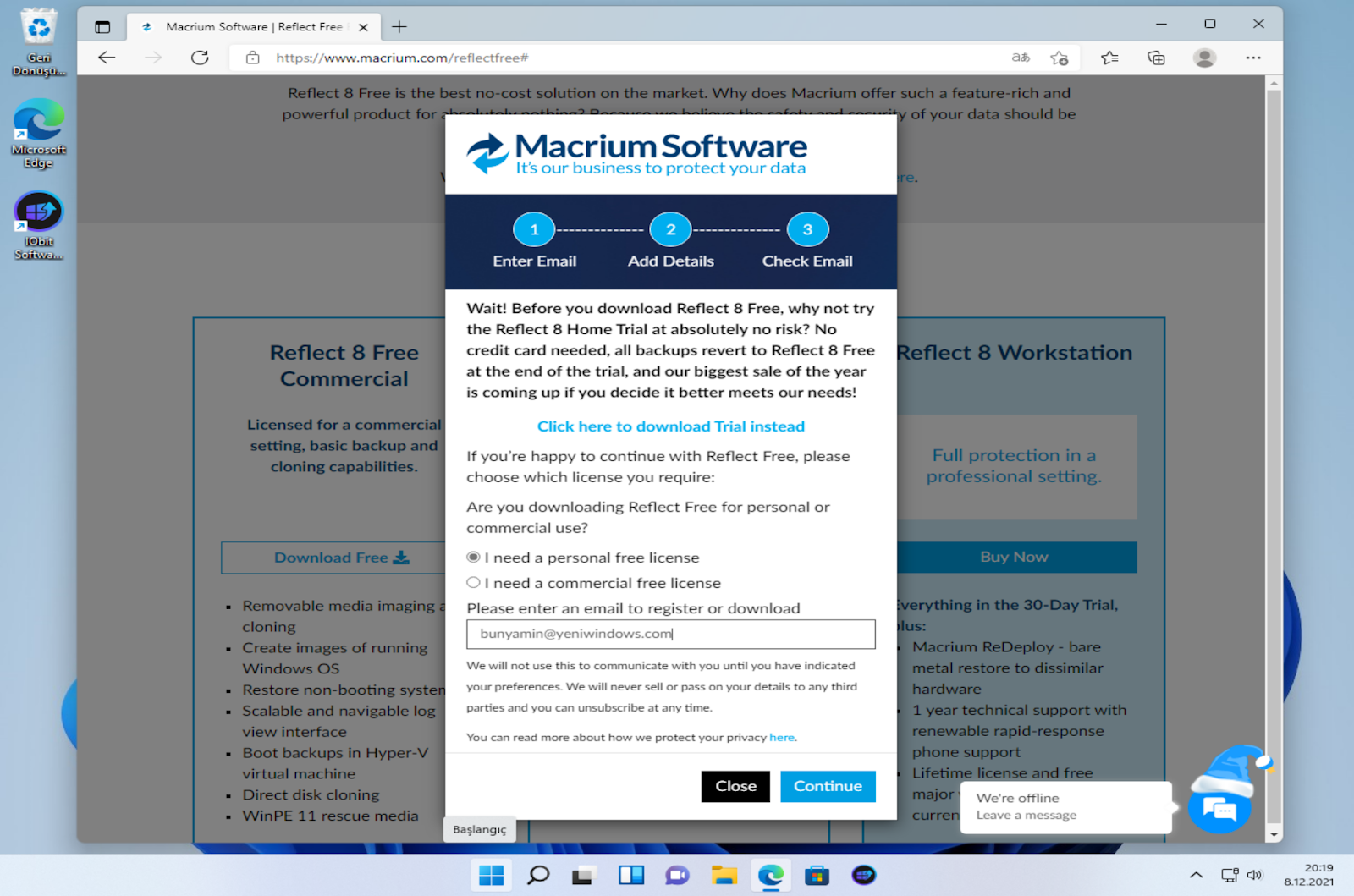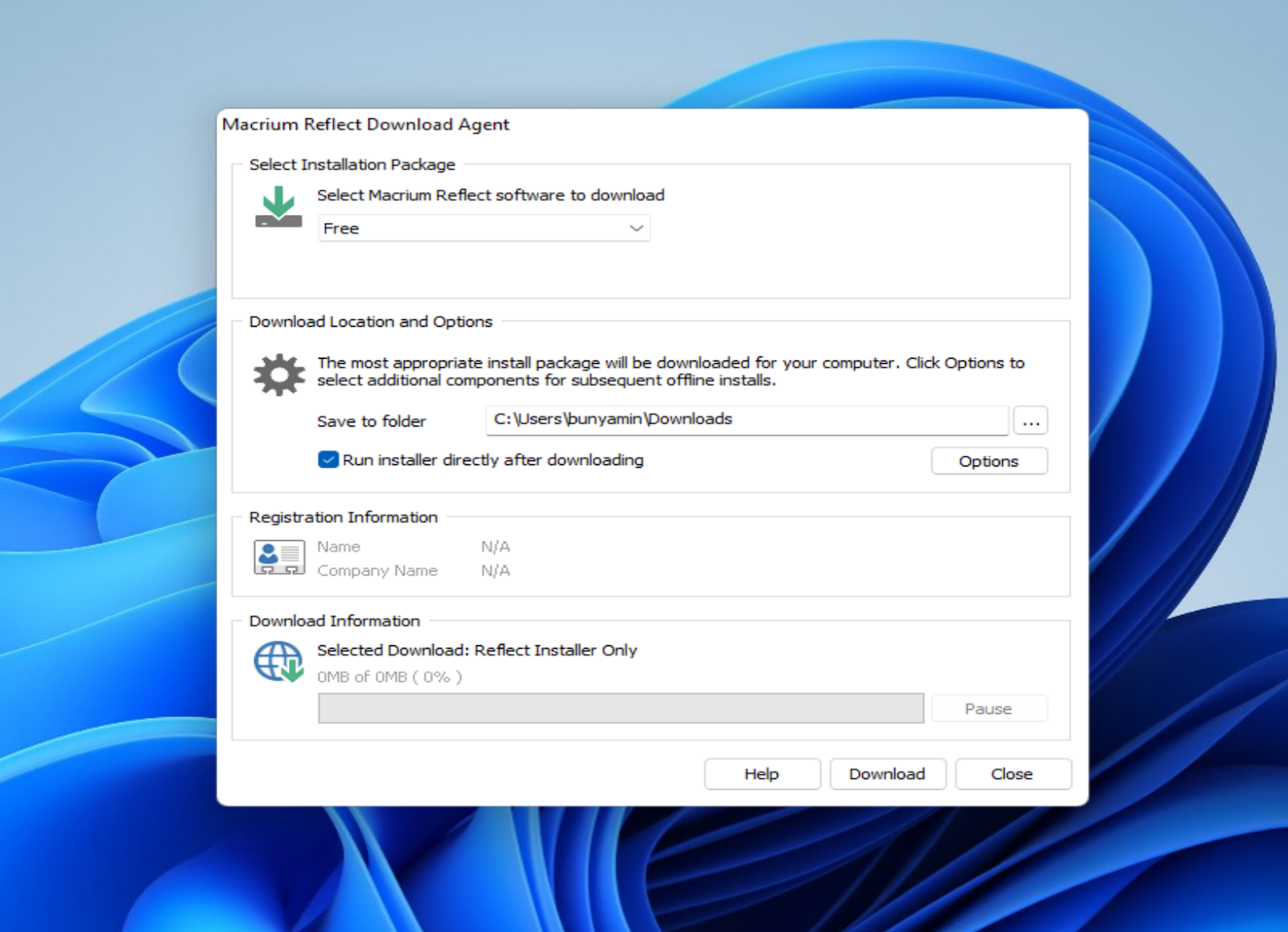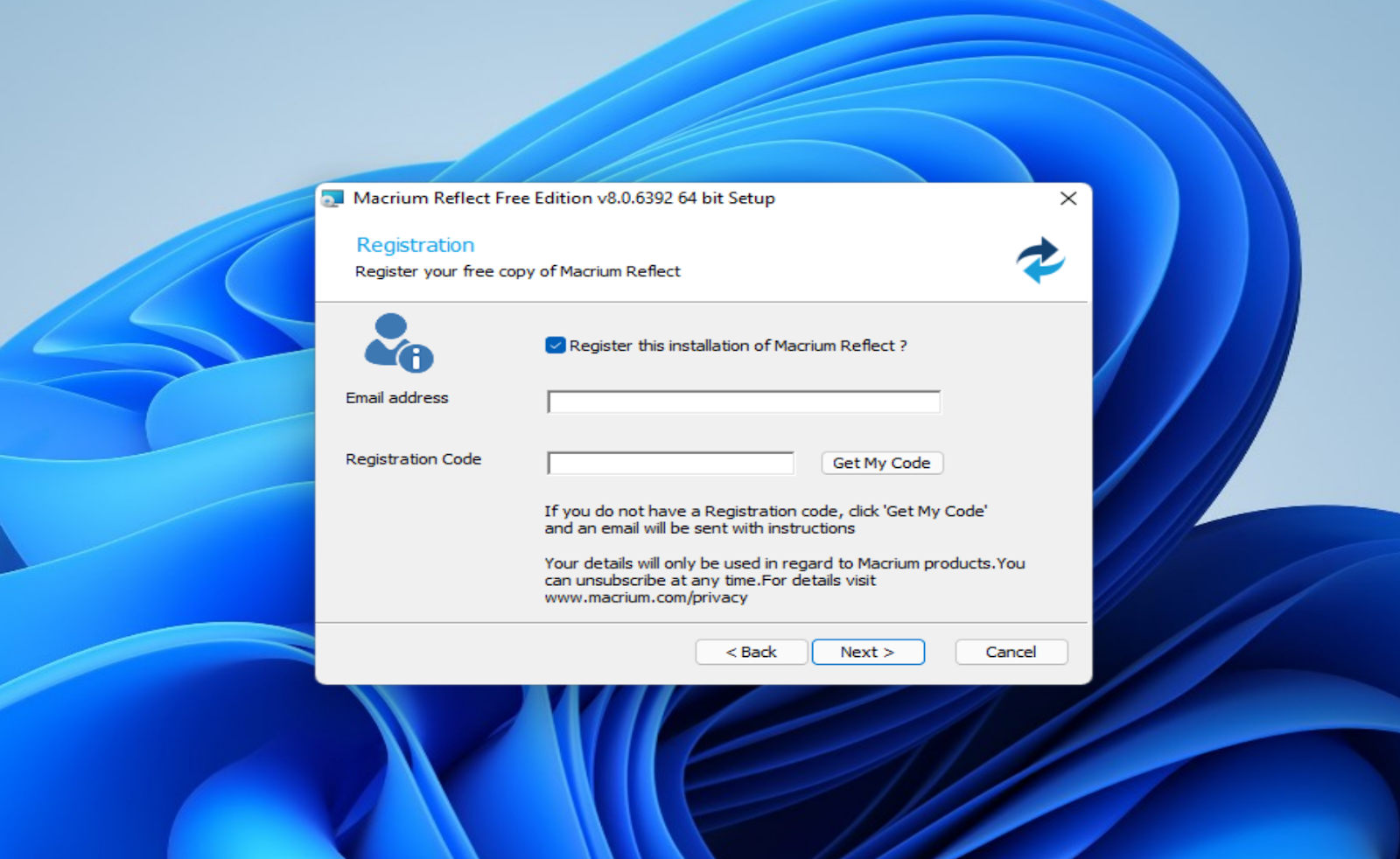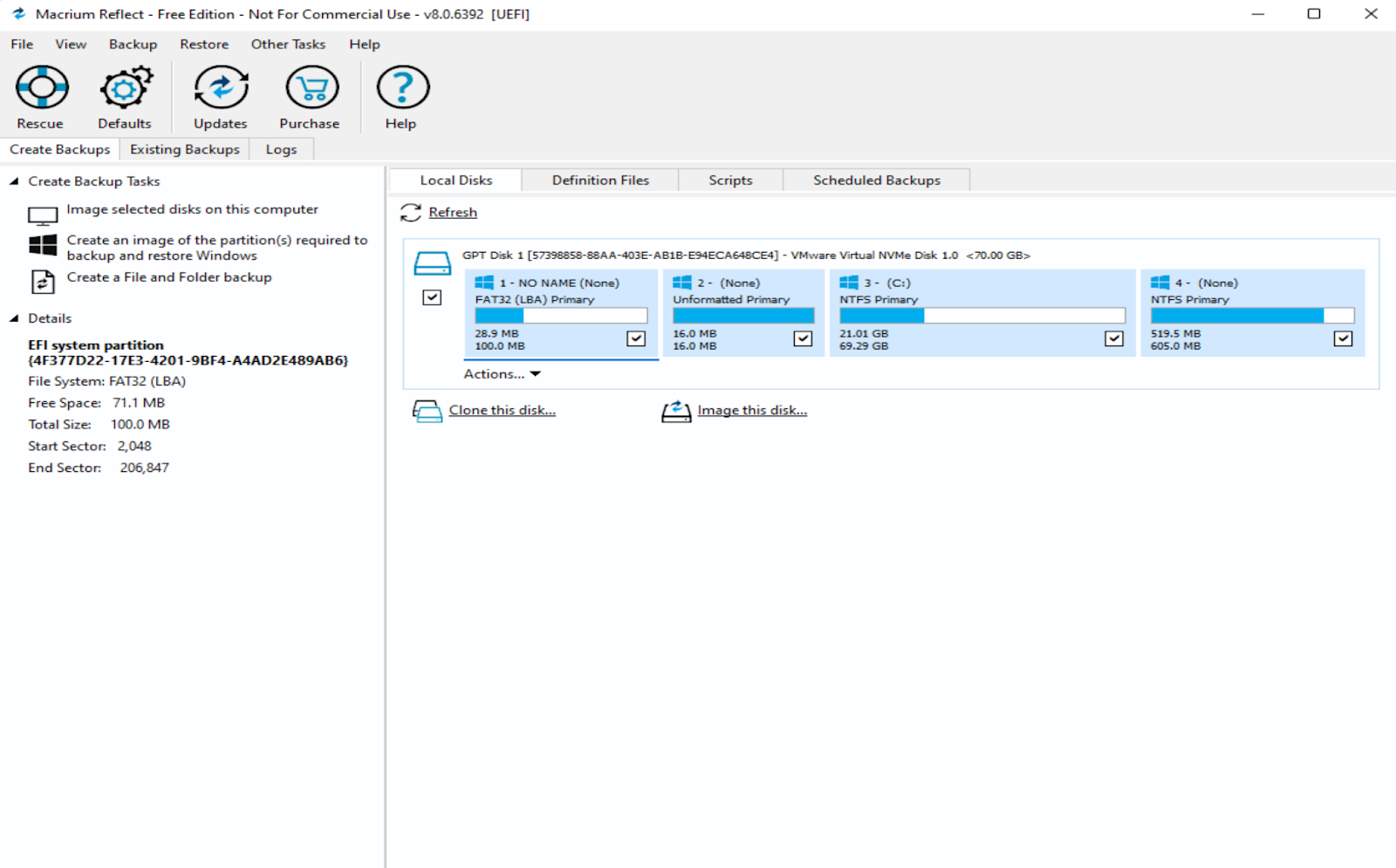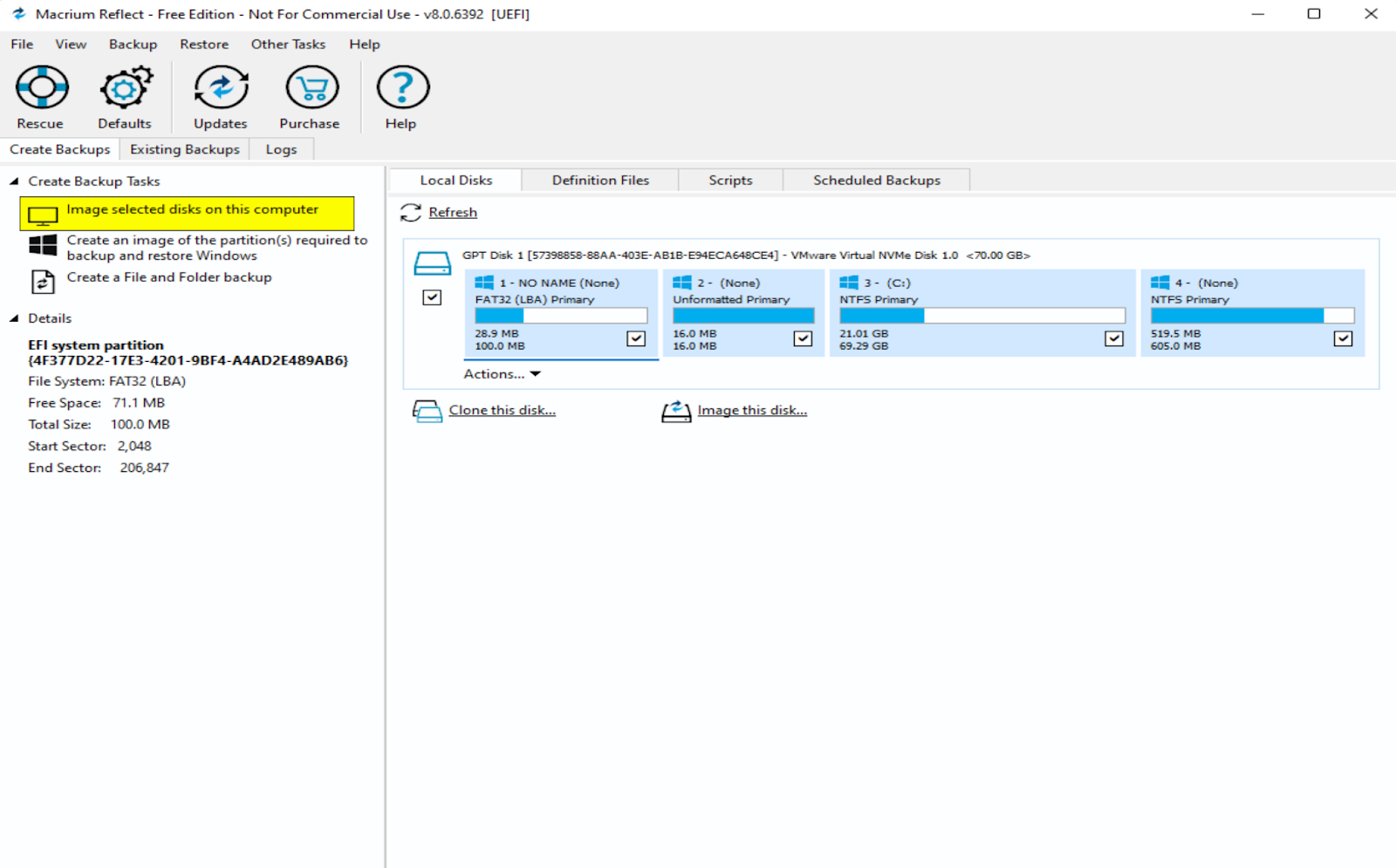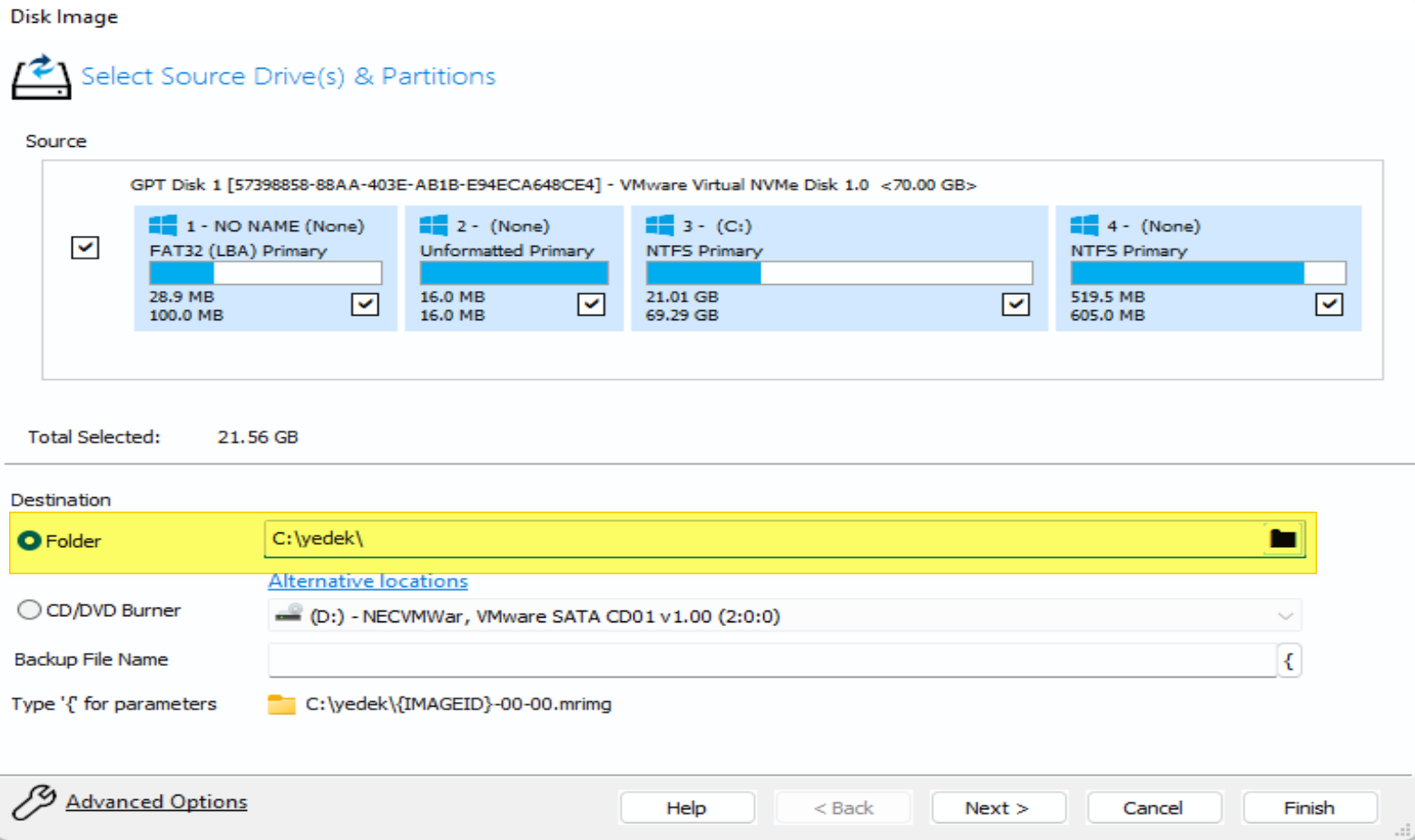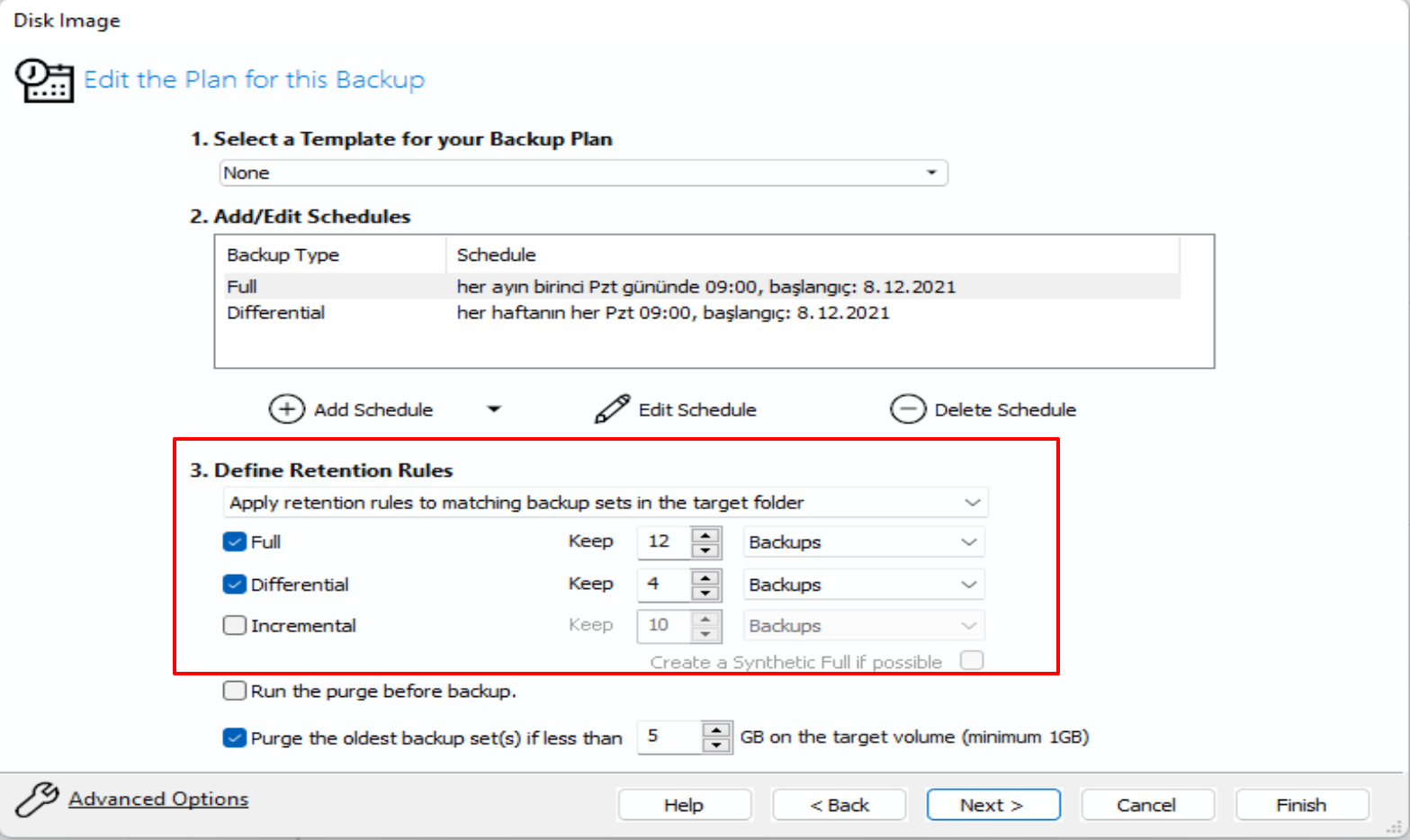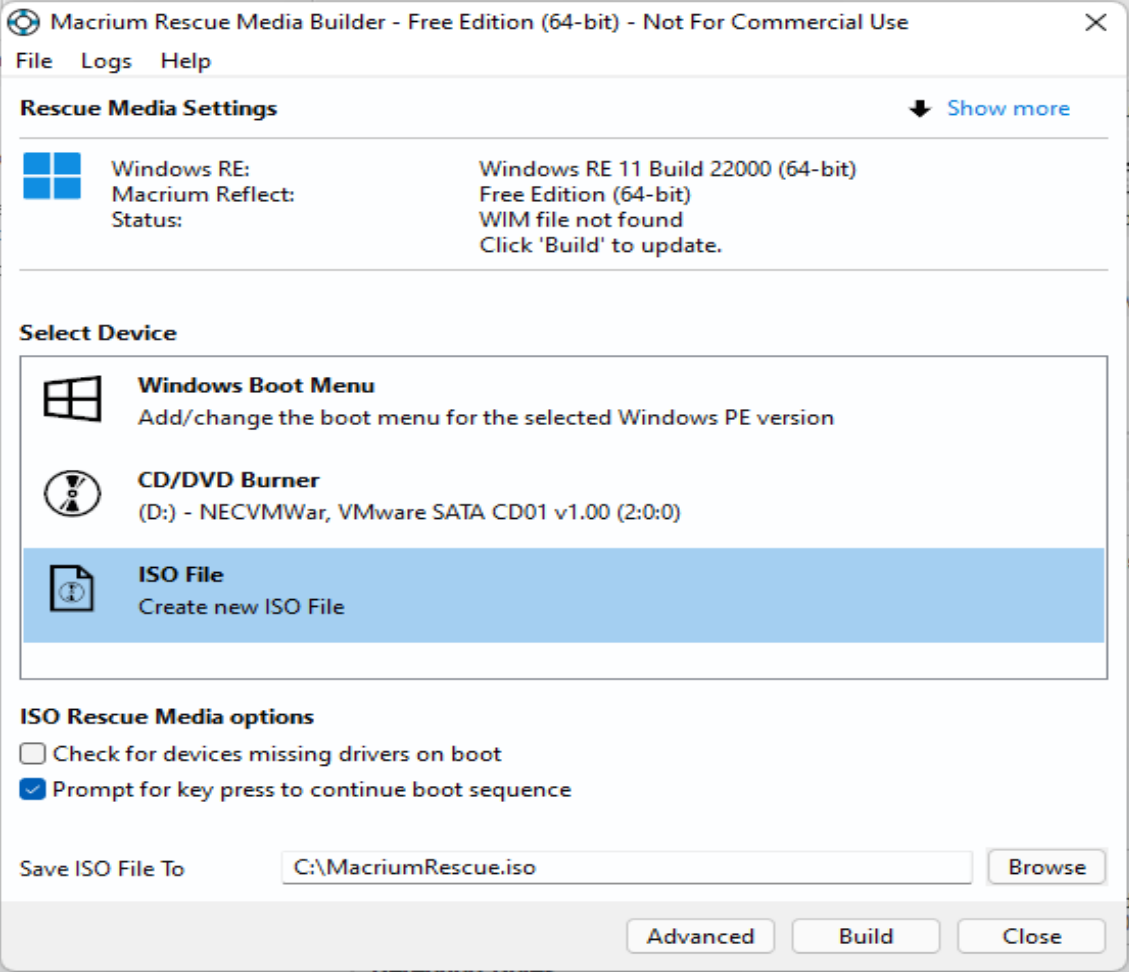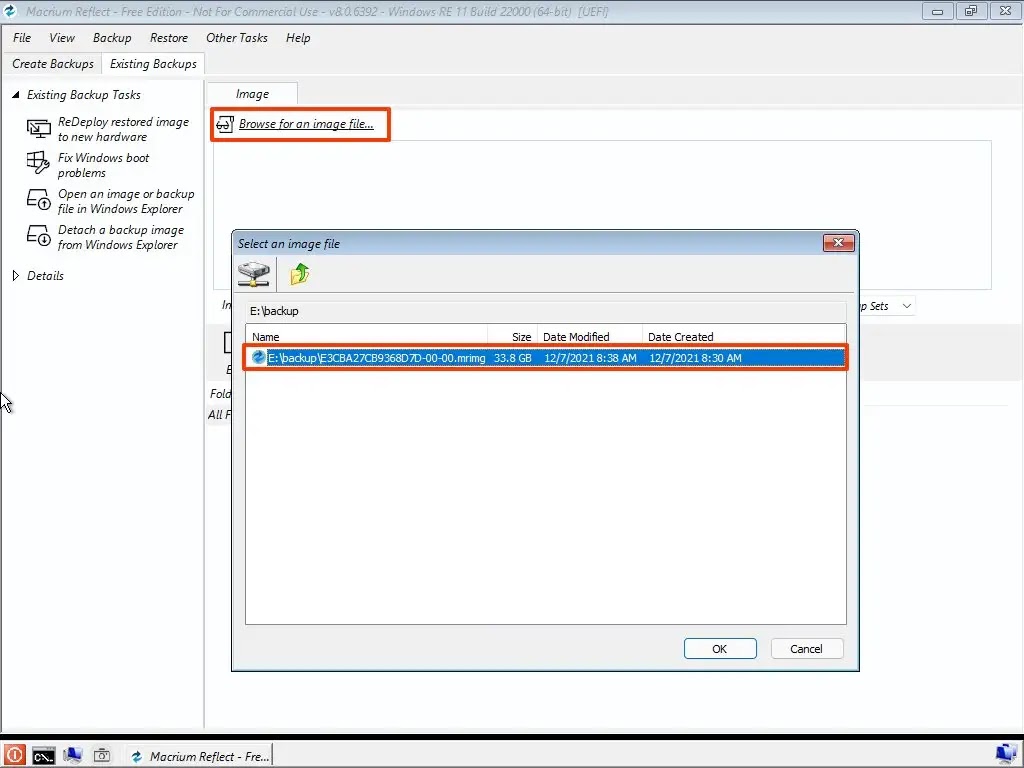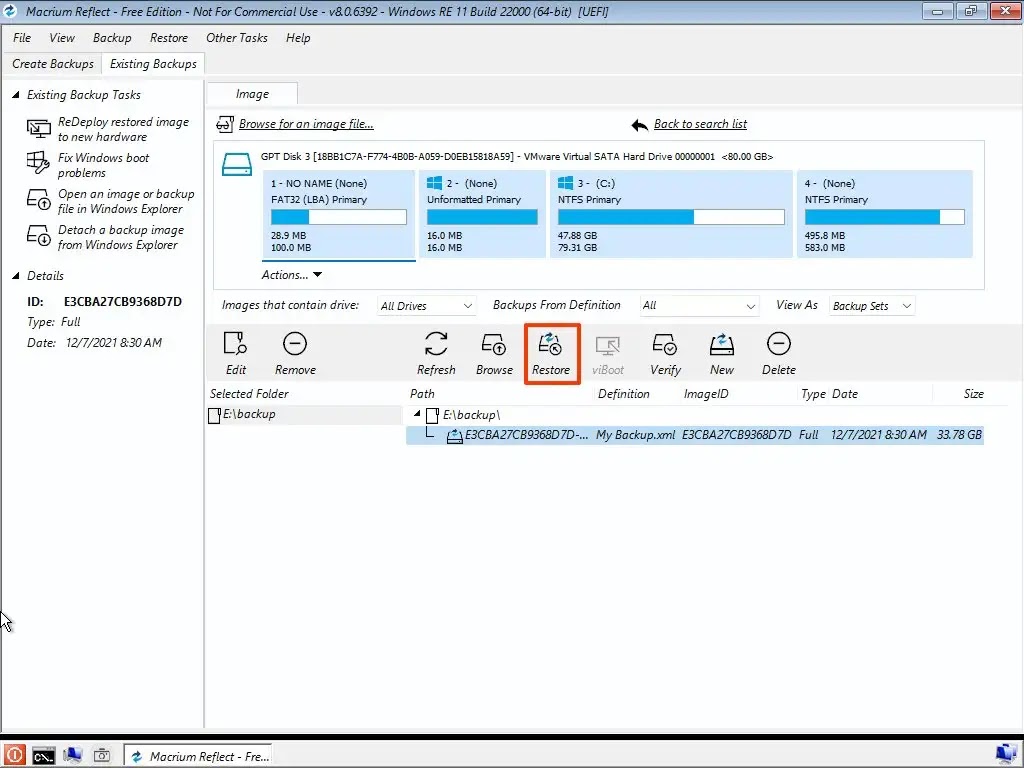Windows 11’de, dizüstü veya masaüstü bilgisayarınızın tam yedeğini oluşturmak için yerleşik yedekleme özelliğini veya Macrium Reflect gibi üçüncü taraf çözümlerini kullanabilirsiniz.
Tam yedekleme, birincil ve ikincil sürücüler de dahil olmak üzere tüm bilgisayarın bir kopyasını harici bir kaynak depolamaya gönderir ve bu kopyayı kritik sorunlar, kötü amaçlı yazılım, donanım arızası durumunda veya birincil sürücüyü yükselttikten sonra bir cihazı geri yüklemek için kullanabilirsiniz. depolamak.
Macrium Reflect, sınırlı özelliklere sahip ücretsiz bir sürümü olan ücretli bir yedekleme yazılımıdır. Ancak, Macrium Reflect ücretsiz, çoğu Windows 11 kullanıcısının tüm bilgisayarı ve dosyaları korumak için manuel veya otomatik olarak tam ve farklı yedeklemeler oluşturmak için ihtiyaç duyduğu tüm temel özelliklere sahiptir .
Bu yazıda, Windows 11 çalıştıran bir bilgisayarın otomatik yedeklemesini yapmak için Macrium Reflect 8’in ücretsiz sürümünü en iyi ayarlarla kullanma adımlarını öğreneceksiniz.
Macrium Refrect kullanarak Windows 11’in tam otomatik yedeklerini oluşturun
Windows 11’de otomatik yedeklemeleri ayarlamak için yedeklemeyi kaydetmek, Macrium Reflect’in ücretsiz bir kopyasını indirip yüklemek ve otomatik olarak yedekleme oluşturmak için en iyi ayarları yapılandırmak için yeterli alana sahip harici bir depolama alanına ihtiyacınız olacak.
Windows 11’de yedekleme sürücüsünü bağlayın
Hedef depolama olarak kullanmak için harici bir USB sabit sürücü bağlamanız gerekecektir.
Harici bir sürücü için pazardaysanız, makul bir fiyata 7200RPM sürücü için yüksek okuma ve yazma hızları ile çok sayıda güvenilir depolama sunduğundan Western Digital 10GB Elements sürücüsünü öneririz.
Macrium Reflect’i Windows 11’e yükleyin
Macrium Reflect’i indirmek ve kurmak için şu adımları kullanın:
Macrium Reflect indirme sayfasını açın.
Backup at Home bölümünün altında, Reflect 8 Free Commercial seçeneği için Download Free bağlantısını tıklayın
I need a personal free license seçeneğini seçin.
İndirmeyi kaydetmek için e-posta adresinizi onaylayın.
Continue düğmesini tıklayın.
E-posta bülteni özelliği için Yes Please seçeneğini seçin.
Continue düğmesini tıklayın.
Uygulamayı indirmek için e-posta hesabınıza gelen Macrium Reflect bağlantısını açın.
İndirme aracısını açmak için ReflectDLHF.exe dosyasına çift tıklayın.
Download düğmesini tıklayın.
Kuruluma başlamak için tekrar Next düğmesine tıklayın .
I accept the terms in the license agreemnet seçeneğini seçin.
Next düğmesini tıklayın.
Home seçeneğini seçin.
This software is being installed for personal, non commercial use only. Commercial use is strictly forbidden seçeneğini seçin
Next düğmesini tıklayın.
E-post adresinizi yazın. (Buraya doğru adres yazmalısınız kurulum için gerekli kod mail adresine gönderiliyor.)
Get My Code tıklayın. E-posta adresinize gelen kodu yazın ne Next düğmesine tıklayın.
Next düğmesini tıklayın.
Install düğmesini tıklayın.
Finish düğmesini tıklayın.
Adımları tamamladığınızda, bilgisayarınız için bir yedekleme programı oluşturmaya devam edebilirsiniz.
Windows 11’in tam yedeğini oluşturun
Macrium Reflect ile Windows 11 dizüstü veya masaüstü bilgisayarın tam yedeğini oluşturmak için şu adımları kullanın:
Macrium Reflect’i başlatın.
Create Backups sekmesini seçin.
Sağ taraftan Local Disks sekmesini tıklayın.
Image select disks on this computer seçeneğini tıklayın.
Hedef bölümünün altında, Folder seçeneğini seçin.
Sağdaki Klasör düğmesini tıklayın .
Windows 11’in tam yedeğini kaydetmek için hedef depolamayı seçin.
Ok düğmesini tıklayın
Sol alt köşedeki Advanced Options bağlantısını tıklayın.
Sol bölmeden Auto Verify Image tıklayın.
Sağ bölümden Verify image or backup file directly after creation seçeneğini seçin.
OK düğmesini seçin.
Next düğmesini tıklayın.
Edit the Plan for this Backup bölümünün altında, Add Schedule düğmesini tıklayın ve Full seçeneğini seçin.
Tam yedekleme için bir zamanlama ayarlayın. Örneğin, her ayın tam yedeğini oluşturun.
OK düğmesini tıklayın.
(İsteğe bağlı) Edit the Plan for this Backup bölümünün altında, Add Schedule düğmesini tıklayın ve Fark seçeneğini seçin. (Diferansiyel yedekleme, son tam yedeklemeden sonraki tüm değişiklikleri kopyalar. Bu seçeneği kullanarak, en güncel verileri geri yüklemek için en son tam yedeklemeye ve en son farka ihtiyacınız olacaktır.)
Diferansiyel yedekleme için bir zamanlama ayarlayın. Örneğin, Macrium Reflect’i her hafta bir diferansiyel yedekleme oluşturacak şekilde yapılandırabilirsiniz.
OK düğmesine basın.
Define Retention Rules bölümünün altında, yedekleme sürücüsünde yer açmak için eski yedekleri silmeden önce tutulması gereken yedeklerin kopyalarının (veya günlerin) sayısını belirtin.
Next düğmesini tıklayın
Finish düğmesini tıklayın
OK düğmesini tıklayın.
Adımları tamamladığınızda, Macrium Reflect, belirlediğiniz zamanlama sırasında bir Windows 11 tam yedekleme oluşturacaktır.
Yedekleme planı farklı bir yedekleme içeriyorsa, programa göre de çalışır. Sistemi kurtarmanız gerekirse, bilgisayarı en güncel verilerle geri yüklemek için tam yedeklemeye ve en son diferansiyel yedeklemeye ihtiyacınız olacaktır.
Macrium Reflect kurtarma ortamını oluşturun
Bir Reflect kurtarma ortamı oluşturmak için yeterli alana sahip bir USB flash sürücü bağlayın ve şu adımları kullanın:
Miacrium Reflect’i açın.
Other Tasks menüsünü tıklayın ve Create Rescue Media… seçeneğini seçin.
Önyüklenebilir bir ortam oluşturmak için sürücüyü seçin – Örneğin, ISO seçin.
Build düğmesini tıklayın.
OK düğmesine basın.
Close düğmesini tıklayın.
Adımları tamamladıktan sonra, bilgisayarı başlatmak ve en son yedeklemeyi geri yüklemek için USB kurtarma ortamını kullanabilirsiniz.
Macrium Reflect’i kullanarak Windows 11’in tam yedeğini geri yükleyin
Önceki bir yedeği geri yüklemek için şu adımları kullanın:
Bilgisayarı Macrium Reflect USB kurtarma ortamıyla başlatın.
Sağ bölümden Browse for an image file.. seçeneğini tıklayın .
Geri yüklenecek Windows 11 tam yedeklemesini seçin.
OK düğmesine basın.
Sağ taraftaki Restore düğmesini tıklayın.
Next düğmesini tıklayın.
Kısa not: Uygulama, tam yedeklemeyi doğru hedef sürücüye geri yüklemelidir. Ancak, hedef sürücüyü değiştiriyorsanız veya biçimlendiriyorsanız, geri yüklemek istediğiniz bölümleri Kaynaktan Hedef sürücüye sürüklemeniz gerekebilir.
Finish düğmesini tıklayın.
Devam düğmesini tıklayın
OK düğmesini tıklayın.
Closed düğmesini tıklayın.
Sol alt köşeden Power tıklayın .
Restart seçeneğini seçin .
OK düğmesine basın.
Adımları tamamladığınızda, Macrium Reflect bilgisayarda Windows 11’in en son yedeğini geri yükleyecektir.