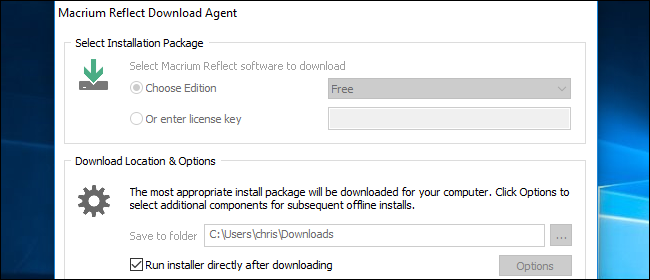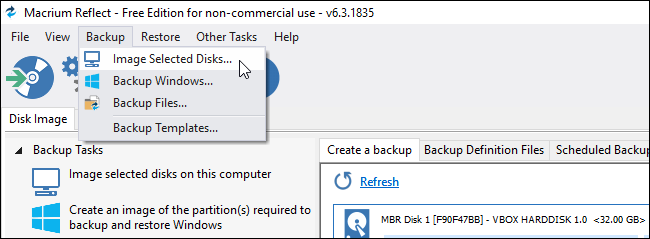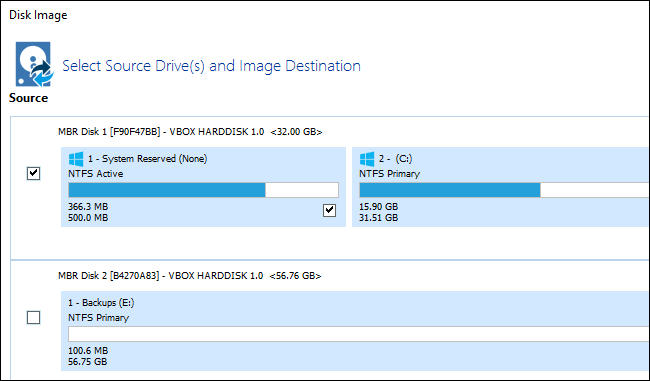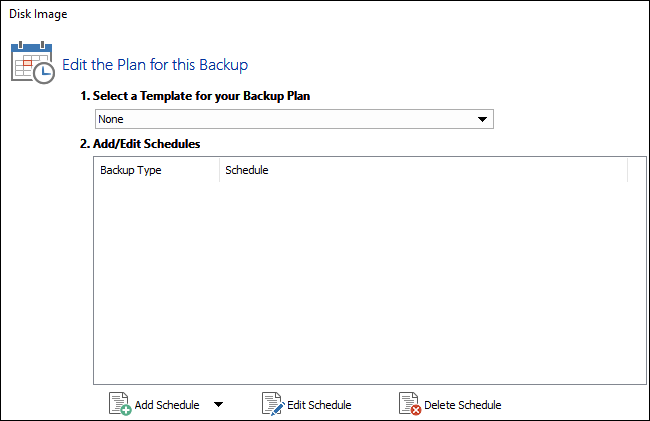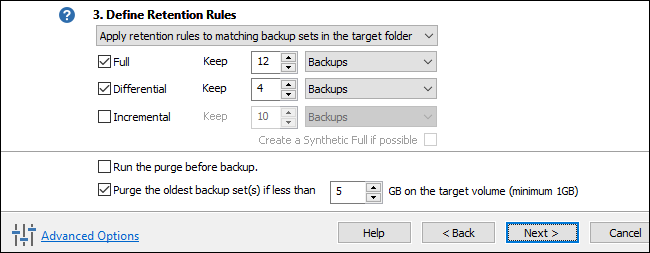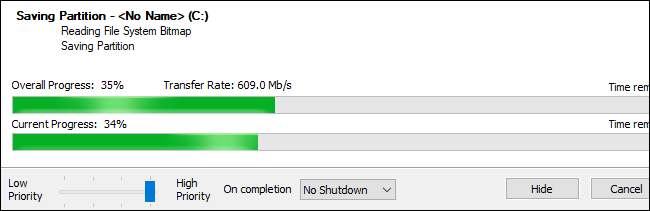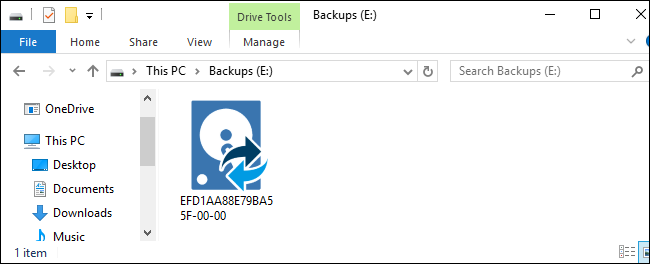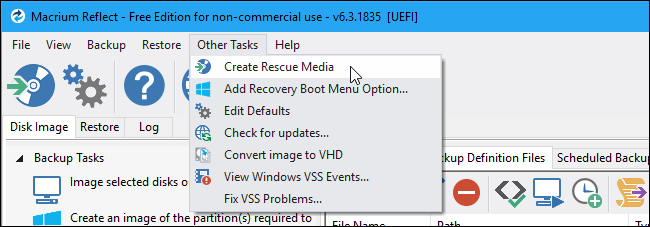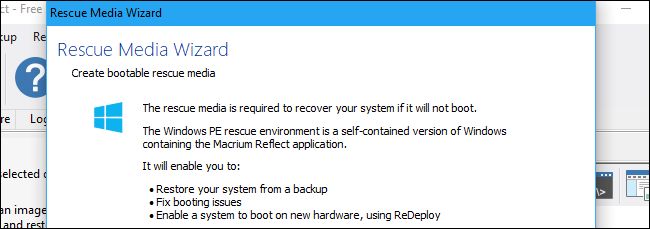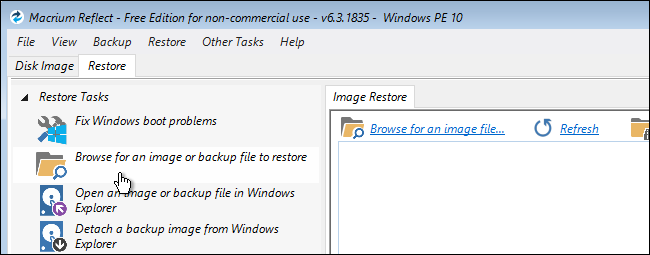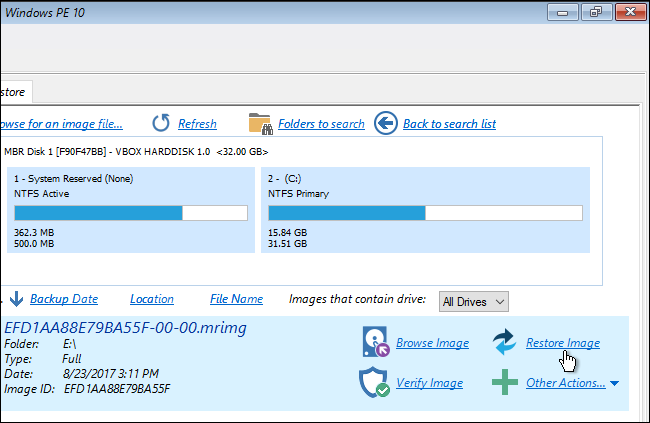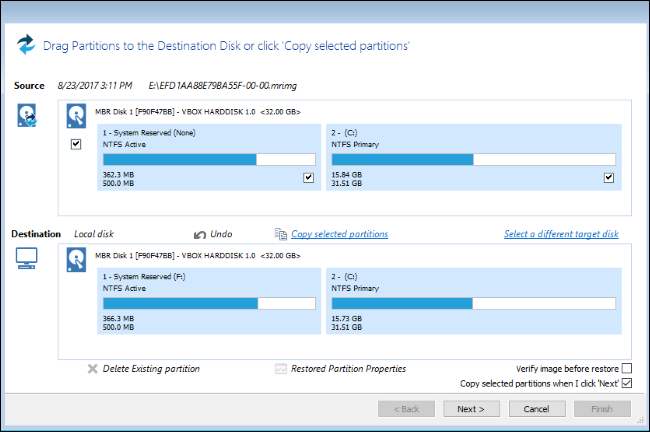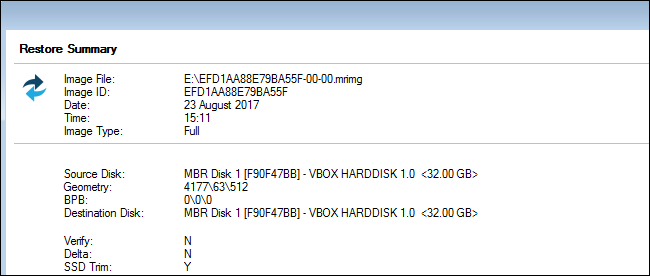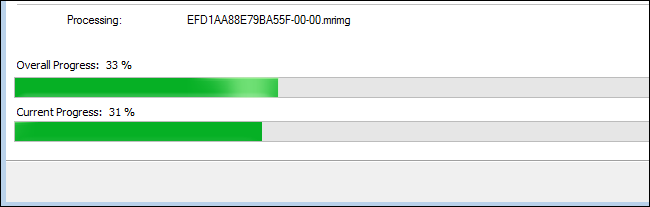İçindekiler
Sistem Görüntüsü Yedekleri şimdilik çalışmaya devam etmelidir, ancak bir sistem yansımasını geri yükleme yeteneği Windows’un gelecekteki sürümlerinden kaldırılırsa, bunları ileride geri yükleme sırasında sorun yaşayabilirsiniz.
Tam sistem görüntüsü yedeklemeleri, tüm Windows sistem dosyalarını ve yüklü programları da içeren tüm işletim sistemi sürücüsünün tam bir görüntüsünü içerir. Bunlar, kaç tane dosyanın sürücüye bağlı olarak çok büyük olabilir. Sistem sürücünüzde 500 GB dosya varsa, sistem görüntüsü yedeklemeniz 500 GB boyutunda olacaktır. Ayrıca bazı işler olmadan başka bir bilgisayara yüklenemezler. Sistem görüntüsü yedeklemesini, orijinal olarak oluşturduğunuz aynı PC donanımına geri yüklemelisiniz. Farklı PC yüklemeniz durumunda çalışmayacaktır.
Microsoft, çoğu kullanıcının gerçekten tam sistem yansıması yedeklerini oluşturması ve kullanması gerekmediği için bu özelliği reddediyor. Çoğu kişi kişisel dosyalarınızı yalnızca PC’nin tüm sürücüsünün anlık görüntüsü oluşturmak yerine Dosya Geçmişi gibi bir şeyle yedeklemek daha kolayına geliyor. Kişisel dosyalarınızı yedeklemeniz size daha küçük bir yedekleme sağlayacak ve Windows daha hızlı yedekleyebilecek. Yeni bir Windows kurulumuyla başlayabilir, kullandığınız programları yeniden yükleyebilir ve ardından kişisel dosyalarınızı kurtarabilirsiniz.
Bununla birlikte, sistem görüntüsü yedekleri bazı durumlarda hala yararlı bir araçtır. Sisteminizin tamamına ilişkin tam bir yedek imaj oluşturmayı tercih edebilirsiniz, böylece daha fazla yer kaplar, daha yavaş oluşturulur ve başka bir bilgisayara kolayca taşınamıyor olsa bile tam durumuna geri yükleyebilirsiniz. PC’nizi istediğiniz gibi ayarlamak için çok zaman harcıyorsanız bu özelliği tercih etmelisiniz.
Tam sistem görüntüsü yedeklerini oluşturmak için pek çok katı uygulama var. Ücretsiz bir şey arıyorsanız, Macrium Reflect Free’ i tercih edebilirsiniz.
Macrium Reflect ile bilgisayarınızın tam disk yedekleme nasıl oluşturulur
Başlamak için Macrium Reflect Free‘i indirin. Bir baskıyı seçmeniz istendiğinde, “Ücretsiz” sürümü seçin. İlgili yükleyiciyi indirecek ve başlatacaktır.
Yükleme işlemini bitirdikten sonra Reflect uygulamasını Başlat menüsünden başlatın. Gerçekten bir yedeklemeyi geri yüklemek için kullanabileceğiniz kurtarma ortamı oluşturmanız istenir. İsterseniz şimdi şimdi yapabilirsiniz, ancak bunu şimdilik atlayıp daha sonra yapmak için kapatacağız.
Sistem görüntüsü yedeklemenizi oluşturmaya başlamak için Backup/Image Selected Disks.. tıklayın. Ayrı veri sürücülerini hariç tutmak ve yalnızca Windows sistem sürücüsünü yedeklemek isterseniz Backup/Windows…’u Yedekle’yi de seçebilirsiniz.
Yedek bir resim oluşturmak istediğiniz ayrı diskleri ve bölümleri seçin. Her şeyi yedeklemek için tüm diskleri ve bölümleri seçin.
Hedef altında, yedeklemek istediğiniz hedefi seçin. Tam yedeklemenizi alacak kadar alana sahip olmalısınız. Örneğin, harici bir sürücüye yedeklemek istiyorsanız, yeterli depolama alanına sahip bir harici sürücü takın ve Klasör kutusu altında seçin.
“Next” ye tıklayın ve Macrium Reflect size bir yedekleme planı kurmanızı isteyecek. Tek seferlik bir sistem görüntüsü yedeklemesi yapıyorsanız, burada tüm seçenekleri yok sayabilir ve devam etmek için “Next” yi tıklayın.
Burada zamanlamaya göre otomatik olarak sistem görüntüsü yedekleri oluşturmak istiyorsanız, zamanlamanızı ayarlamak için buradaki “Add Schdule” düğmesini tıklayabilirsiniz.
Buradaki diğer seçenekler, Macrium Reflect’in kaç kez çalıştırdığınızda kaç tane yedekleme yaptığını etkiler. Tek seferlik bir yedek oluşturuyorsanız, onları yok sayabilirsiniz. Daha önce bir yedek oluşturduysanız, Reflect’in önceki yedeklemelerinizde ne yaptığını kontrol etmek için seçenekleri değiştirin.
Reflect’in kullanacağı seçeneklerin ve işlemlerin bir listesini içeren bir özet penceresi görürsünüz. Reflect’in ne yapacağına bakmaktan çekinmeyin. seçtiğiniz seçeneklerden memnunsanız “Son” u tıklayın.
Yedekleme yapılandırmanızı ayarladıktan sonra, “Run this backup now” seçeneğinin işaretli olduğundan emin olun ve “OK” ı tıklayın. Reflect, yedekleme seçeneklerinizi kaydederek ileride de kullanabilmenizi sağlar.
İşlem tamamlanırken bir ilerleme penceresi görürsünüz. İşlemin bittiğinden haberdar olduğunuzda, devam etmek için “Kapat” a tıklayın.
Yedeğiniz, belirttiğiniz konuma bir veya daha fazla .mrimg dosyası olarak kaydedilecektir.
Bu, geri yükleyebileceğiniz eksiksiz bir disk görüntüsünü içerir. Tek tek dosyaları elle ayıklamak için yedek resim dosyasını da bağlayabilirsiniz.
Macrium Reflect Free ile kurtarma ortamı oluşturma
Bu .mrimg dosyası Macrium Reflect WinPE kurtarma ortamıyla restore edilebilir. Kurtarma ortamı ortamı oluşturmak için, Other Tasks/Create Rescue Media‘u tıklayın.
Kurtarma ortamı oluşturmak için sihirbazdan geçin. Disk görüntüsünü aynı PC donanımında geri yükleyecekseniz, sihirbazı tıklayarak varsayılan seçenekleri kabul edebilirsiniz.
Windows yüklemesi normalde başka bir bilgisayarın donanımına taşınamaz . Bununla birlikte, Macrium Reflect’in ReDeploy özelliği, bir PC’nin Windows sistemini başka bir donanım yapılandırmasına taşımanıza yardımcı olur.
Sihirbazın sonuna geldiğinizde, kurtarma ortamını içeren bir CD veya DVD yazmanız veya kurtarma ortamını içeren bir önyüklenebilir USB sürücüsü oluşturmanız gerekir. Bu, yedekleme sürücünüzden ayrı olmalıdır. Örneğin, yedekleriniz için daha büyük bir harici sabit disk ve kurtarma ortamınız olarak daha küçük bir başparmak sürücünüz (veya bir CD) kullanmak isteyebilirsiniz
“Bitir” i tıklayın ve Reflect, önyüklenebilir ortamınızı oluşturacaktır.
Macrium Reflect Free ile tam disk yedekleme nasıl geri yüklenir
Yedeklemeyi geri yüklemek için, kurtarma ortamınızı bilgisayarınıza takmanız ve bilgisayarınızdan önyükleme yapmanız gerekecektir. Bilgisayarınıza bağlı olarak BIOS veya UEFI bellenimindeki ayarları ayarlamanız veya aygıtı önyükleme yapmak için bir önyükleme menüsünden seçmeniz gerekebilir .
Bir kez sahip olduğunuzda, bilgisayarınız kurtarma ortamında önyüklenebilir. “Browse for an image or backup file to restore‘ ı tıklayın ve .mrimg dosyasını seçin.
Seçtiğiniz yedekleme dosyasıyla ilgili bilgiler pencerede görünecektir. Her şeyin bölümlerin boyutları dahil beklediğiniz gibi olduğundan emin olun ve doğru yedek dosyayı seçtiyseniz. Görüntüyü sabit diskinize geri yüklemek için “Restore Image” seçeneğini tıklayın.
Bir disk seçmek için Hedef altında “Geri yüklenecek diski seçin” seçeneğini tıklayın. İçeriği silineceğinden, geri yüklemek istediğiniz diski seçerken çok dikkatli olun. Yanlış diski seçerseniz (örneğin ikincil dosyalar sürücüsü gibi), verilerinizi kaybedersiniz.
Bazı durumlarda, Macrium Reflect otomatik olarak sizin için uygun hedef disk seçebilir. Değiştirmek isterseniz, daima “Select o different target disk” seçeneğini tıklayabilirsiniz.
Kopyalamak istediğiniz bölümleri seçin – hepsi varsayılan olarak seçilecek – ve Reflect’e onları sürücüye kopyalamak istediğinizi söylemek için “Copy selected partitions” yı tıklayın. Devam etmek için “Next” ye tıklayın.
Macrium Reflect, geri yükleme işlemi için kullanacağı seçenekler ve işlemler hakkında bilgi görüntüler. Her şey iyi görünüyorsa, bölümleri yedeklemenizden sürücünüze kopyalamaya başlamak için “Finish” e tıklayın.
Hedef diskinizdeki mevcut bölümlerin üzerine yazmak istediğinizi onaylamanız istenir ve işlem başlayacaktır.
İşlem tamamlandığında işiniz bitti. Artık PC’nizi kapatmak için ekranınızın sol alt köşesindeki “Shutdown” düğmesini tıklayabilirsiniz. Macrium Reflect kurtarma görüntüsünü çıkarın ve bilgisayarınızı yeniden başlatın. Normal bir şekilde sorunsuz olarak önyüklenmeli ve tam sistem yedek imajını oluştururken bulunduğundan emin olmalısınız.
Sonuç olarak yararlı özelliklerle doludur ve artık daha dostça bir kullanıcı arayüzü bulunan basit ve güvenilir bir yedekleme aracı.