İçindekiler
Çift önyüklemeli bir kurulumla aynı bilgisayarda Windows ile birlikte Linux çalıştırabilirsiniz ve işte nasıl yapılacağı.
Windows 11 (ve 10) Ubuntu, Mint, Kali ve Fedora gibi Linux dağıtımlarını Linux için Windows Alt Sistemi (WSL) veya sanal bir makine aracılığıyla yüklemenize izin verse de, donanımın tüm yeteneklerini optimum performans için kullanmak üzere tam bir Linux kurulumunun gerekli olduğu senaryolar vardır.
Linux yüklemek için ayrı bir cihazınız yoksa, mevcut sisteminizi çift önyükleme kurulumunda hem Linux hem de Windows’u çalıştıracak şekilde yapılandırabilirsiniz. Bu kılavuz, Windows 11 ve en popüler Linux dağıtımlarından biri olan Ubuntu’nun çift önyüklemesine odaklanmaktadır. Ancak, bu adımlar neredeyse tüm Linux dağıtımları veya Windows 10 kurulumları için uyarlanabilir.
Sisteminiz BitLocker kullanıyorsa, yine de çift önyükleme kurulumu yapılandırabilirsiniz. Ancak, devam etmeden önce BitLocker şifrelemesini geçici olarak devre dışı bırakmanız gerekir. Linux kurulduktan sonra BitLocker’ı yeniden etkinleştirebilirsiniz.
Bu rehberde, Windows ve Linux ile çift önyüklemeli bir sistem kurma sürecini, özellikle Windows 11 (veya 10) ve Ubuntu kullanarak açıklayacağım. Ek olarak, iki farklı Windows sürümü ile çift önyükleme yapılandırmak için benzer adımları kullanabilirsiniz.
Uyarı: Windows 11 ile birlikte Linux yüklemek için bu işlemi kullanmak güvenli olsa da, geri dönmeniz gerekme ihtimaline karşı devam etmeden önce bilgisayarınızın tam bir yedeğini almanız önerilir.
Windows 11 ve Linux kullanarak çift önyükleme kurulumu
Çift önyüklemeli bir sistem kurmak üç ana adımdan oluşur. İlk olarak, seçtiğiniz Linux dağıtımı ile önyüklenebilir bir USB sürücü oluşturun. Ardından, ikinci işletim sistemine yer ayırmak için mevcut Windows kurulumunu küçültün. Son olarak, Linux dağıtımını Windows 11 (veya 10) ile birlikte aynı bilgisayara yükleyin.
Adım 1: Linux USB önyüklenebilir medya oluşturun
Önyüklenebilir bir USB sürücü oluşturmak için tercih ettiğiniz dağıtımın (bu örnekte Ubuntu) en son sürümüne ait Linux ISO dosyasını indirmeniz gerekir. Aşağıda bazı popüler Linux dağıtımlarını indirmek için bağlantılar bulunmaktadır:
Ubuntu ISO download
Linux Mint ISO download
Fedora ISO download
Kali Linux ISO download
Windows’ta, hem BIOS hem de UEFI sistemleriyle çalışan önyüklenebilir bir USB sürücü oluşturmanın en kolay yolu Rufus aracını kullanmaktır. Rufus kullanıcı dostudur ve bu amaç için yaygın olarak tavsiye edilir.
Önyüklenebilir bir Linux USB sürücüsü oluşturmak için aşağıdaki adımları izleyin:
Rufus sayfasını açın.
En son sürüm için İndir seçeneğine tıklayın.
Dosyayı bilgisayarınıza kaydedin.
Aracı başlatmak için Rufus-x.x.exe dosyasına çift tıklayın.
“Aygıt” üzerinde açılır menüyü kullanın ve USB flash sürücüyü seçin.
Seç düğmesine tıklayın.

Linux ISO dosyasını seçin (bu durumda Ubuntu).
Aç düğmesine tıklayın.
“Bölümleme şeması” ayarında MBR seçeneğini seçin.
“Hedef sistem” ayarında BIOS veya UEFI seçeneğini seçin.
“Dosya Sistemi “nde FAT32’yi seçin.
(İsteğe bağlı) “Birim etiketi” ayarında sürücü için bir ad onaylayın.
“Dosya sistemi” ayarında FAT32 seçeneğini seçin.
Varsayılan ayarlarla olduğu gibi devam edin.
Başlat düğmesine tıklayın. “ISO görüntü modunda yaz” seçeneğini seçin (varsa).

Tamam düğmesine tıklayın.
Evet düğmesine tıklayın (varsa).
Tamam düğmesine tıklayın.
Adımları tamamladıktan sonra Ubuntu ve Windows 11 ile çift önyüklemeli bir sistem oluşturmak için aşağıdaki adımlarla devam edebilirsiniz.
Alternatif olarak, ISO dosyasını bir USB sürücüsüne sürükleyip bırakarak herhangi bir kurulum medyasını önyüklenebilir hale getirmek için Ventoy yardımcı programını kullanabilirsiniz.
Adım 2: Windows 11 bölümünü küçültün
Ubuntu yükleyicisi Windows 11 (veya 10) ile birlikte yükleme seçeneği sunsa da, bu özellik her zaman beklendiği gibi çalışmayabilir. Daha sorunsuz bir kurulum süreci sağlamak için, Ubuntu’ya yer açmak üzere Windows bölümünü önceden manuel olarak küçültmeniz ve ardından kurulum sırasında “Manuel” kurulum seçeneğini kullanmanız önerilir.
Alternatif olarak, Ubuntu kurulumu için ikincil bir dahili sürücü kullanabilirsiniz. Bu yaklaşım, her işletim sistemini ayrı bir fiziksel sürücüde tutarak mevcut Windows bölümünü değiştirme ihtiyacını ortadan kaldırır ve kazara veri kaybı riskini azaltır.
Cihazınızda şu anda yüklü bir işletim sistemi yoksa, Windows 11’in temiz bir kurulumunu gerçekleştirmek için bu talimatları izleyin (veya Windows 10 için bu adımları kullanın). Windows yüklendikten sonra, çift önyükleme yapılandırması kurmak için aşağıdaki talimatları uygulayın.
Disk Yönetimi’ni kullanarak Windows 11 veya 10’da bir bölümü küçültmek için aşağıdaki adımları izleyin:
Başlat’ ı açın.
Sabit disk bölümleri oluştur ve biçimlendir için arama yapın ve Disk Yönetimi konsolunu açmak için en üstteki sonuca tıklayın.
Bölüm boyutunu değiştirmek istediğiniz sürücüye sağ tıklayın ve Birimi Küçült seçeneğini seçin.

Bölümü küçültmek için alan miktarını onaylayın (megabayt cinsinden).

Hızlı not: Ubuntu (ve çoğu dağıtım) en az 25 GB kullanılabilir alan gerektirir.
Küçült düğmesine tıklayın.
Adımları tamamladığınızda, küçük bir bölüm ve Ubuntu’yu yüklemek için bir miktar ayrılmamış alan elde edeceksiniz. Windows 11’de bölümün boyutunu değiştirmek için başka yöntemler de kullanabilirsiniz.
Adım 3: Windows 11 ve Linux’u çift önyükleme yapın
Windows 11 (veya 10) sistem bölümünü küçülttükten ve önyüklenebilir bir Linux sürücüsü oluşturduktan sonra, çift önyükleme kurulumuna devam edebilirsiniz
Windows 11 ve Linux’u çift önyüklemek için aşağıdaki adımları izleyin:
Bilgisayarınızı Linux USB önyüklenebilir medyası ile yeniden başlatın.
Hızlı İpucu: Bilgisayarınız Ubuntu (Fedora, Kali veya Mint) kurulumunda başlamıyorsa, USB’den başlatmak üzere önyükleme ayarlarını değiştirmek için sistem BIOS’una erişmeniz gerekebilir. Genellikle, bu ayarları fonksiyonlardan birine (örneğin, F2, F8, F12), Delete veya ESC tuşuna basarak değiştirebilirsiniz. Ancak, daha fazla ayrıntı için bilgisayar üreticinizin destek web sitesine bakın.
“Ubuntu’yu Dene veya Yükle” seçeneğini seçin ve devam etmek için Enter tuşuna basın.

Dilinizi seçin.

Devam düğmesine tıklayın.
Erişilebilirlik tercihlerinizi seçmeye devam edin.

Hızlı not: Görme, işitme, yazma ve giriş ayarlarını yapılandırabilirsiniz.
İleri düğmesine tıklayın.
Klavye düzeninizi seçin.

İleri düğmesine tıklayın.
Ağ bağlantınızı seçin. Örneğin, “Kablolu bağlantı kullan.”

İleri düğmesine tıklayın.
Ubuntu Yükle seçeneğini seçin.

İleri düğmesine tıklayın.
Etkileşimli kurulumu seçin.

İleri düğmesine tıklayın.
Varsayılan seçim seçeneğini seçin.

Hızlı ipucu: “Varsayılan seçim” seçeneği, işletim sisteminin yalnızca temel yardımcı programlarla daha yalın bir kurulumunu ayarlar. Daha sonra daha fazla uygulama eklemek için Uygulama Merkezi uygulamasını kullanabilirsiniz. “Genişletilmiş seçim”, genellikle çevrimdışı durumlar için yararlı olan daha fazla araç ekler.
“Grafik ve Wi-Fi donanımı için üçüncü taraf yazılımı yükle” seçeneğini işaretleyin.

“Ek medya biçimleri için destek indir ve yükle” seçeneğini işaretleyin.
İleri düğmesine tıklayın.
“Ubuntu’yu Windows Önyükleme Yöneticisi ile birlikte yükle” seçeneğini seçin.

İleri düğmesine tıklayın.
Yerel bir Linux hesabı oluşturun.
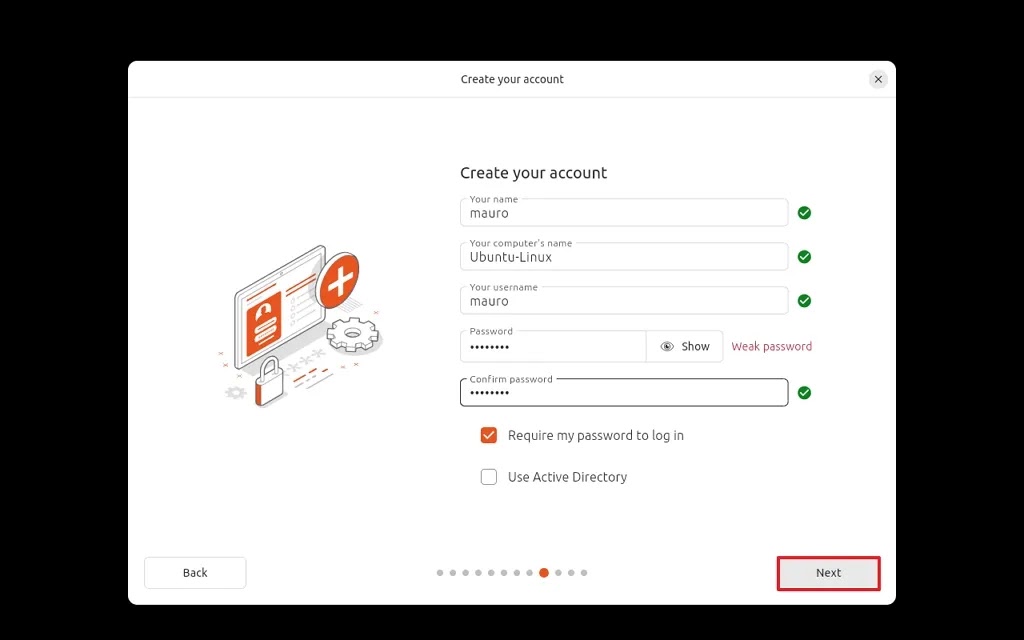
Hızlı not: Bu bölümde “root” kullanıcı adını kullanmaya çalışmayın ve bilgisayarınız için bir isim seçin.
İleri düğmesine tıklayın.
Saat diliminizi değiştirin (varsa).

İleri düğmesine tıklayın.
Yükle düğmesine tıklayın.

Şimdi yeniden başlat düğmesine tıklayın.
Adımları tamamladığınızda, Linux cihazınıza Windows 11 (veya 10) ile birlikte yüklenecektir.
Windows 11’in en son sürümüne güncelledikten sonra cihazı başlatamıyorsanız, bunun nedeni muhtemelen Microsoft’un çift önyüklemeli sistemleri de etkileyen Güvenli Önyükleme Gelişmiş Hedefleme (SBAT) ayarıyla ilgili bir güvenlik açığını gidermiş olmasıdır. Bu hata “Şim SBAT verilerinin doğrulanması başarısız oldu: Güvenlik Politikası İhlali. Bir şeyler ciddi şekilde yanlış gitti: SBAT öz denetimi başarısız oldu: Güvenlik Politikası İhlali” mesajı.
KB5041585’in kurulumunu tamamlamak için bilgisayarı yeniden başlatmadıysanız, Komut İstemi (admin) aracılığıyla reg add HKEY_LOCAL_MACHINE\SYSTEM\CurrentControlSet\Control\SecureBoot\SBAT /v OptOut /d 1 /t REG_DWORD komutunu çalıştırabilirsiniz.
Ağustos 2024 güncellemesi bilgisayara uygulandıktan sonra, UEFI/BIOS’ta Güvenli Önyüklemeyi devre dışı bırakmanız, Ubuntu’da önyükleme yapmanız ve sudo mokutil –set-sbat-policy delete komutunu çalıştırarak SBAT ilkesini kaldırmanız gerekecektir. Ardından değişiklikleri güncellemek için bilgisayarı Linux’ta yeniden başlatın, bilgisayarı bir kez daha yeniden başlatın ve Güvenli Önyükleme’yi yeniden etkinleştirin.
Bu kurulumu VMware Workstation Pro ile test etmeyi planlıyorsanız, Ubuntu 24.04’ün resmi olarak desteklenmediğini ve sorunlarla karşılaşabileceğinizi unutmayın. Örneğin, ben bu kılavuzu yazarken grafik ve ağ sorunlarıyla karşılaştım. Eğer durumunuz buysa, 3D grafikleri ve otomatik ayarlanan arayüz özelliklerini devre dışı bırakarak grafik sorunlarını azaltabilirsiniz. Eğer sorun ağdan kaynaklanıyorsa, sürücüleri manuel olarak yüklemeniz gerekir.



