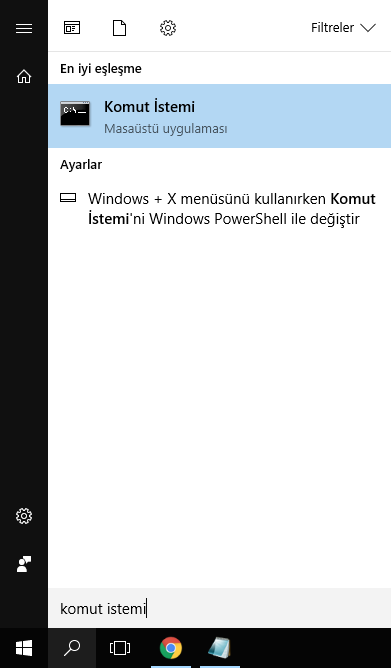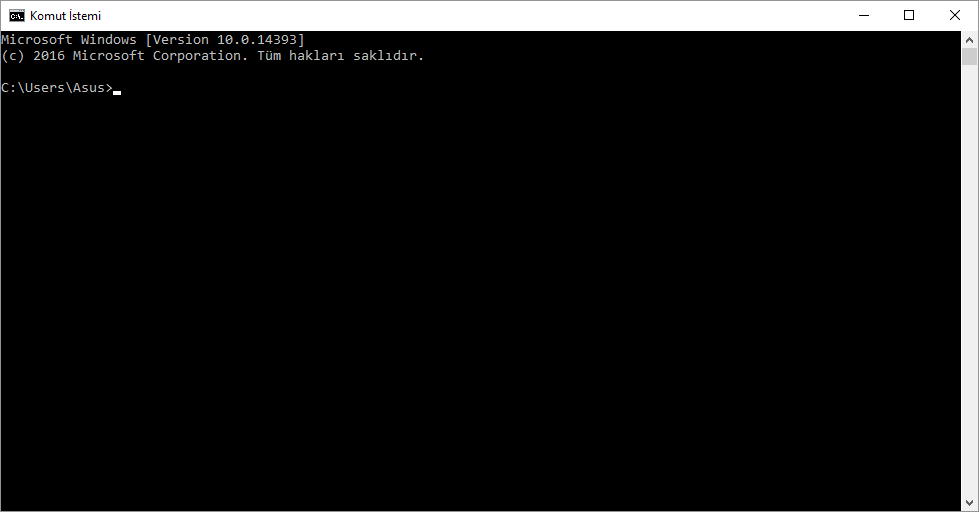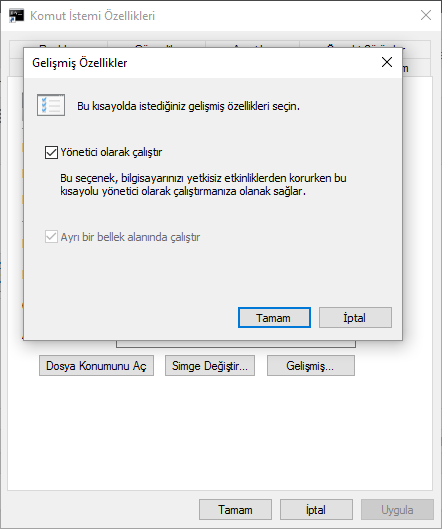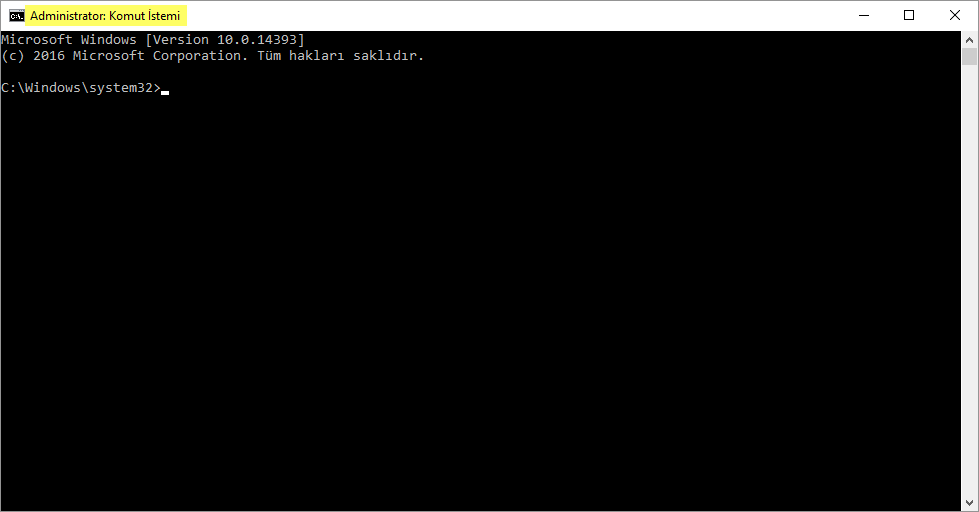Windows işletim sistemi, kullanım kolaylığı için işletim sisteminde gezinme düğmeleri ve yolları sunma konusunda gurur duymaktadır. Bu, Microsoft’un Windows’unu dünyanın en popüler masaüstü işletim sistemine dönüştüren şeyin bir parçası.
Yine de, Windows, işleri halletmek için çiğ komutlar girmenize izin veren bir Komut İstemi ile birlikte gelir. Komut İstemi, aksi takdirde cmd.exe olarak bilinir, uzun bir süre dolaşmıştır ve insanların Windows’taki sorunları gidermesine, komut dosyaları ve toplu iş dosyalarını çalıştırmasına ve diğer yönetimsel işlevleri yürütmesine yardımcı olan yollar sunar.
Komut İstemi, bilgisayarda varsayılan olarak oluşturulan tüm Microsoft hesaplarından erişilebilir. Açabileceğiniz iki tür Komut İstemi penceresi vardır: biri yönetimsel izinlerle ve diğeri normal komut sistemidir
İlginçtir, ki bir Microsoft hesabına yönetici olarak oturum açtığınızda bile, görev çubuğundaki arama alanına “Komut İstemi” yazıp Komut İstemi uygulamasını açarak bir Komut İstemi penceresi açtığınızda yönetici değil Komut İstemi penceresi açılır.
Yönetici hesabı olmayan bir Microsoft hesabında oturum açtıysanız yine daha ilginçtir, yine de Komut İstemi penceresini idari sürümüyle oldukça kolay bir şekilde çalıştırabilirsiniz. Dahası, Windows’un her zaman Komut İstemi’nin yönetici sürümü olarak açmayı hatırlamasını sağlayabilirsiniz, böylece standart sürümü açmaya ve ardından yönetici sürümüne değiştirmek için gerekli adımları gerçekleştirmenize gerek yoktur.
Aşağıdaki kılavuz, standart Komut İstemi masaüstü uygulamasını yönetici sürümü için takas etmek ve görev çubuğuna sabitlemek zorunda olan şey aracılığıyla sizi çalıştırmaktadır. İşiniz bittiğinde, görev çubuğundan Komut İstemi uygulamasını her açtığınızda, her zaman Administrator: Komut İstemi’ni açar.
Komut İstemi’ni Yönetici’ye dönüştürme ve Windows 10’da görev çubuğuna eklenir
Başlamak için, Windows 10 işletim sistemlerinde varsayılan olarak görev çubuğunda bulunan arama kutusuna “Komut İstemi” yazın.
Daha sonra bir Komut İstemi penceresi açılır. (Komut İstemi penceresinin yönetici sürümünü açtığınızda, bunu size pencerenizin sol üst köşesinde söyler. Bunun, şu anda açık olan yönetici sürümü olmadığını biliriz.)
Komut İstemi penceresi açıldığında, görev çubuğunda bunun için kullanılabilir bir simge görürsünüz; çalıştırdığınız diğer uygulamalardan da bulmayı istediğiniz gibi düzenleyebilirsiniz.
Görev çubuğundaki Komut İstemi simgesini sağ tıklatın ve menüden “Görev çubuğuna tut” seçeneğine tıklayın.
Sağ üst köşedeki “X” işaretini tıklatarak Komut İstemi penceresini kapatın.
Komut İstemi simgesi, uygulamanın kendisi kapatıldığında bile görev çubuğuna sabitlenmiş halde kaldığını görebilirsiniz.
Daha sonra yapmanız gereken, yönetici izinleriyle Komut İstemi sürümü yapmaktır. Bunu yapmak için, görev çubuğundaki Komut İstemi simgesini sağ tıklatın ve Komut İstemi yazan yere tekrar sağ tıklayın ve ardından “Özellikler” seçeneğini tıklayın.
Burada Komut İstemi Özellikleri iletişim kutusu açılır. “Gelişmiş” düğmesini tıklayın.
Komut penceresine yönetici haklarını vermek için “Yönetici olarak çalıştır” yazan yere yanındaki kutuyu seçin. Kutuyu seçtikten sonra aynı diyalog kutusundaki “OK” butonuna tıklayın.
Yaptığınız değişiklikleri uygulamak için “Uygula” düğmesine tıklayın. Komut İstemi Özellikleri iletişim kutusunu kapatmak için “Tamam” düğmesine tıklayın.
Görev çubuğunda bulunan Komut İstemi simgesini her tıkladığınızda, aşağıdaki ekran görüntüsünün sol üst köşesinde görebileceğiniz “Yönetici: Komut İstemi” açılır.
Komut İstemi’ni Yönetici olarak değiştirmeniz ve bugüne kadar Windows 10 işletim sisteminin tüm sürümlerinde görev çubuğuna getirmeniz gereken tek şey budur.