İçindekiler
Bu yazıda üç farklı ücretsiz ISO program ile klasörlerinizi ISO formatına nasıl dönüştüreceğiniz anlatılmaktadır.
Genellikle CD ve DVD disklerinizin yedeklerini oluşturmak için kullanılır. Ancak, Windows PC’nizdeki klasörlerden de bir ISO oluşturabilirsiniz. Aslında, makinenizde bunu yapmanıza yardımcı olan birden fazla uygulama var.
Windows 10 bilgisayarınızda bir ISO oluşturmak istemenizin birçok nedeni vardır. Belki tüm klasörlerinizi tek bir yerde tutmak istersiniz. Veya bazı klasörlerinizi disklerinize yazmaya hazır tutmak isteyebilirsiniz.
Sebep ne olursa olsun, bir Windows bilgisayarındaki klasörlerden bir ISO oluşturmak oldukça kolaydır.
AnyBurn’u kullanarak ISO dosyası oluşturma
Klasörlerinizden ISO oluşturmak için kullanabileceğiniz ücretsiz uygulamalardan biri AnyBurn’dur. Aslında verilerinizi disklerinize yazmanıza yardımcı olan bir uygulamadır, ancak ISO dosyaları oluşturmak için de kullanabilirsiniz. Ana arabirimde, seçtiğiniz klasörleri daha sonra bilgisayarınızın herhangi bir yerine kaydedebileceğiniz bir ISO’ya eklemenize yardımcı olan bir seçenek vardır.
Bilgisayarınıza AnyBurn‘u indirin, yükleyin.
Ana arayüzde ISO oluşturma ile ilgili çeşitli seçenekler bulacaksınız. Dosyalar/Klasörlerden kalıp dosyası oluştur yazan dosyayı bulun ve tıklayın.
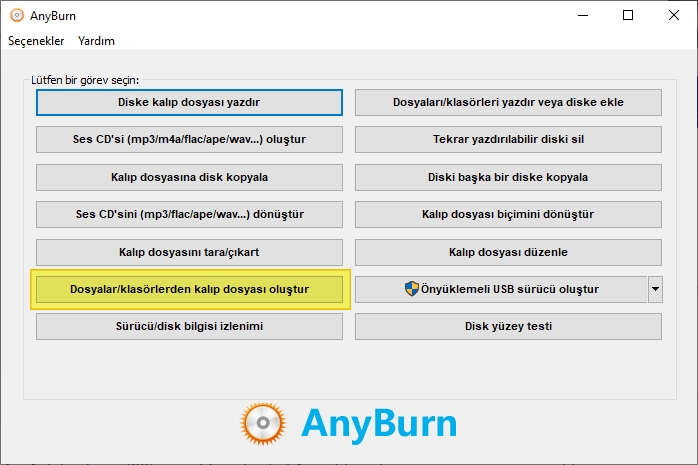
Aşağıdaki ekran, ISO’nuza eklemek istediğiniz klasörleri seçmenize izin verecektir. Klasörlerinizi eklemek için üst taraftaki Ekle düğmesini tıklayın.
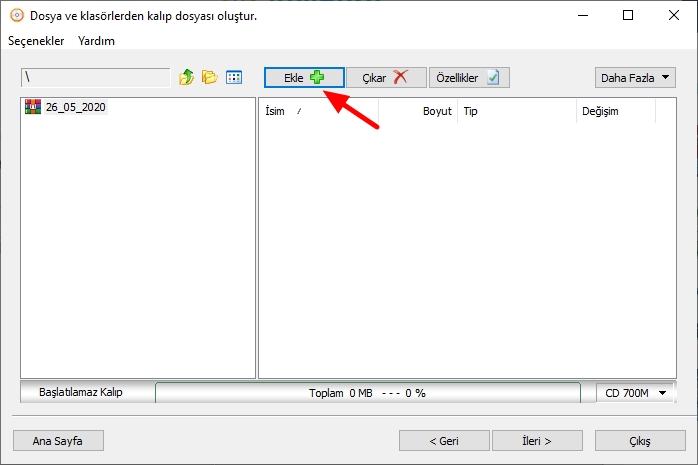
Dosyanız için herhangi bir özel ayar belirtmek istiyorsanız, üst taraftaki Özellikler düğmesini tıklayın. Daha sonra ISO’nuz için dosya sistemi, dosya adlandırma standardı, sıkıştırma seviyesi vb. gibi seçenekleri değiştirmenize izin verir. Yapılandırdığınızda Tamam‘ı tıklayın.
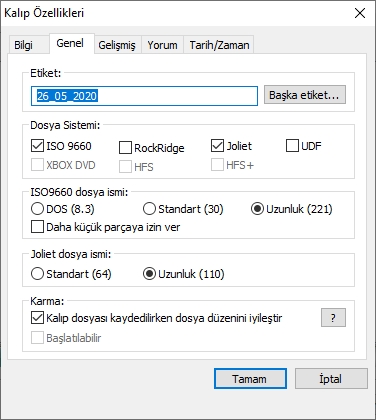
ISO oluşturma işleminin bir sonraki ekranına gitmek için İleri düğmesine tıklayın.
Aşağıdaki ekranda, ISO’nuzu kaydetmek istediğiniz klasörü seçmek için klasör simgesine tıklayın. Aynı ekranda dosyanız için bir ad da girebilirsiniz.
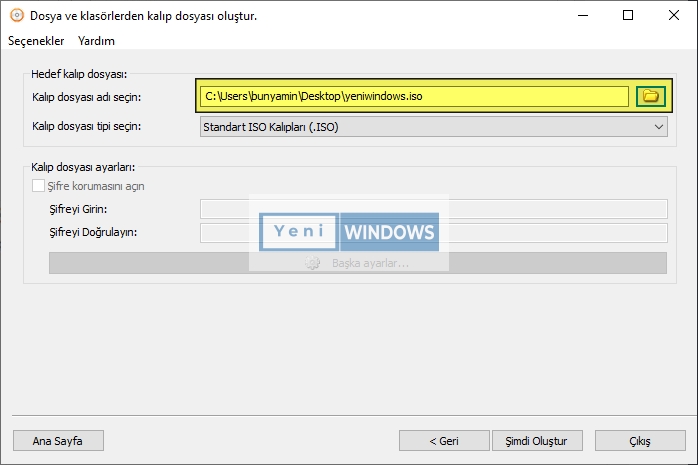
Son olarak, seçtiğiniz klasörlerden bir ISO oluşturmaya başlamak için Şimdi Oluştur‘a tıklayın.
WinCDEmu kullanarak ISO Oluşturma
WinCDEmu, bilgisayarınızdaki çeşitli görüntü dosyası formatlarından sanal sürücüler oluşturmanızı sağlayan açık kaynaklı bir araçtır. Bir ISO dosyası indirdiyseniz ve içeriğini görüntülemek istiyorsanız, bu uygulama bunu makinenize bir sürücü olarak monte etmenize yardımcı olabilir.
Uygulamayı Windows’taki klasörlerden ISO dosyaları oluşturmak için de kullanabilirsiniz ve aslında klasörlerinizden bir ISO yapmanın en kolay yolunu sunar. Temel olarak yapmanız gereken tek şey uygulamayı yüklemek ve içerik menünüze bir seçenek ekleyecek. Daha sonra bu seçeneği klasörlerinizden bir ISO oluşturmak için kullanabilirsiniz.
WinCDEmu uygulamasını PC’nize indirin ve yükleyin.
Görev çubuğuna sağ tıklayın ve Görev Yöneticisi’ni seçin.
Windows Gezgini yazan işleme sağ tıklayın ve Görevi sonlandır’ı seçin. Bağlam menüsünde yeni eklenen öğeyi görmeden önce Gezgin’i kapatmanız gerekir.

Görev Yöneticisi’nde Dosya menüsünü tıklayın ve Yeni görev çalıştır‘ı seçin. explorer.exe yazın Enter tuşuna basarak Dosya Gezgi’ ni yeniden başlatınız.
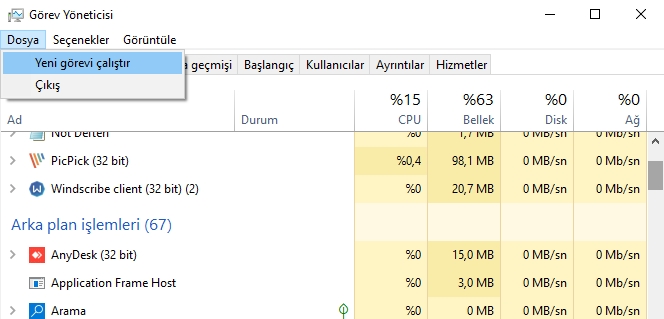
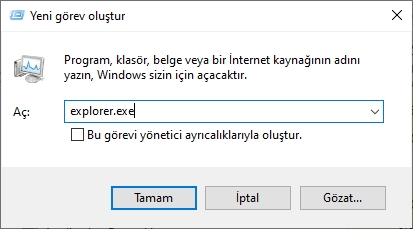
ISO oluşturmak istediğiniz klasörü bulun, sağ tıklayın ve ISO görüntüsü oluştur‘u seçin.
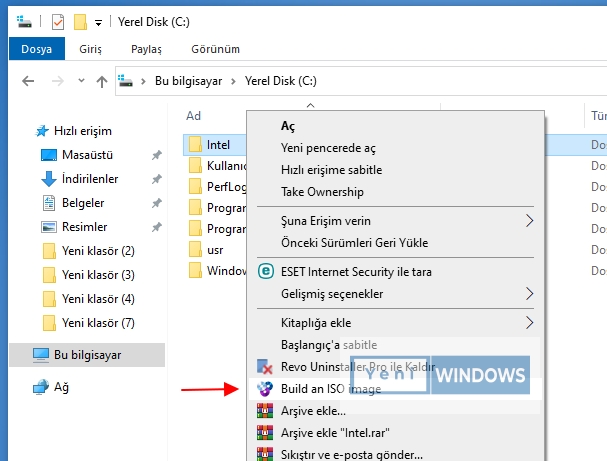
ISO’nuz için bir ad ve kaydetmek istediğiniz konum girmenizi isteyecektir. Bu ayrıntıları girin ve Kaydet’i tıklayın.
ISO’yu hızlı bir şekilde sizin için oluşturacak ve tam olarak ne zaman yapıldığını size bildirecektir.
ImgBurn’ü Kullanarak ISO dosyası oluşturma
ImgBurn, uzun zamandır görüntü dosyaları oluşturmak ve yazmak için popüler bir uygulamadır . Daha önce disklerinizin bir yedeğini oluşturduysanız veya bir disk yazdıysanız, uygulamayı muhtemelen tanıyacaksınız.
Uygulama, klasörlerinizden ISO dosyaları oluşturmak için de kullanılabilir.
ImgBurn uygulamasını bilgisayarınıza indirin, yükleyin ve açın.
Ana arayüzde, Dosyalardan / klasörlerden görüntü dosyası oluştur yazan seçeneği bulun ve tıklayın.
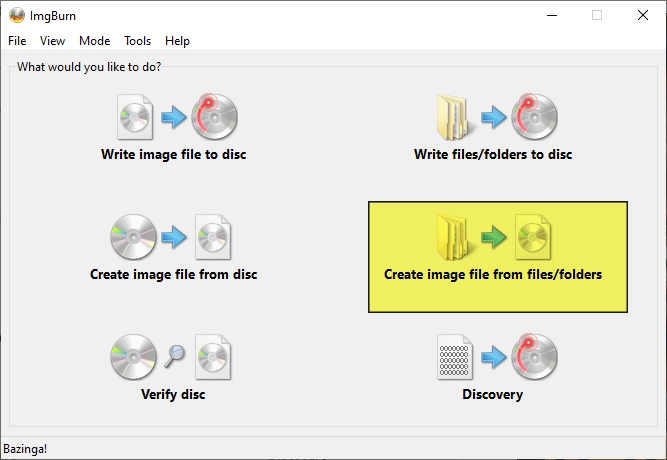
ISO’nuza eklemek istediğiniz klasörleri eklemenizi sağlayan bir ekran göreceksiniz. Küçük klasör simgesine tıklayın ve ISO dosyanız için klasörleri ekleyin.
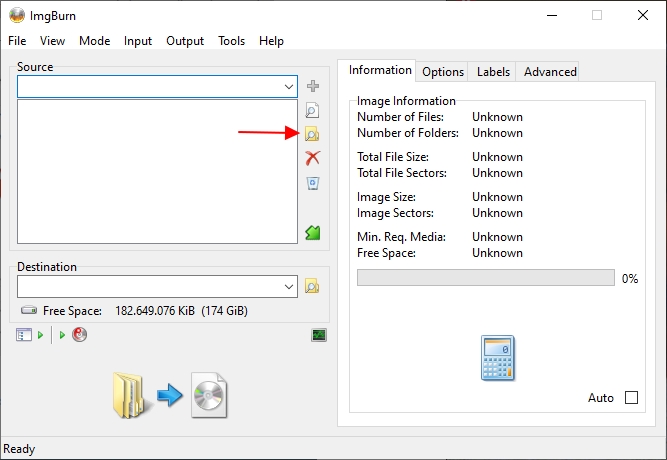
Source yazan yerin yanındaki küçük klasör simgesini tıklayın ve ISO dosyanız için bir ad ve hedef klasör seçin.
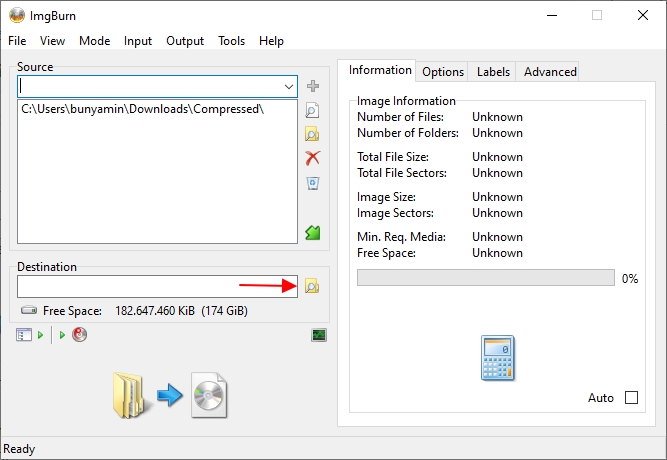
Sağ taraftaki bölmede, ISO’nuz için yapılandırmak üzere çeşitli seçenekler bulacaksınız. Bu seçeneklerle görüntü türünüzü değiştirebilir, görüntünüz için bir etiket girebilir, kısıtlamalar belirleyebilir ve birkaç şey yapabilirsiniz.
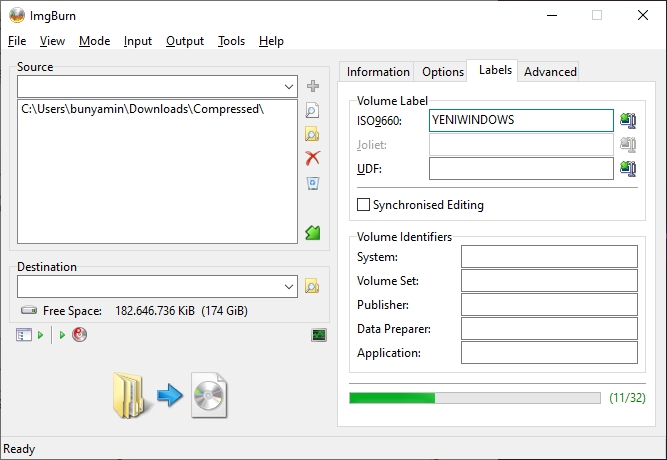
Son olarak, seçtiğiniz klasörlerden bir ISO dosyası oluşturmaya başlamak için ekranınızdaki büyük Oluştur düğmesine tıklayın.
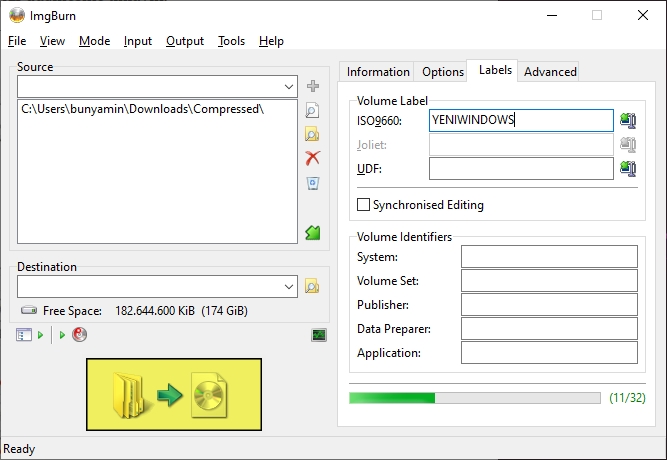
Folder2Iso Kullanarak ISO dosyası oluşturma
Yapacağınız tek bir ISO ise ve yakın zamanda tekrar yapacağınızı düşünmüyorsanız, kurulum gerektirmeyen bir şey tercih edebilirsiniz. Folder2Iso, sorunsuz bir şekilde ISO’ları hızlı bir şekilde oluşturmanıza yardımcı olan ücretsiz ve taşınabilir bir araç olduğu için size yardımcı olabilir.
Windows 7, 8, 10 ve Linux dahil olmak üzere birçok Windows sürümünde çalışır.
- Folder2Iso uygulamasını indirin ve gerçek uygulama içeriğini çıkarmak için üzerine çift tıklayın.
- Arşivden çıkardığınız yürütülebilir dosyayı çalıştırın.
- Üzerinde sadece birkaç seçenek bulunan basit bir arayüz göreceksiniz. Select Folder seçeneğini tıklayın ve ISO’nuza eklemek istediğiniz klasörü seçin.
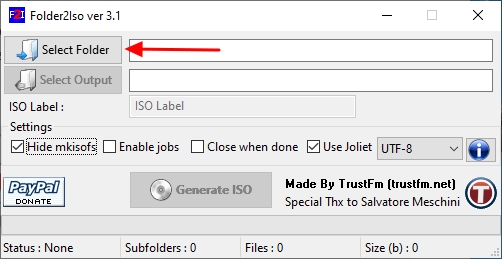
Select Output düğmesi ve size ISO dosyasını kaydetmek istediğiniz klasörü seçin. ISO’nuza dahil etmeyi seçtiğiniz klasörü seçemeyeceğinizi unutmayın.
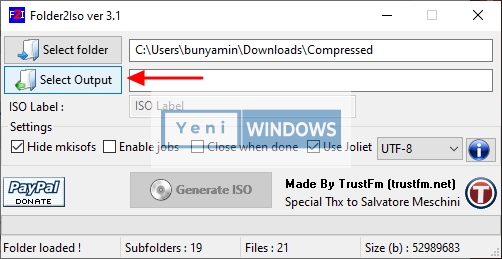
Daha sonra isterseniz, ekranınızda bulunan ekstra seçenekleri belirleyebilirsiniz. Daha sonra iso dosyasını oluşturmak için Generate ISO butonuna tıklayın.
Windows’daki klasörlerinizden bir ISO oluşturmak iyi bir fikir, böylece hepsini PC’nize tek bir sürücü olarak monte edebilirsiniz. ISO dosyası oluşturmak için yukarıdaki seçeneklerden birini kullanabilirsiniz.




