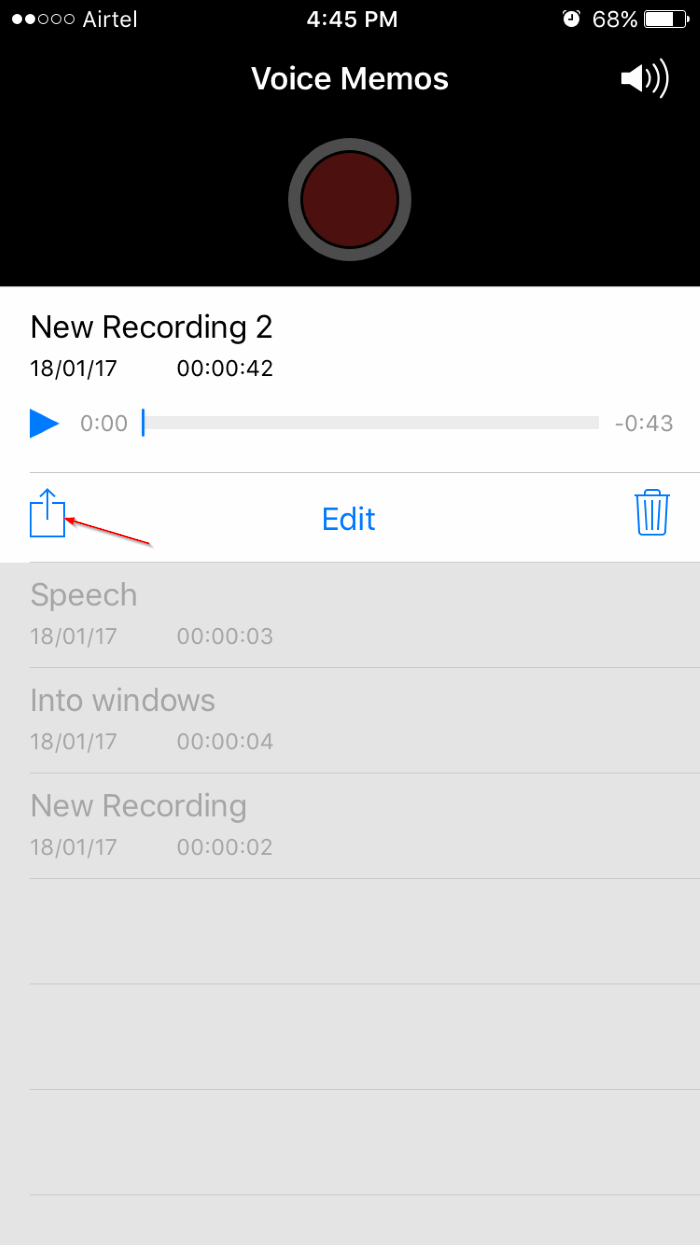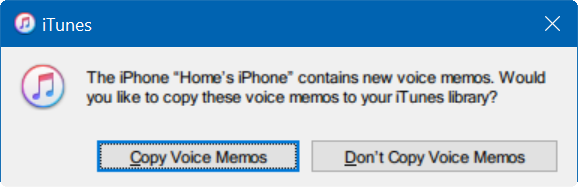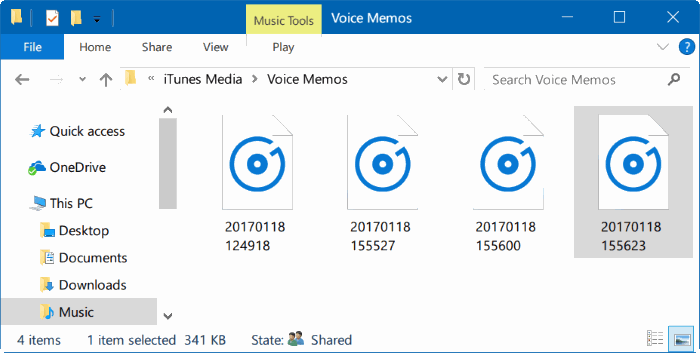İçindekiler
Sesli Notlar, dahili mikrofonu kullanarak yüksek kaliteli ses kaydetmek için iPhone’a dahili kullanışlı uygulamalardan biridir. Sesli Notlar uygulaması, diğer uygulamaları kullanırken arka planda çalışabilir, böylece uzun bir süre ses kaydı yapmayı kolaylaştırabilir.
Sesli Notlar uygulaması yüksek kalitede sesi kaydeder. Bu nedenle, sesin süresine bağlı olarak tüm sesli notlar iPhone’unuzda büyük miktarda yer kaplar.
iPhone’unuzda onlarca sesli not varsa, iPhone’unuzda bazı değerli boş alanlar açmak için bunları Windows PC’nize aktarmak isteyebilirsiniz. Bu kılavuzda iPhone sesli notların Windows 10, Windows 8 veya Windows 7 bilgisayarınıza kolayca nasıl aktarılacağını göreceğiz.
Sesli notları bir iPhone’dan Windows 10 PC’ye aktarmanın üç kolay yolu aşağıda açıklanmıştır.
iPhone sesli notlarını Windows 10 PC’ye e-posta ile aktarın
iPhone sesli notların e-posta yoluyla Windows 10 bilgisayarına aktarılması muhtemelen en kolay ve en hızlı yol olacaktır. Bu yöntemdeki tek kazanç, birden fazla sesli notu bir defada aktaramamanızdır. Tek tek aktarmanız gerekiyor, ancak iPhone’unuzda yüzlerce sesli notunuz yoksa sorun olmamalı.
Sesli Notlar uygulamasını başlatın.
Windows 10 bilgisayara e-posta yoluyla göndermek istediğiniz sesli not üzerine dokunun. Aynı anda birden fazla sesli not gönderemeyeceğinizi unutmayın.
Paylaş simgesine dokunun.
Posta simgesine dokunun. Posta uygulamasını görebiliyorsanız, lütfen Ayarları kontrol edin.
Mail uygulaması otomatik olarak seçilen notu verdiği ve Konu alanı doldurur. Sadece öğesine dokunun e-posta adresinizi yazın ve seçilen sesli not göndermek için Gönder’ i tıklayın.
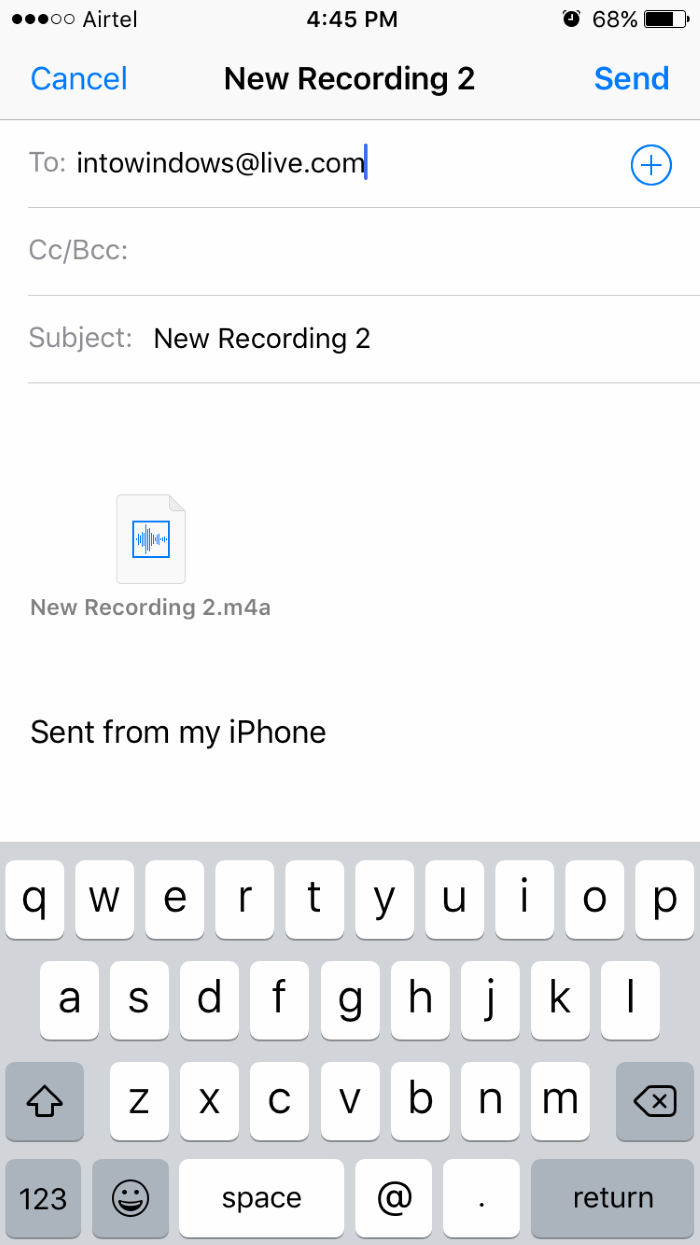
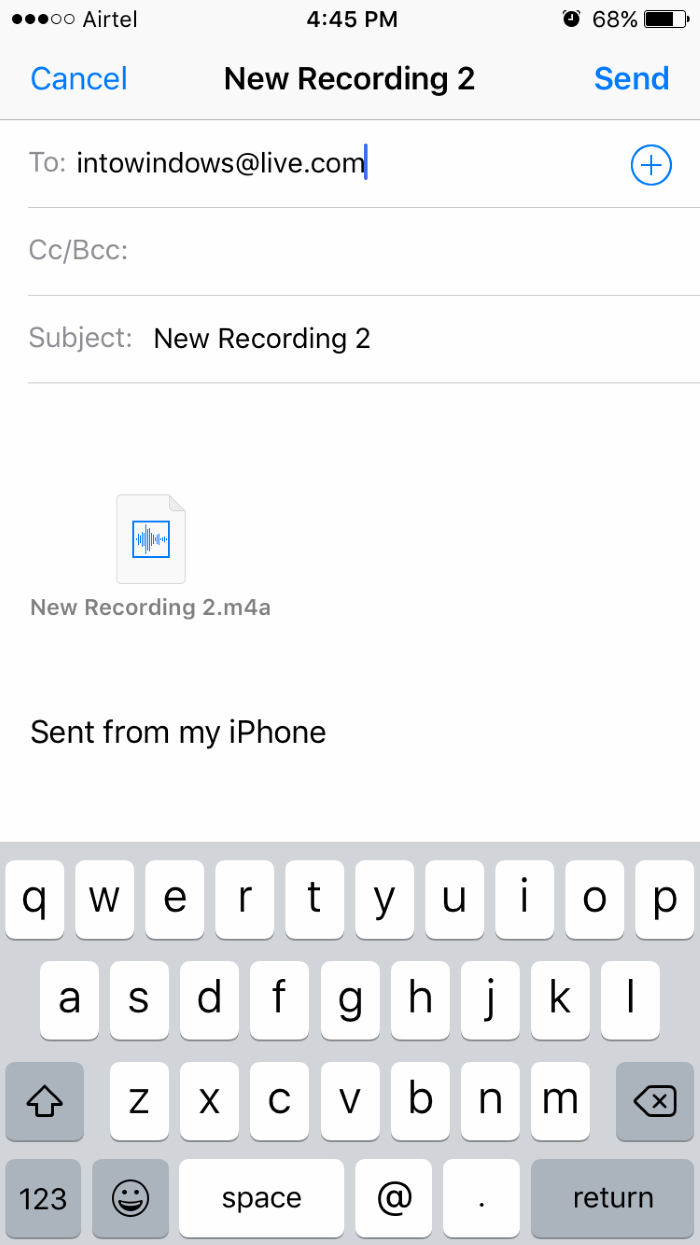
Windows Live Mail veya başka herhangi bir masaüstü e-posta istemcisi, web tarayıcısını açmadan sesli notlar indirebilirsiniz. Bu kadar basit!
iPhone sesli notlarını Windows 10 PC’ye aktarmak için iTunes kullanın
iPhone sesli notlarını Windows 10 PC’ye aktarmak için resmi iTunes programını da kullanabileceğinizi biliyor muydunuz? Evet, mümkün. İşte bunu nasıl yapacağım.
iTunes indirin ve aynı yükleyin. Bilgisayarınızda zaten varsa bu adımı atlayın.
Telefon kablosunu kullanarak Windows 10 PC’ye iPhone bağlayın.
iTunes başlatın. ITunes’un sol bölmesinde artık iPhone’unuzun girişini görmelisiniz. Sağ tıklayın iPhone adının üzerine ve ardından Eşitleme seçeneğini.
Aşağıdaki iletişim kutusunu görürseniz “iPhone sesli notlar içeriyor. iTunes kütüphanesinden? “Mesajı bu sesli notlar kopyalamak ister misiniz, tıklayın Kopyala Sesli Notlar düğmesine basın
Adım 4: eşitleme iş üzerinden alır sonra Windows 10 (genellikle bu “C” sürücüsü) yüklü olduğu sürücüyü açmak ve aşağıdaki konuma gidin:
C:\Kullanıcılar\Kullanıcı Adı\Müzik\iTunes\iTunes Ortamı\Sesli Notlar
Yukarıdaki yoldaki “C”, Windows 10’unuzun sürücüsü ve UserName, gerçek kullanıcı hesap adınızdır.
Şimdi Sesli Notlar klasörü altında iPhone’daki sesli notlar görmelisiniz. Bu kadar!
Sesli notları aktarmak için OneDrive, Google Drive veya Dropbox’ı kullanın
OneDrive, Google Drive veya Dropbox’ı iPhone’unuza kurduysanız, sesli notları kolayca aktarabilirsiniz.
Onedrive, iPhone’da Google Drive veya Dropbox yükleyin ve uygulamada oturum.
Başlat Sesli Notlar uygulaması. PC’nize aktarmak istediğiniz sesli nota dokunarak seçin.
Şimdi, Paylaş simgesine dokunun.
Tap onedrive, Google Drive veya Dropbox simgesi. Onlardan birini göremiyorsanız, lütfen ayarları kontrol edin.
Eğer bulut depolama alanı hesabına bir konum seçebileceğiniz bir ekran göreceksiniz. Seçilen sesli notu yüklemek için Upload to OneDrive, GoogleDrive veya Dropbox seçeneğine dokunun.
PC’nizden bulut hizmetine oturum açın ve sesli not indirin.