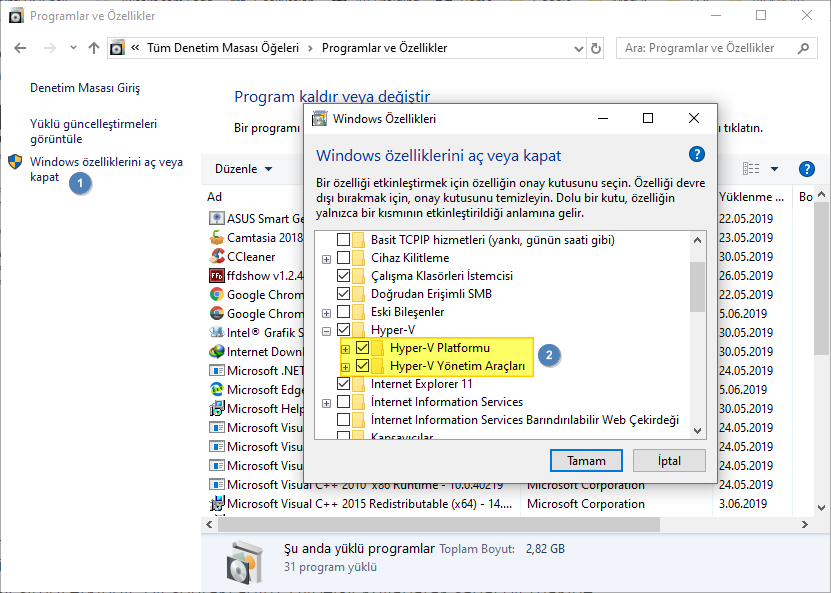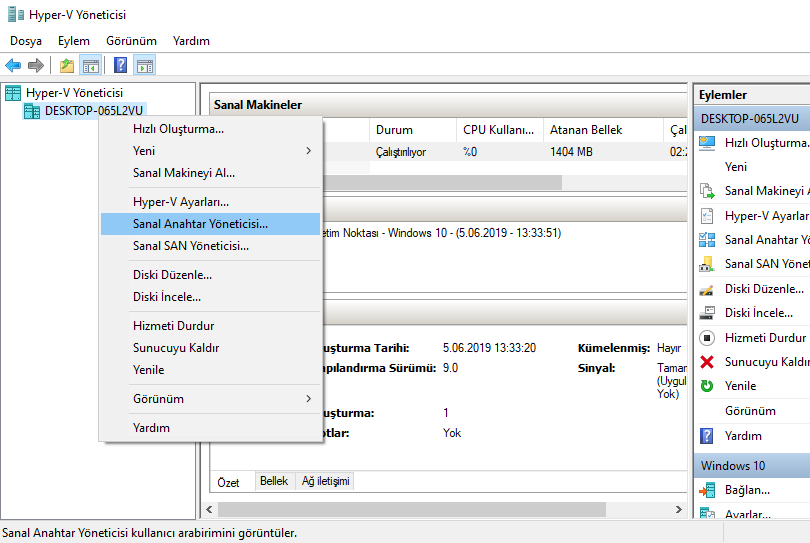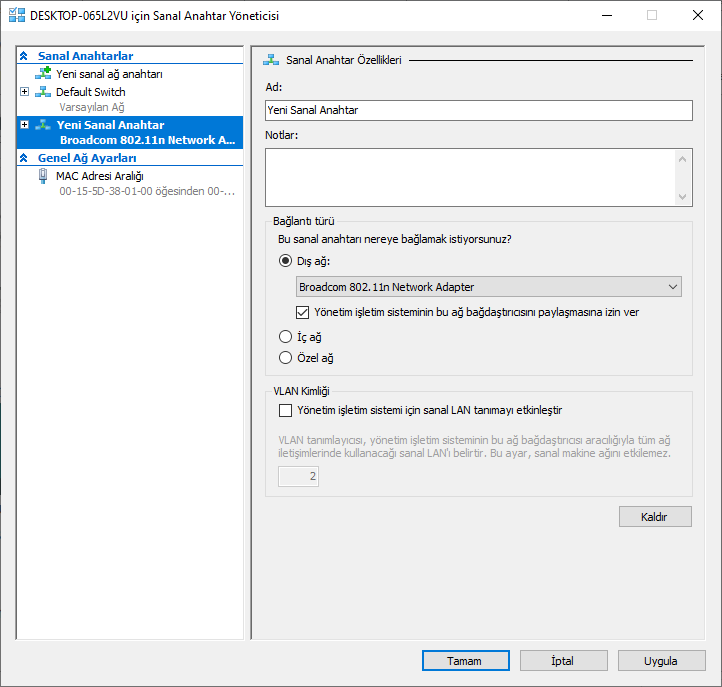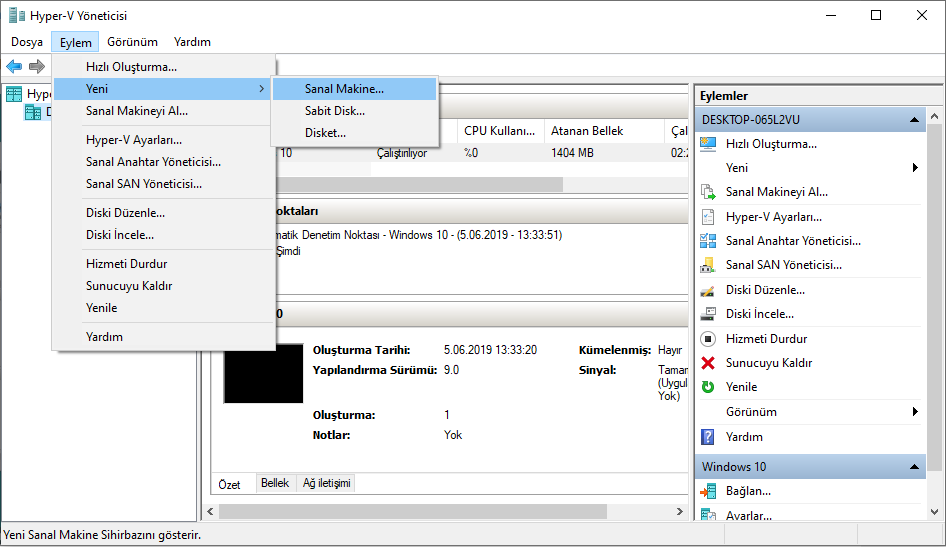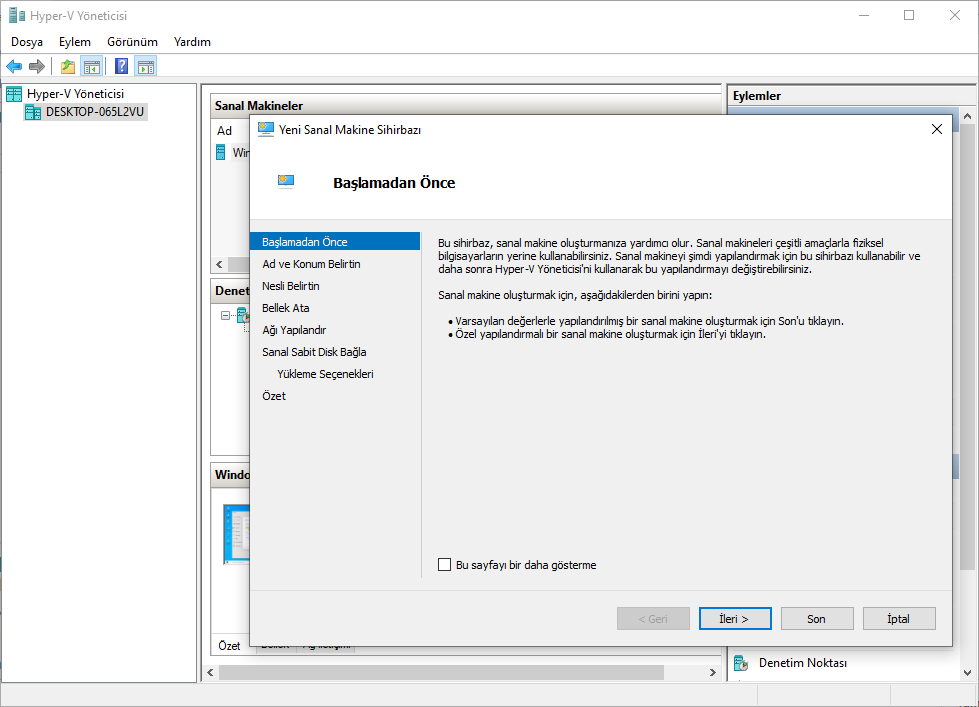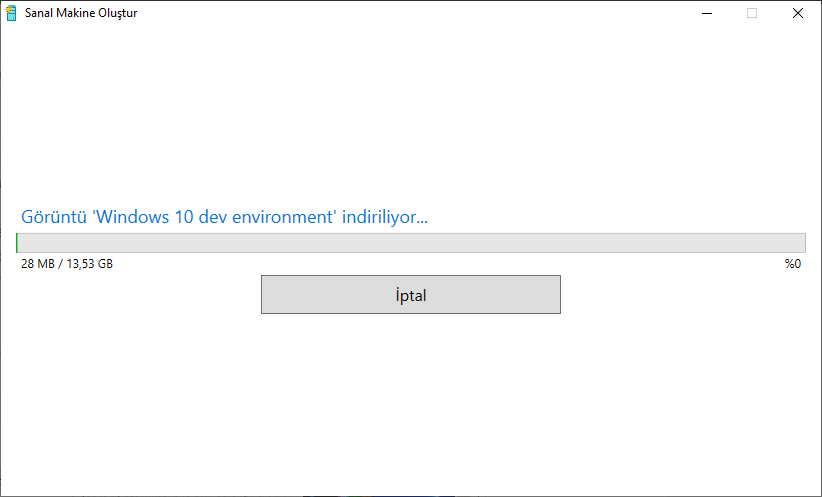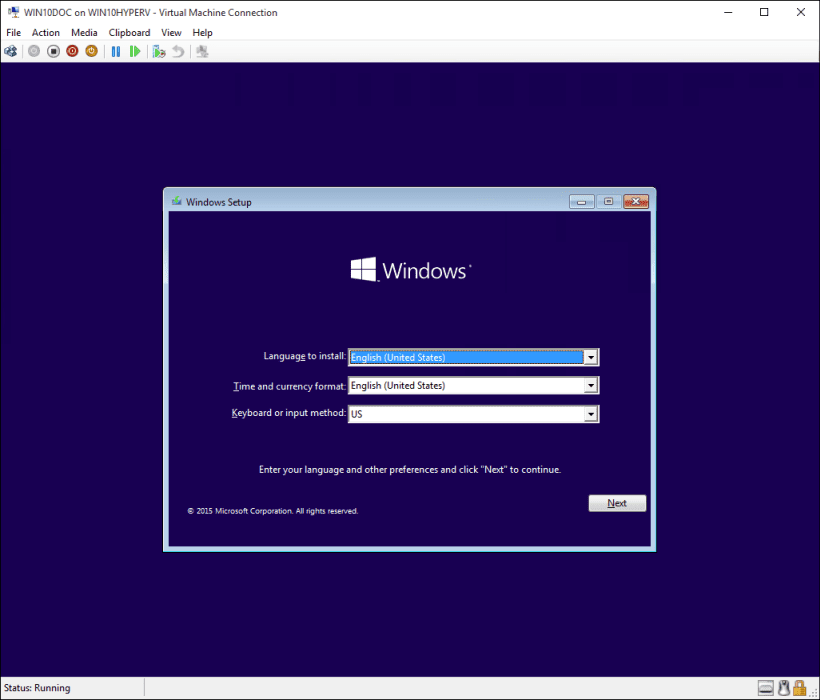Hyper-V, Microsoft’tan Windows 10 Pro, Enterprise ve Education’da kullanılabilen bir sanallaştırma teknolojisi aracıdır.
Hyper-V, bir Windows 10 PC’ye farklı işletim sistemleri kurmak ve çalıştırmak için bir veya daha fazla sanal makine oluşturmanıza olanak sağlar. Doğru Windows 10 sürümüne sahip olmak, bilgisayarınızın ihtiyaç duyduğu tek şey değildir; donanım gereksinimlerinde uyumlu olması gerekiyor;
- İkinci Seviye Adres Çevirmeli (SLAT) 64-bit CPU.
- İşlemci, VM Monitor Mode Extension’ı (Intel çiplerinde VT-c) desteklemelidir.
- Minimum 4GB hafıza.
Windows 10 PC’nizin Hyper-V desteğine sahip olduğunu doğrulamak için yapmanız gerekenler.
- Başlat’ı açın.
- Komut İstemi‘ni arayın, üstteki sonucu sağ tıklayın ve “yönetici olarak çalıştır” ı tıklayın.
- UAC isteminde Evet‘i tıklayın.
- systeminfo.exe komutu yazın ve Enter tuşuna basın.
- Hyper-V Gereksinimleri altında, “Evet” görürseniz, bilgisayarınız Hyper-V‘yi çalıştırabilir.
Komut Hyper-V Gereksinimleri altında “Hayır” gösteriyorsa, Windows 10 PC donanımınız bu özelliği desteklemiyorsa veya bu özellikleri sisteminizde manuel olarak etkinleştirmeniz gerekebilir.
Artık makinenizin Hyper-V özellikli olduğunu bildiğinize göre, Hyper-V’yi etkinleştirmeniz gerekir. İşte yapmanız gerekenler:
- Denetim Masası‘nı açın.
- “Programlar ve Özellikler” üzerine tıklayın.
- Windows özelliklerini aç veya kapat‘ı tıklayın.
- Bir Windows Özellikleri açılır kutusu görünür ve Hyper-V seçeneğini işaretlemeniz gerekir. Hyper-V Yönetim Araçları ve Hyper-V Platformunun seçili olmasına dikkat edin.
- Tamam‘a tıklayın.
Hyper-V etkinleştirildikten sonra, istenen değişiklikleri yüklemeyi tamamlamak için Windows 10 PC’nizi yeniden başlatmanız istenir. Bilgisayarı yeniden başlatın. Hyper-V şimdi etkindir. Bir sonraki adım, Hyper-V kullanarak sanal bir makine oluşturmak olacaktır. Artık Hyper-V etkin ve Windows 10’a başarıyla bir sanallaştırma katmanı eklediniz, kullanmak istediğiniz Linux dağıtımı için bir sanal makine (VM) oluşturmanız gerekir. Bunu yapmak için, VM’yi İnternet’e bağlamak için sanal bir anahtar oluşturmanız gerekir. İşte daha sonra yapmanız gerekenler.
Sanal anahtar oluşturma
Hyper-V’de sanal bir anahtar yapılandırmak için aşağıdaki adımları kullanın:
- Başlat‘ı açın.
- Hyper-V Yöneticisi‘ni açın.
- Eylem menüsüne tıklayın.
- Seç Yeni tıklamanız Sanal Anahtarı Yöneticisi.
Bu sanal bir anahtar yaratacaktır. Sanal anahtar, sanal makineniz ve Windows 10 PC’niz arasında ekstra bir güvenlik katmanı görevi görür.
- Yeni sanal ağ anahtarı seçin.
- Dış’ı seçin.
- Sanal Anahtar Oluştur’u seçin.
Şimdi sanal anahtarınızı özelleştirmeniz gerekiyor. Bu örnekte “Windows 10 Sanal Anahtar” kullandım. Ancak anahtarınıza istediğiniz herhangi bir şeyi adlandırabilirsiniz.
- Sanal bir anahtar adı girin (örneğin, Windows 10 Sanal Anahtar ).
- Bağlantı türü altında, ağ adaptörünüz Harici ağ seçeneğini kullanmalıdır.
- Tamam’ı seçin.
Artık başarılı bir şekilde sanal bir anahtar oluşturduğunuza göre, sanal bir makine oluşturabilirsiniz. Sanal anahtarın amacı, sanal makineler arasında ek bir koruma düzeyi sağlamak için güvenlik önlemlerini kullanarak koruma sağlamaktır. Sanal anahtar, bir şeyin yanlış gitmesi durumunda ek bir korumadır. Sanal bir makine oluşturmak için yapmanız gerekenleri gözden geçirelim.
Sanal makine oluşturma
- Hyper-V Yöneticisini açın.
- Eylem menüsünü açın.
- Seç Yeni ve seçin Sanal Makine.
Daha sonra, Hyper-V kullanarak Windows 10’da sanal bir makine kurmak için gereken adımlarda size yol gösterecek olan Yeni Sanal Makine Sihirbazı’na yönlendirileceksiniz. Yeni Sanal Makine Sihirbazı oldukça basittir ve Windows 10 tüm varsayılan sanal makine ayarlarını yönetir. Yeni Sanal Makine Sihirbazı’nda yapmanız gereken tek şey istemleri takip etmektir.
Sanal makineyi ayarlamak için yapmanız gereken tek şey:
- İsim ve yer belirtin
- Üretimi belirt
- Bellek ata
- Ağı yapılandır
- Sanal sabit diski bağlayın
- Kurulum seçeneklerini seç
- özet
VM’nizi nasıl ayarlamak istediğinize bağlı olarak, Yeni Sanal Makine Sihirbazı sizi adım adım yönlendirecek ve VM’nizi Hyper-V kullanarak Windows 10’da özelleştirmenize izin verecektir. Microsoft, Windows 10 Fall Creators Güncellemesinde, Hyper-V Quick Create ile bir VM oluşturmayı daha da kolaylaştırdı. Şimdi, Windows 10 dev ortamını veya Ubuntu 18.04.1 LTS’yi kullanarak bir VM oluşturabilirsiniz. Hızlı Oluşturma, Hyper-V Yöneticisi’nden bağımsız olarak başlatılabilir ve Windows 10’da bir VM oluşturmak için hızlı bir araçtır.
Microsoft, Windows blogunda bulunan Hyper-V Hızlı Oluşturma’yı nasıl kullanacağınıza ilişkin hızlı bir kılavuza sahiptir. Hyper-V Hızlı Oluşturma’yı kullanabilmenin tek ön koşulu, en azından Windows 10 Fall Oluşturucu Güncelleştirmesi’ni çalıştırıyor olmanızdır.
Hyper-V Quick Create sizin için endişelenmenize gerek kalmadan sizin için bir VM oluşturacak. İşletim sisteminize önceden Windows PC’niz yüklenmediyse, tercih ettiğiniz işletim sisteminizi Windows 10 uygulamasından indirmeniz gerekeceğini unutmayın. Hyper-V Manager’ın içindeki sağ bölmeden Hyper-V Hızlı Oluştur’a da erişebilirsiniz.
Sanal bir makine oluşturduktan sonra, böyle bir ekran görmelisiniz (Windows 10 dev ortamını kullanıyorsanız).
Açıkçası, Ubuntu ve diğer işletim sistemi karşılama ekranlarında farklı karşılama ekranları olacaktır, ancak Hyper-V Manager veya Hyper-V Quick Create kullanarak başarılı bir VM oluşturabilirsiniz. Windows 10, sanal makineler (VM) oluşturmayı hiç olmadığı kadar kolay ve hızlı hale getiriyor.
Bu kadar..