İçindekiler
Wi-Fi olmadan dokümanlarınıza, slaytlarınıza ve sayfalarınıza erişin
İnternet bağlantınız yoksa PC’nizde, Mac’inizde veya mobil cihazınızda Google Drive’ınıza çevrimdışı olarak erişmeye devam edebilirsiniz. Google Dokümanlarınızı, Google E-Tablolarınızı ve Google Slaytlar’ı çevrimdışı düzenlediğinizde, cihazınız internet ile bir sonraki senkronizasyonda güncellemeler otomatik olarak uygulanır.
PC’de Çevrimdışı Google Drive’a Erişme
Google Drive’ınızı çevrimdışı kullanım için ayarlamak için internet bağlantısı gerekir. Windows çalıştıran bir bilgisayarda Google Drive’ınıza çevrimdışı erişimi etkinleştirmek için :
Google Chrome tarayıcısını açın.
Not: İnternet bağlantısı olmadan bilgisayarınızdan Google Drive dosyalarınızı açmak için Google Chrome’u varsayılan tarayıcınız yapmalısınız.
Google Dokümanlar çevrimdışı Chrome uzantısını indirip yükleyin.
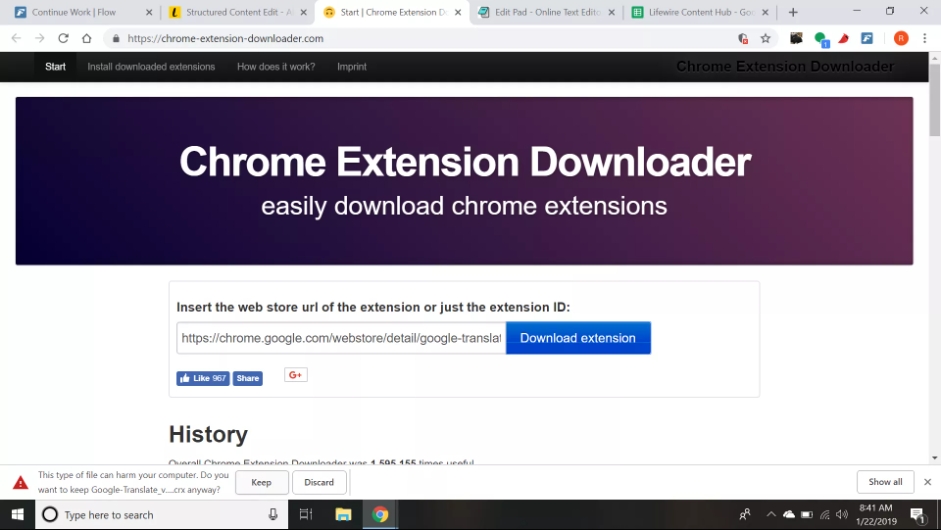
Google hesabınız ile giriş yapınız.
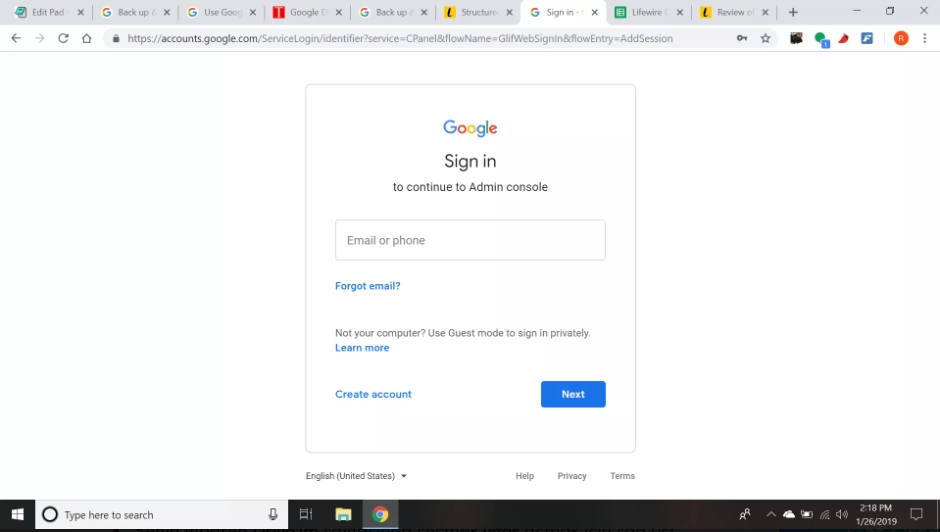
Google Drive sayfasın da sağ üst köşede bulunan “Ayarlar” ı tıklayın.

Soldaki panelden “Genel’i seçin, ardından çevrimdışı düzenleyebilmek için Google Dokümanlar, E-Tablolar, Slaytlar ve Çizimler dosyalarını bu bilgisayara senkronize et’in yanındaki kutuyu işaretleyin.

Not: İnternet bağlantısı olmayan bir dosyayı düzenlerken, belgenin adının yanında bir şimşek işareti görürsünüz. Yeniden çevrimiçi olduğunuzda, değişiklikler senkronize edilir ve simge kaybolur.
Tamam’ı seçin. Artık çevrimdışı olduğunuzda Chrome tarayıcısında Google Dokümanlar, Google E-Tablolar veya Google Slaytlar dosyaları üzerinde çalışmaya devam edebilirsiniz. Yaptığınız değişiklikler yerel olarak önbelleğe alınır ve İnternet’e bir sonraki bağlanışınızda çevrimiçi sürüm güncellenir.
Not: İnternet bağlantınızı kaybetmeniz durumunda çalışmanızı kaydetmek istiyorsanız bu yeterlidir; ancak, istediğiniz zaman düzenleyebilmek için Google Drive dosyalarınızı bilgisayarınıza indirmek istiyorsanız, Yedekleme ve Senkronizasyon’u yüklemeye devam etmelisiniz.
Google Drive için Backup and Sync‘in ücretsiz kişisel sürümünü indirin ve yükleyin.

Yedekleme ve Senkronizasyon Google Hesabınız ile açın.
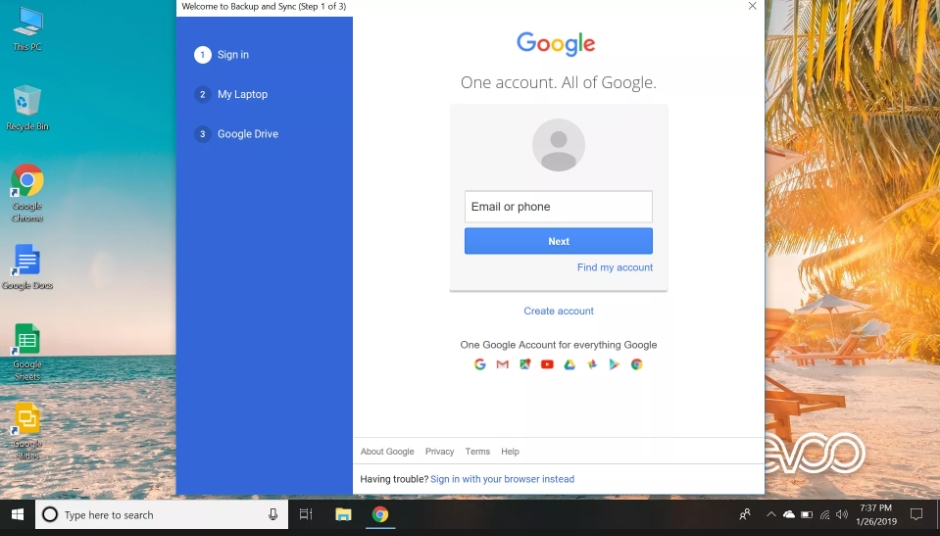
İsterseniz, artık bilgisayarınızdaki dosyaları doğrudan Google Drive’a kaydetmeyi seçebilirsiniz. Bunu yapmak istemiyorsanız, her klasörün yanındaki kutuların işaretini kaldırın ve İleri’yi seçin.

Sürücümü Bu bilgisayarla senkronize et’in yanındaki kutuyu seçin, ardından Başlat’ı seçin.

Birkaç dakika sonra Google Drive dosyalarınız Google Drive adlı bir klasöre indirilir ve Google Drive’a gelecekte ekleyeceğiniz dosyalar otomatik olarak bilgisayarınıza indirilir.
Android ve iOS’ta Çevrimdışı Google Drive’a erişin
Mobil cihazlar Chrome uzantılarını desteklemese de Google, dosyaları çevrimdışı düzenlemenize olanak tanıyan Google Drive, Dokümanlar, Slaytlar ve E-Tablolar için ayrı iOS ve Android uygulamalarına sahiptir. Bir Android telefonunuz veya tabletiniz varsa, bu uygulamalardan bazıları cihazınıza önceden yüklenir, ancak iOS kullanıcılarının bunları Apple App Store’dan indirmeleri gerekir. İçin Google Drive dosyalarınıza erişmek Wi-Fi olmadan bir mobil cihazda:
İnternete bağlıyken Google Drive uygulamasını açın.

Çevrimdışı düzenlemeyi etkinleştirmek için görüntülenen menüden Çevrimdışı kullanılabilir‘e tıklayın.

Çevrimdışı kullanılabilir hale getirdiğiniz dosyaları görüntülemek için, bir menüyü açmak üzere sol üst köşedeki hamburger simgesine, ardından Çevrimdışı seçeneğine dokunun. Diğer cihazlarda çevrimdışı olarak kullanılabilir hale getirdiğiniz dosyalar, şu anda İnternet’e bağlıysanız otomatik olarak yerel olarak önbelleğe alınır.
Üzerinde çalıştığınız tüm dosyaları Google Dokümanlar, E-Tablolar veya Slaytlar uygulamalarında çevrimdışı olarak kullanılabilir hale getirebilirsiniz. Sadece hamburger simgesine tıklayın. Uygulama penceresinin dokunun üst sol köşedeki menüye Ayarlar, ardından son dosyalar çevrimdışı dokunun.
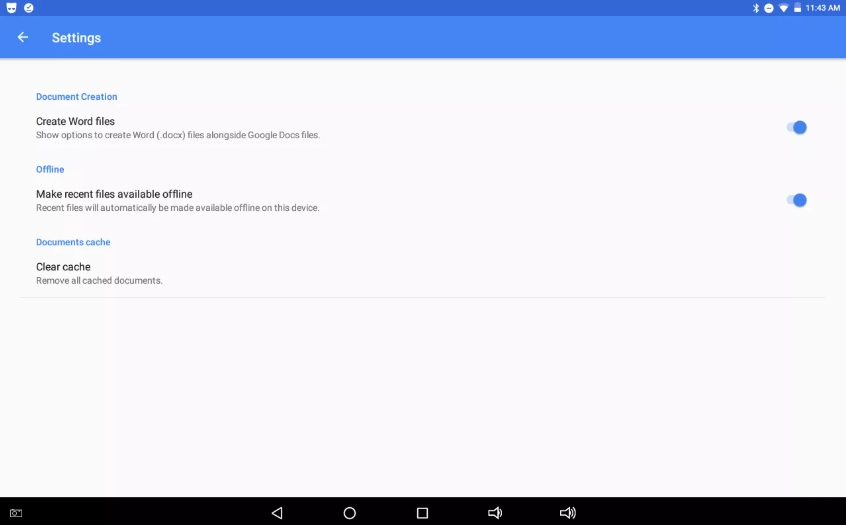
Not: Senkronizasyon sorunları nedeniyle ilerlemeyi kaybetmemek için Google Drive dosyalarını farklı cihazlardan çevrimdışı olarak düzenlemekten kaçının.
Mac’te Google Drive’a Çevrimdışı erişin
Bir Mac kullanarak Drive dosyalarınıza çevrimdışı erişebilmeniz için Google Chrome’un varsayılan tarayıcınız olarak ayarlanmış olması gerekir. Bu adımı atmadan bir Dokümanlar, E-Tablolar veya Slaytlar dosyasını çevrimdışı açmaya çalışırsanız bir hata sayfasına ulaşırsınız; daha sonra istediğiniz zaman Safari’ye geri dönebilirsiniz. MacOS’ta Google Drive dosyalarını çevrimdışı düzenlemek için:
Mac için Chrome‘u indirip yükleyin .
Dock’unuzdaki Apple simgesini ve ardından Sistem Tercihleri‘ni tıklayın .
Soldaki panelden Genel‘i tıklayın .
Varsayılan web tarayıcısı açılır kutusunu kullanarak Safari’den Google Chrome‘a geçin.
Not: Chrome’u yeni yüklediyseniz ve seçenek olarak listelendiğini görmüyorsanız, bilgisayarınızı yeniden başlatmayı ve tekrar deneyin.
Chrome tarayıcıyı kullanarak Google Dokümanlar çevrimdışı Chrome uzantısını indirin ve yükleyin.
Google hesabınızda oturum açın.
Drive’ım sayfasında tıklayın sol üst köşedeki dişli simgesini tıklayarak “Ayarlar” sayfasını açın.
Soldaki listeden Genel‘i tıklayın ve ardından çevrimdışı düzenleyebilmeniz için Google Dokümanlar, E-Tablolar, Slaytlar ve Çizimler dosyalarını bu bilgisayara senkronize et‘in yanındaki kutuyu işaretleyin.
Bitti‘yi tıklayın. Artık bir Kablosuz bağlantı olmadan Chrome tarayıcıdaki Google Dokümanlar, Google E-Tablolar ve Google Slaytlar dosyalarında çalışabilirsiniz. Yaptığınız değişiklikler yerel olarak önbelleğe alınır ve İnternet’e bir sonraki bağlanışınızda çevrimiçi sürüm güncellenir.
Google Drive için Yedekleme ve Senkronizasyon‘un kişisel sürümünü indirin.
Yedekleme ve Senkronizasyon’u Uygulamalar klasörünüze taşıyın ve açın.
Google hesabınızda oturum açın.
Google Drive’a bilgisayarınızdaki dosyaları kaydetmek için seçin İleri tıklayın.
Sürücümü Bu bilgisayarla senkronize et‘in yanındaki kutuyu tıklayın ve Başlat‘ı tıklayın. Birkaç dakika sonra Google Drive dosyalarınız Google Drive adlı bir klasöre indirilir ve Google Drive‘a gelecekte ekleyeceğiniz dosyalar otomatik olarak bilgisayarınıza indirilir.



