Artık Google Chrome’da Windows Yazım Denetimini kullanabilirsiniz ve bunlar görevi tamamlama adımlarıdır.

Google Chrome yazım denetimi için açık kaynaklı Hunspell içermesine rağmen, Windows 10 kullanıcısıysanız, artık Microsoft Edge ve diğer Chromium tabanlı tarayıcılar için de kullanılabilen Windows Yazım Denetimine geçebilirsiniz.
Google Chrome’daki varsayılan yazım denetleyicisinde yanlış bir şey olmasa da, Windows Yazım Denetimi ek diller ve lehçeler için destek, kısaltmalar, bağlantılar için geliştirilmiş destek ve paylaşılan özel sözlük gibi bazı ekstra özellikleri destekler.
Bu kılavuzda , Windows 10 için Chrome’da Windows Yazım Denetimini etkinleştirme adımlarını öğreneceksiniz.
Chrome’da Windows Yazım Denetimi nasıl etkinleştirilir
Chrome’da Windows Yazım Denetimini kullanmak için şu adımları kullanın:
Google Chrome’u açın.
Adres çubuğuna aşağıdaki yolu yazın ve Enter tuşuna basın;
chrome://flags/#win-use-native-spellchecker
“Windows İşletim Sistemi yazım denetleyicisini kullan” bölümünün altında, sağdaki açılır menüyü kullanın ve özelliği kapatmak için Etkin (veya Devre Dışı) seçeneğini belirleyin.
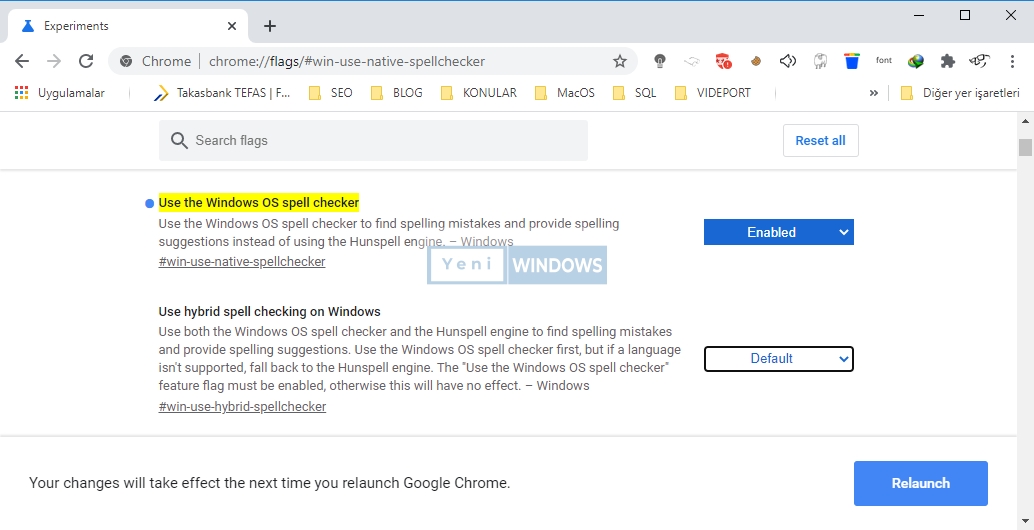
(İsteğe bağlı) “Windows’ta karma yazım denetimini kullan” bölümünde, sağdaki açılır menüyü kullanın ve hem Hunspell hem de Windows Yazım Denetimini kullanmak için Etkin (veya özelliği kapatmak için Devre Dışı ) seçeneğini belirleyin.
Relaunch düğmesine tıklayarak Chrome’ u yeniden başlatın.
Adımları tamamladıktan sonra Google Chrome, yazımınızı kontrol etmek için Windows Yazım Denetimini kullanmaya başlayacaktır.




