İçindekiler
Google Chrome, kaydedilmiş şifreleri dışa ve içe aktarma imkanı verir ve bu kılavuzda bu seçenekleri kullanmayı öğreneceksiniz.
Google Chrome, çoğu web sitesi ve Hizmetler, bir dahaki sefere oturum açmayı kolaylaştırır.
Bir şifre yöneticisi uygulamasında kimlik bilgilerinizle bir veritabanı oluşturuyorsanız veya başka bir tarayıcı örneği oluşturuyorsanız, Google Chrome, kaydedilmiş şifreleri bir dosyaya dışa aktarabileceğiniz ve daha sonra başka bir uygulamaya aktarabileceğiniz bir seçenek içerir. yeni bir tarayıcıya aktarın veya güvenlik için indirin.
Bu kılavuzda, Windows 10’da Google Chrome’da şifreleri dışa aktarmanın yanı sıra içe aktarma adımlarını öğreneceksiniz. (Microsoft Edge ayrıca çevrimiçi kimlik bilgilerini dışa aktarma seçeneği de içerir.)
Chrome’da şifreleri dışa aktarma
Chrome’dan şifre dışa aktarmak için şu adımları kullanın:
Google Chrome‘u açın.
Sağ üst köşesinde (üç noktalı) düğmesini.
Ayarlar‘a tıklayın.
Siz ve Google‘ı tıklayın.
“Otomatik Doldur” bölümünün altında “Şifreler” seçeneğini belirtin.
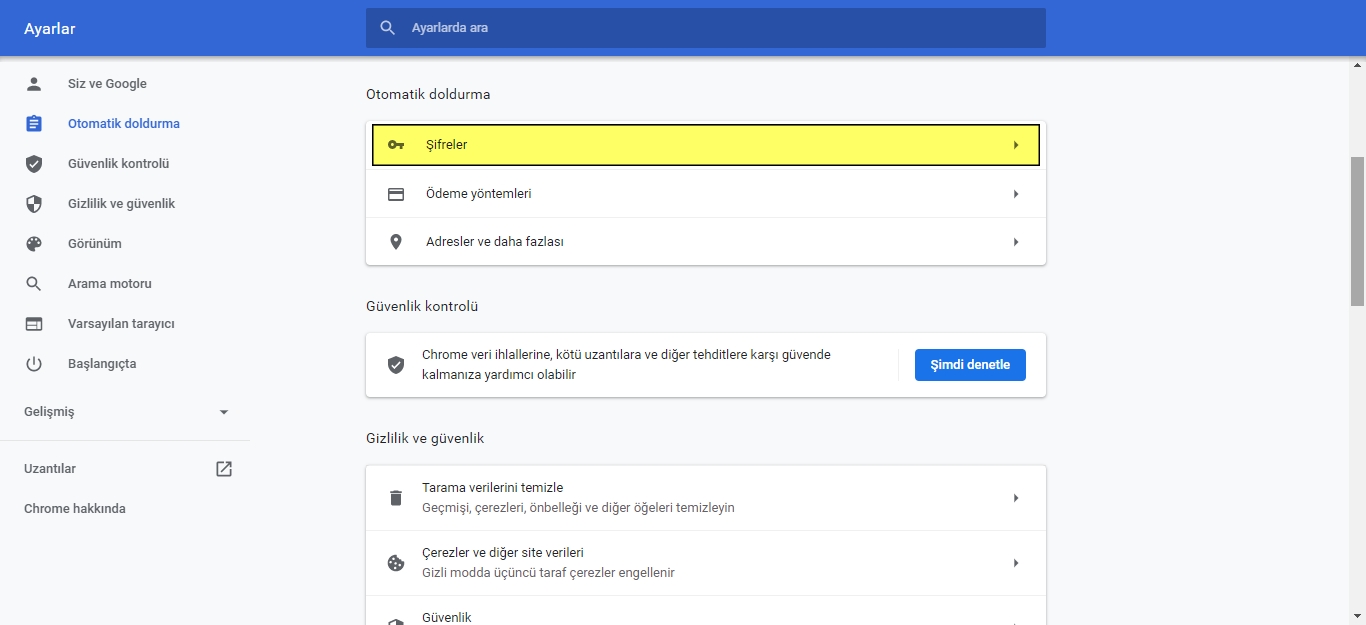
“Kayıtlı şifreler” in yanındaki “Diğer işlemler” (üç noktalı) düğmesini tıklayın ve Şifreleri dışa aktar seçeneğini belirleyin.
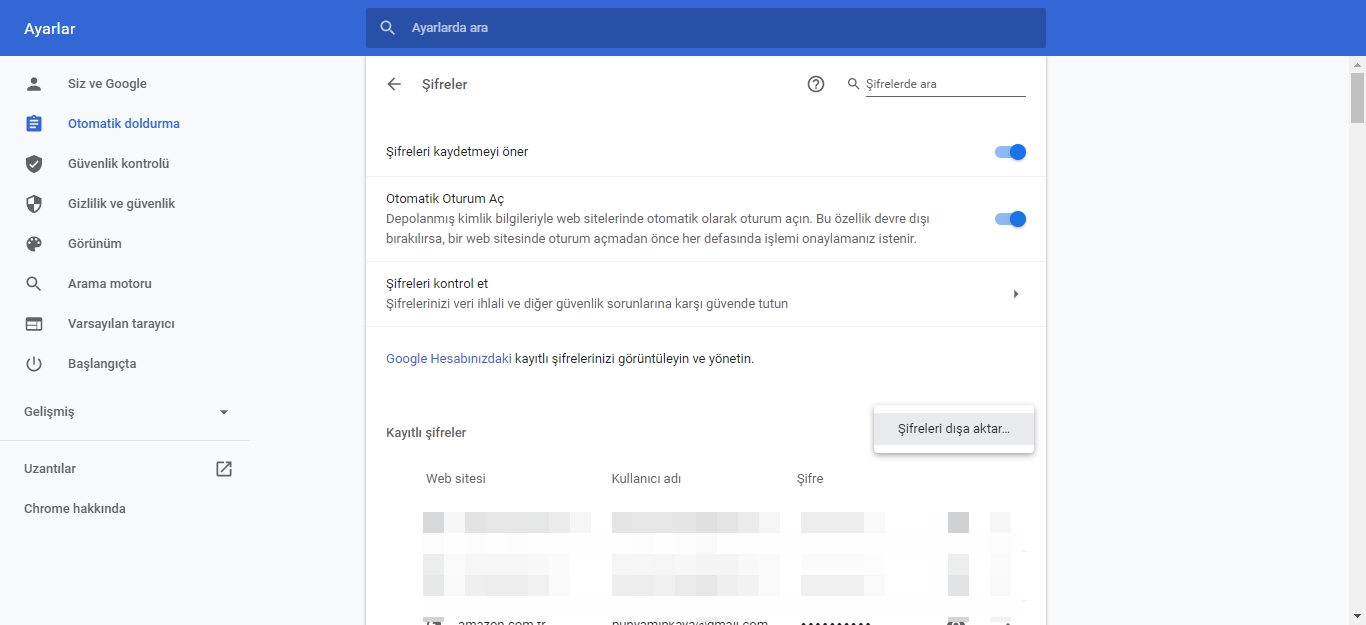
Şifreleri dışa aktar… tıklayın.
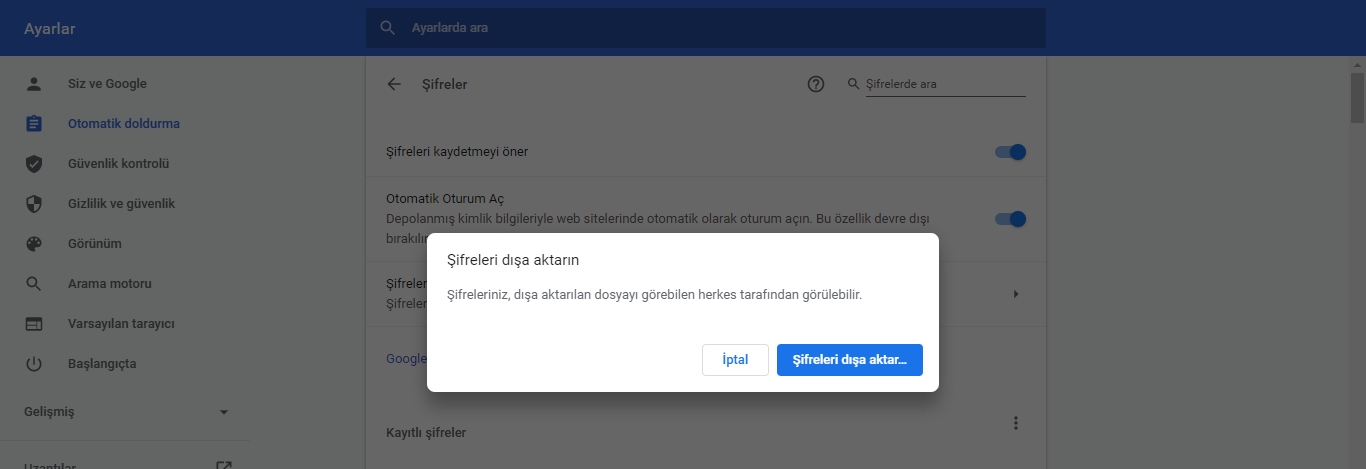
Hesap şifrenizi onaylayın.
Parolalarınızı içeren .csv dosyasını kaydetmek için bir klasör seçin.
Kaydet düğmesini tıklayın.
Adımları tamamladıktan sonra, Excel’i kullanarak açabileceğiniz, .csv dosya biçimini destekleyen herhangi bir şifre yöneticisine veya web tarayıcısının başka bir kurulumuna aktarabileceğiniz tüm kayıtlı Chrome şifrelerinizi içeren bir .csv dosyası elde edersiniz. .
Chrome’da şifreleri içe aktarma
Google web tarayıcısı, şifreleri dışa aktarma özelliğinin yanı sıra şifreleri içe aktarma özelliğini de içerir, ancak seçeneği manuel olarak etkinleştirmeniz gerekir.
İçe aktarma şifrelerini etkinleştir
Chrome’da şifre içe aktarma seçeneğini etkinleştirmek için aşağıdaki adımları kullanın:
Google Chrome‘u açın.
Adres çubuğuna aşağıdaki yolu yazın ve Enter tuşuna basın:
chrome://flags/#PasswordImport
Sağ taraftaki açılır menüyü kullanın ve Enabled’i seçin.
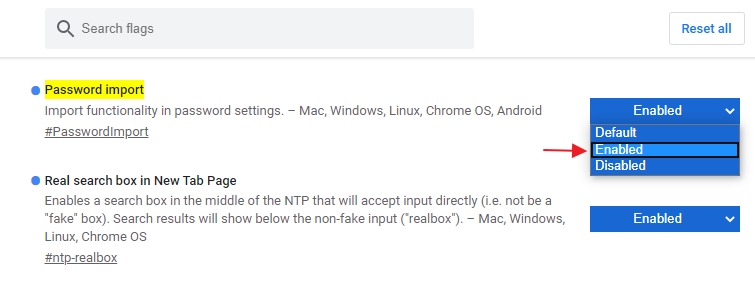
Simdi “Relaunch” düğmesini tıklayın.
Adımları tamamladıktan sonra, tarayıcı ayarlarında şifreleri içe aktarma seçeneği mevcut olacaktır.
Chrome’a Şifreleri aktarma
Şifreleri Chrome’a aktarmak için aşağıdaki adımları kullanın:
Google Chrome‘u açın.
Sağ üst köşesinde (üç noktalı) düğmeyi tıklayın.
Ayarlar‘a tıklayın.
Siz ve Google‘ı tıklayın.
“Otomatik Doldur” bölümünün altında Şifreler seçeneğini belirtin.
“Kayıtlı şifreler” in yanındaki “Diğer işlemler” (üç noktalı) düğmesini tıklayın ve Şifreleri içe aktar seçeneğini belirleyin.
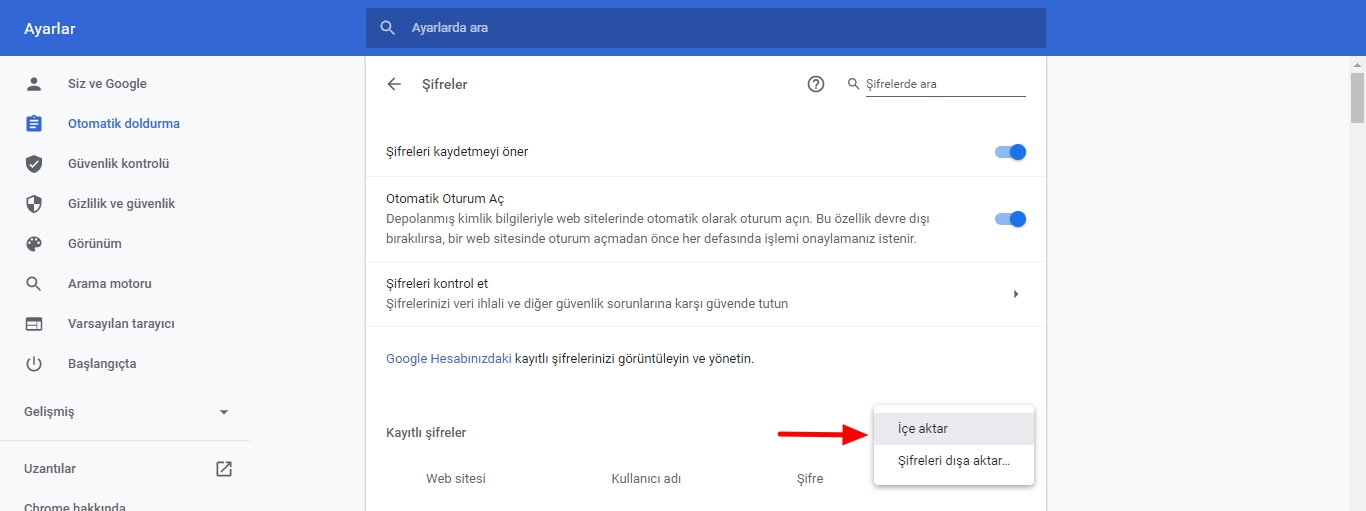
İçe aktarmaya çalıştığınız bilgileri içeren .csv dosyasını seçin.
Adımları tamamladıktan sonra, şifreler artık tarayıcıya aktarılmalıdır.
Bu kılavuzu Windows 10’a odaklıyoruz, ancak adımlar macOS ve Linux üzerinde de çalışmalıdır.




Merhaba Bünyamin Kaya
Mükemmel bir anlatım olmuş tebrik ederim.Teknolojik alanda yenilikçi olmanızı ve çalışmalarınızı takdirle karşılıyorum.
Bilgi paylaşıldığı sürede insanlara yararlı olur.
Merhaba Faruk bey
Düşünceleriniz ve takip ettiğiniz için teşekkür ederim.
Bilgi paylaştıkça çoğalır
Sağlıklı Mutlu günler dilerim…