İçindekiler
- Google Chrome Önbelleğini, Çerezleri ve Tarama Geçmişini Silme
- Geliştirici Araçlarını Kullanarak Önbelleği Devre Dışı Bırakma
- Gizli Bir Yöntem Kullanarak Chrome Önbelleğini Temizleme
- Yalnızca Mevcut Site İçin Chrome Çerezlerini ve Önbelleğini Temizleme
- Yalnızca Bir Site İçin Tüm Çerezleri veya Ayrı Çerezleri Temizleme
Web sitelerin içeriği ön belleğe alınarak sitelere hızlı erişim sağlanır. Web siteleri, bilgisayarınızda site tercihleri ve oturum açma durumu gibi bilgileri içeren çerezleri depolar. Özel tarama modunu kullanmadığınız sürece, ziyaret ettiğiniz her site tarayıcı geçmişinizde saklanır.
Chrome, tarayıcıyı her kapattığınızda çerezlerinizi otomatik olarak temizlemenize izin verse de, geçmişinizi ve önbelleğinizi temizlemenin manuel olarak yapılması gerekir. Neyse ki, süreç basit, ancak daha önce hiç yapmamış olanlar için aşağıdaki adımları takip etmeniz yeterli.
Bazen, özellikle tarayıcıyla ilgili sorun yaşıyorsanız, yeni bir başlangıç yapmak gerekir.
Google Chrome Önbelleğini, Çerezleri ve Tarama Geçmişini Silme
Tarama geçmişini, önbelleği ve çerezleri Chrome ayarlarını kullanarak silmek için Chrome menüsüne gidin ve Ayarlar‘ı açın.
Soldaki Gizlilik ve Güvenlik‘i tıklayın. Ardından, sağdaki Tarama verilerini temizle‘yi tıklayın.
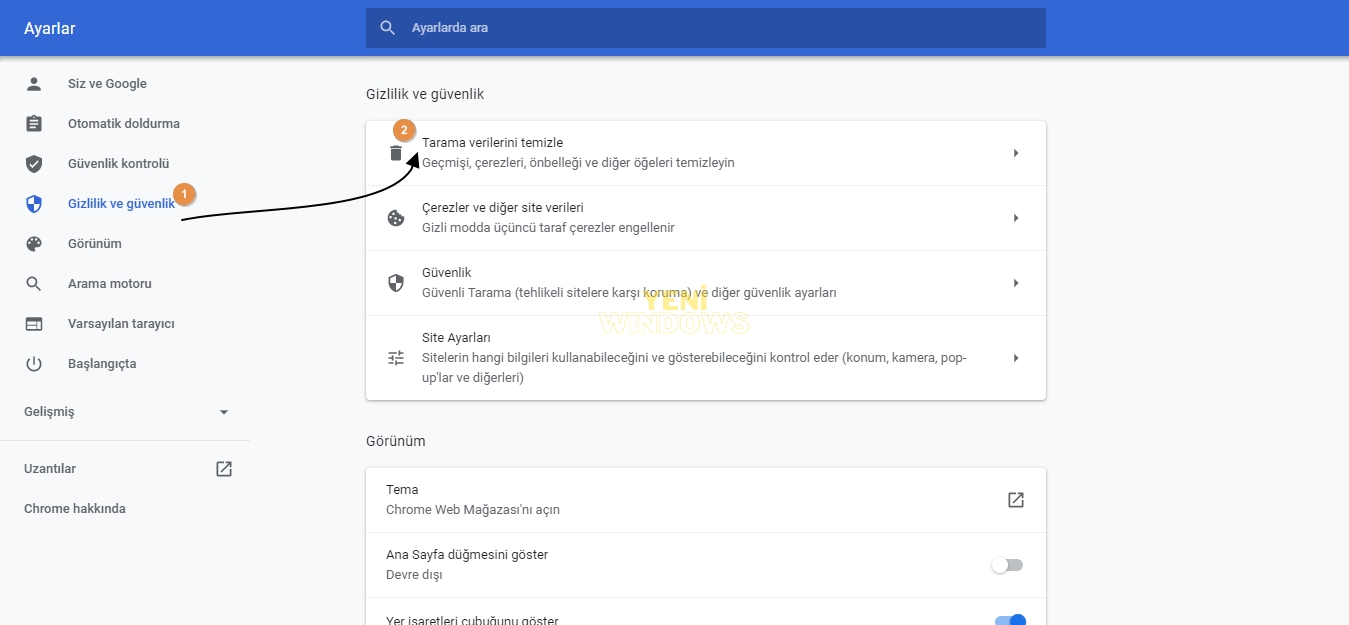
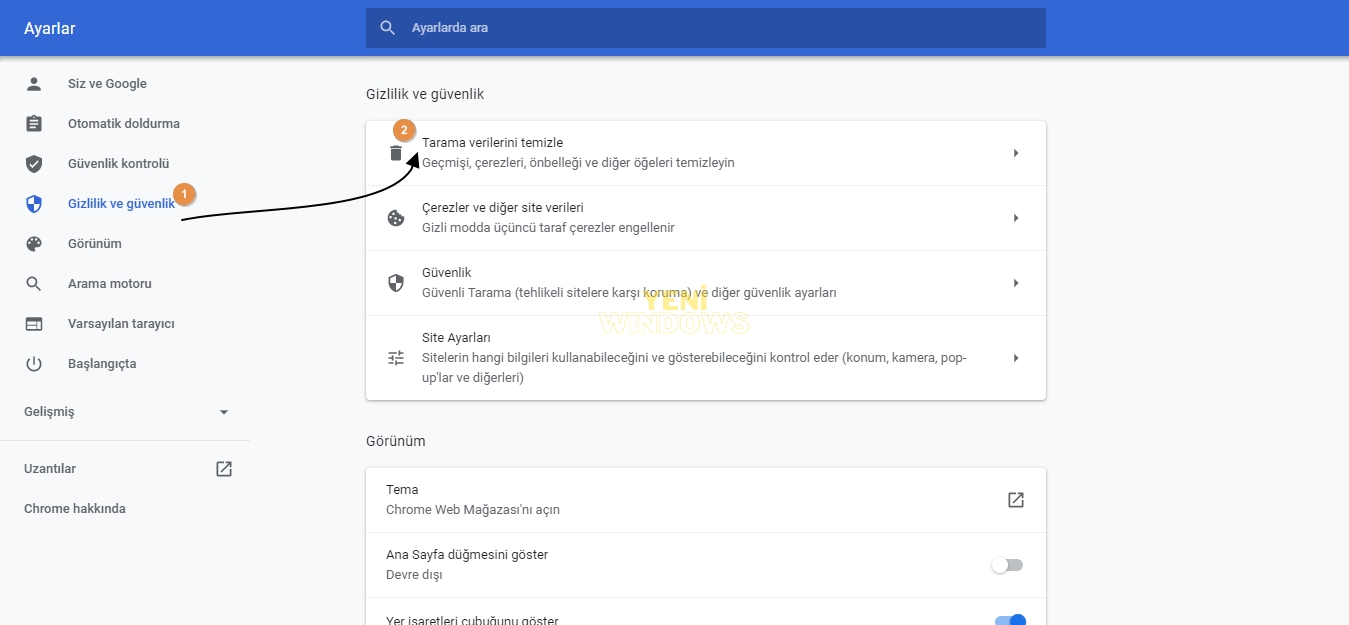
Bu iletişim kutusuna erişmenin birkaç başka yolu vardır:
- Klavye kısayolu kullanın; CRTL+ÜSTKRKTR+DEL kısayol tuşunu kullanarak
- Chrome menüsünde Diğer / Araçlar / Tarama verilerini temizle‘ ye gidin.
- chrome://settings/clearBrowserData adres çubuğuna yazın ve Enter tuşuna basın.
Tarama verilerinizi silmek için Zaman aralığını seçin. Son saat, Son 24 saat, Son 7 gün, Son 4 hafta veya Tüm zamanlar’ı seçebilirsiniz.
İletişim kutusunda iki sekme vardır: Temel ve Gelişmiş. Temel sekmesi temizlemek için izin verir Tarama geçmişini, çerezleri ve diğer site verilerini ve önbelleğe alınmış resimler ve dosyalar. Gelişmiş sekmesi temizlemek için seçebileceğiniz bazı ek seçenekler vardır. İstediğiniz sekmeye tıklayın ve ardından neyi temizlemek istediğinizi işaretleyin ve temizlemek istemediklerinizin işaretini kaldırın.
Ardından Verileri temizle‘yi tıklayın.
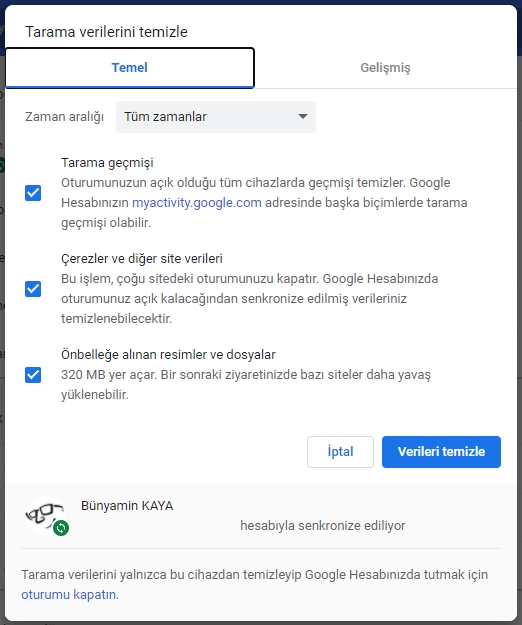
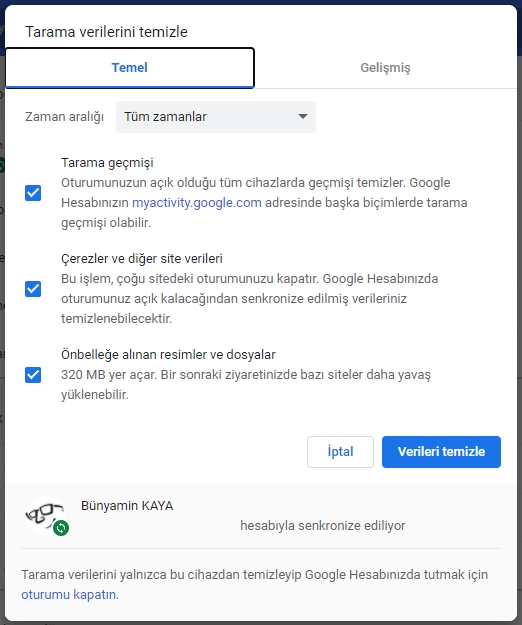
Geliştirici Araçlarını Kullanarak Önbelleği Devre Dışı Bırakma
Önbelleğin bilgisayarınızda depolanmasını istemiyorsanız, Önbelleği Geliştirici Araçlarından devre dışı bırakabilirsiniz.
Geliştirici Araçları bölmesi sağda açılır. Ağ sekmesini ve ardından kontrol Disable cache önbellek kutusunu tıklayın.
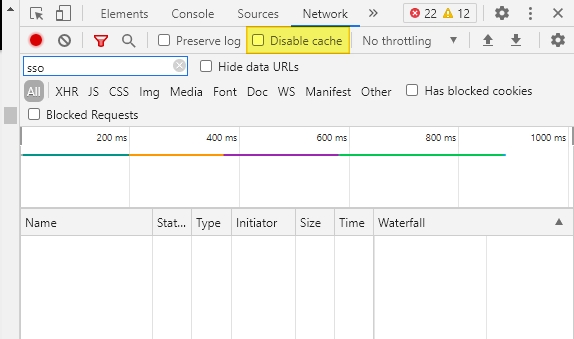
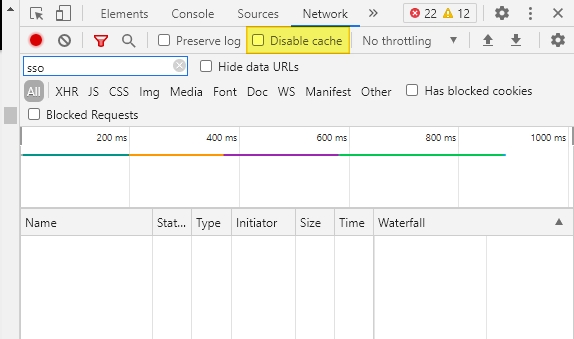
Gizli Bir Yöntem Kullanarak Chrome Önbelleğini Temizleme
Geliştirici Araçları bölmesi açıkken, Bu sayfayı yeniden yükle düğmesinde kullanılabilen üç seçenek vardır.
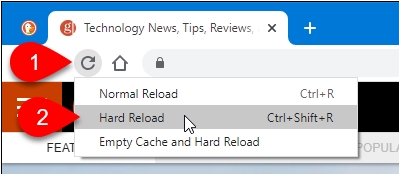
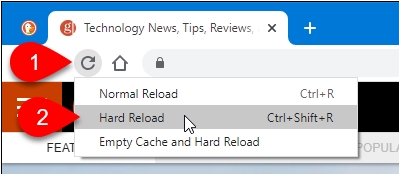
Bu sayfayı yeniden yükle düğmesini sağ tıklayın ve aşağıdaki seçeneklerden birini seçin:
- Normal Yeniden Yükle – Bu, Geliştirici Araçları bölmesi açık olmadığında Bu sayfayı yeniden yükle düğmesiyle aynı işlevi görür. Chrome, önbelleğe alınan verileri kullanarak sayfayı yeniden yükler. Tarayıcı ayrıca web sitesinin sunucusunu güncellenmiş dosyalar için kontrol eder ve varsa bunları alır.
- Sabit Yeniden Yükleme – Bu, önbelleğe alınmış herhangi bir veri kullanmadan sayfayı yeniden yükler. Web sayfası için tüm dosyalar yeniden indirilir. Bu, daha önceki önbelleğe alınan verileri her zaman göz ardı etmeyebilir. Örneğin, JavaScript öğeleri gibi web sitesi yüklendikten sonra yüklenmeye başlayan tüm öğeler önbellekten yüklenebilir. Sert yeniden yükleme yapmak için klavye kısayolunu, Ctrl + Shift + R (Windows) veya Shift + Command + R (macOS) da kullanabilirsiniz.
- Sabit Yeniden Yükleme – Bu, önbelleğe alınmış herhangi bir veri kullanmadan sayfayı yeniden yükler. Web sayfası için tüm dosyalar yeniden indirilir. Bu, daha önceki önbelleğe alınan verileri her zaman göz ardı etmeyebilir. Örneğin, JavaScript öğeleri gibi web sitesi yüklendikten sonra yüklenmeye başlayan tüm öğeler önbellekten yüklenebilir. Sert yeniden yükleme yapmak için klavye kısayolunu, Ctrl + Shift + R (Windows) veya Shift + Command + R (macOS) da kullanabilirsiniz.
- Önbelleği Boşalt ve Sabit Yeniden Yükleme – Bu, önbelleği temizlemek ve web sayfasını yeniden yüklemek, tüm güncellenmiş dosyaları indirmek için en iyi seçenektir. Yeni yüklenmiş bir web sayfası alırsınız ve tarayıcı, Geliştirici Araçlarında önbelleği devre dışı bırakmadığınızı varsayarak dosyaları yeniden önbelleğe alır. Bu seçenek yalnızca geçerli sekmedeki web sayfasını etkiler. Diğer sekmelerde açılan web sayfaları etkilenmez.
Yalnızca Mevcut Site İçin Chrome Çerezlerini ve Önbelleğini Temizleme
Tek bir web sitesi için çerezleri ve önbelleği temizleyebilirsiniz; bu, diğer sitelerden çıkış yapmak istemiyorsanız kullanışlıdır.
Site ayarları’nı seçin.
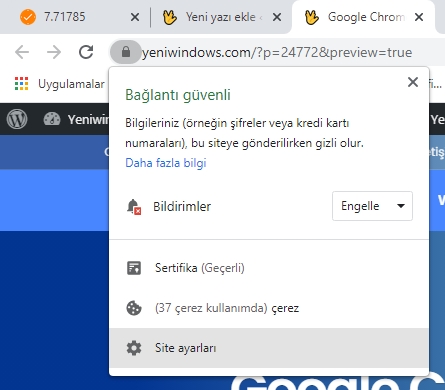
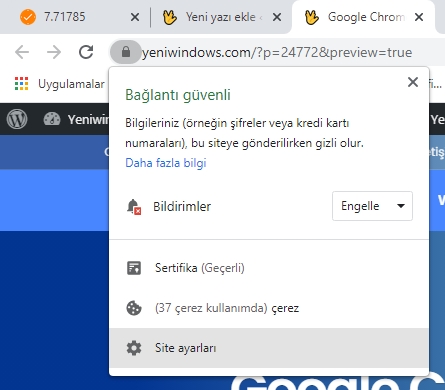
Chrome, Ayarlar‘ın Gizlilik ve güvenlik bölümünü yeni bir sekmede açar. Kullanım altında, Verileri temizle’yi tıklayın.
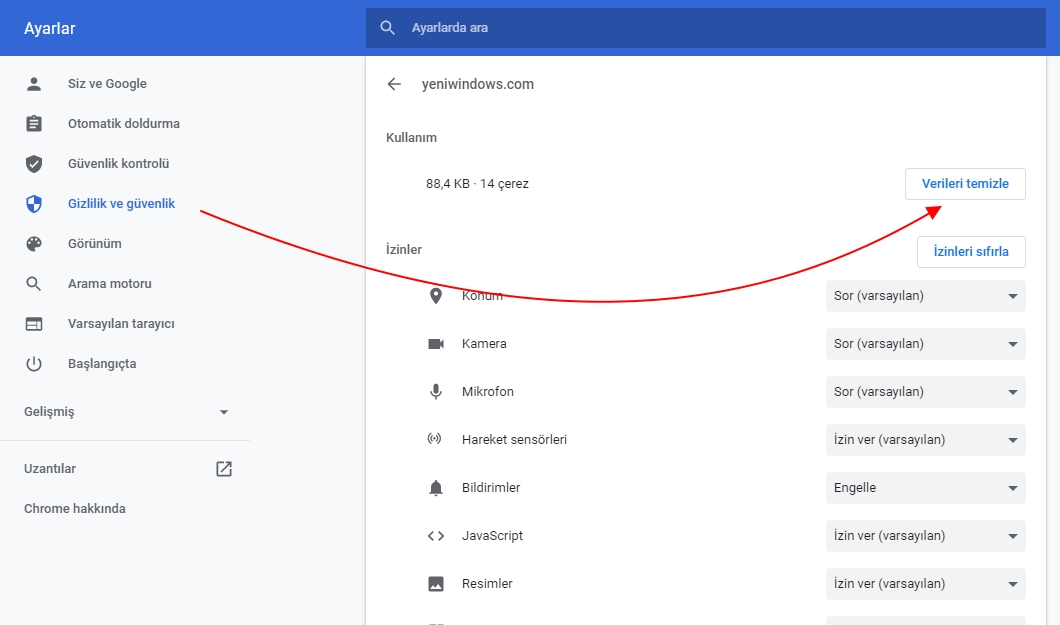
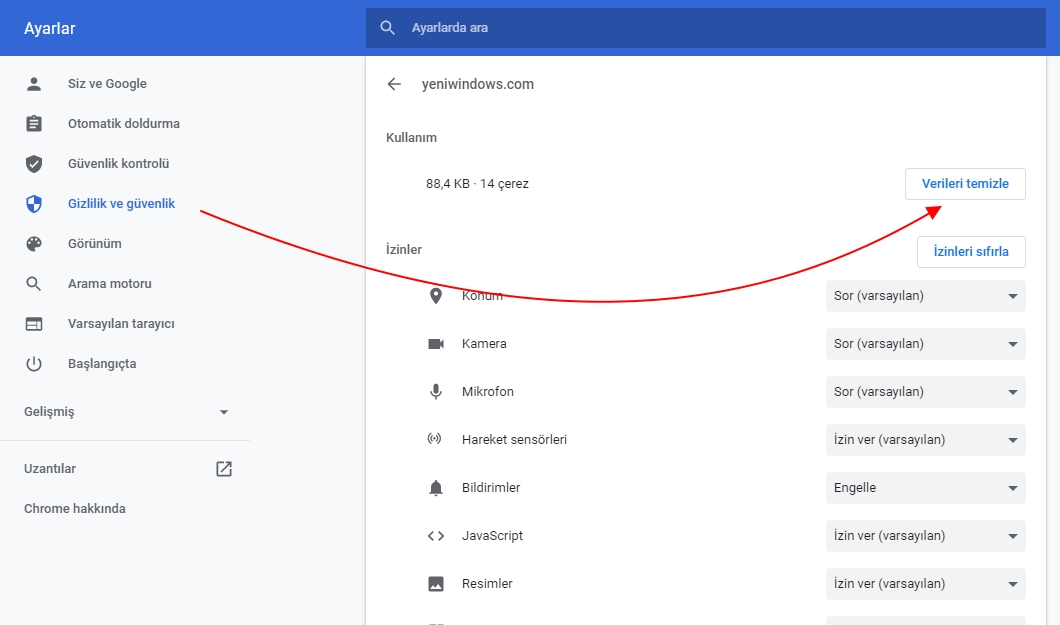
Geçerli site için önbelleği ve çerezleri temizlemek için onay iletişim kutusunda Temizle‘yi tıklayın.
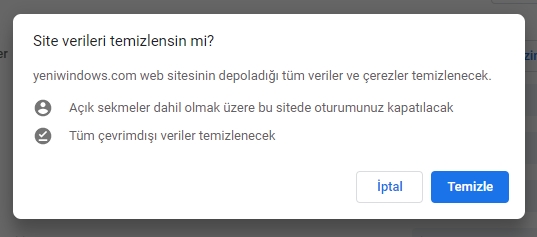
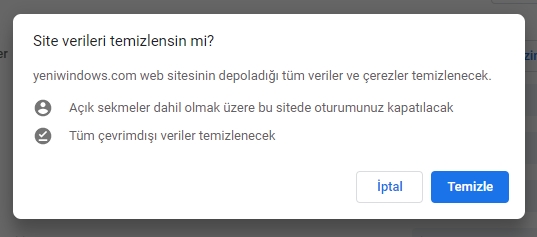
Site için yeni veriler yüklemeye başlamak için web sitesini yenileyin ( F5’e basın ).
Yalnızca Bir Site İçin Tüm Çerezleri veya Ayrı Çerezleri Temizleme
Alt alan adları da dahil olmak üzere bir site için tüm çerezleri ve site verilerini silmek için Chrome menüsünü açın ve Ayarlar | Gizlilik ve güvenlik bölümüne gidin ve Çerezler ve diğer site verileri tıklayın.
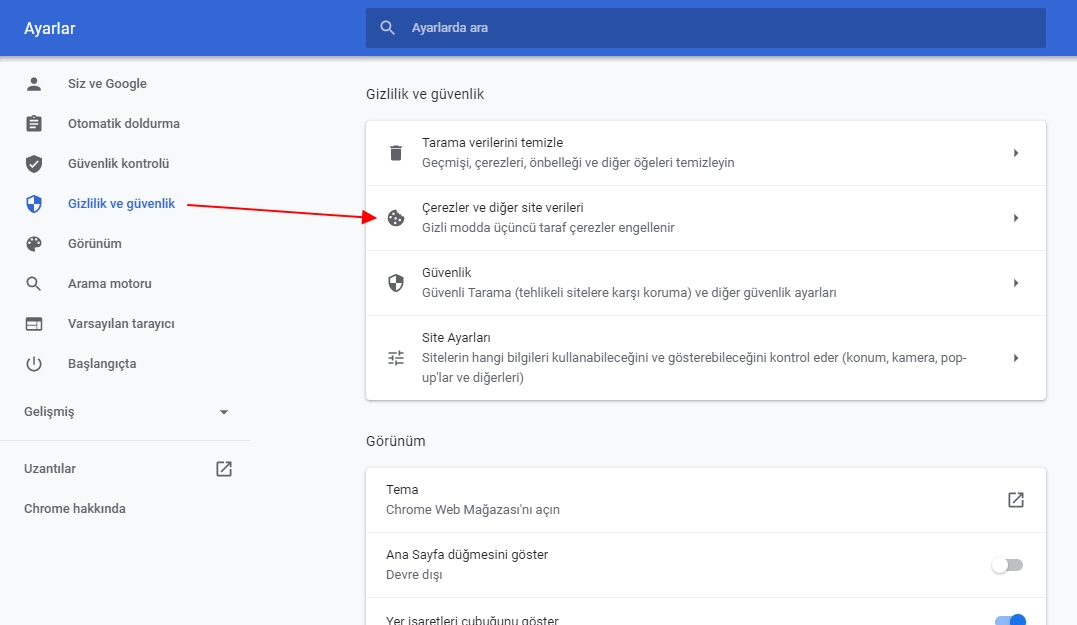
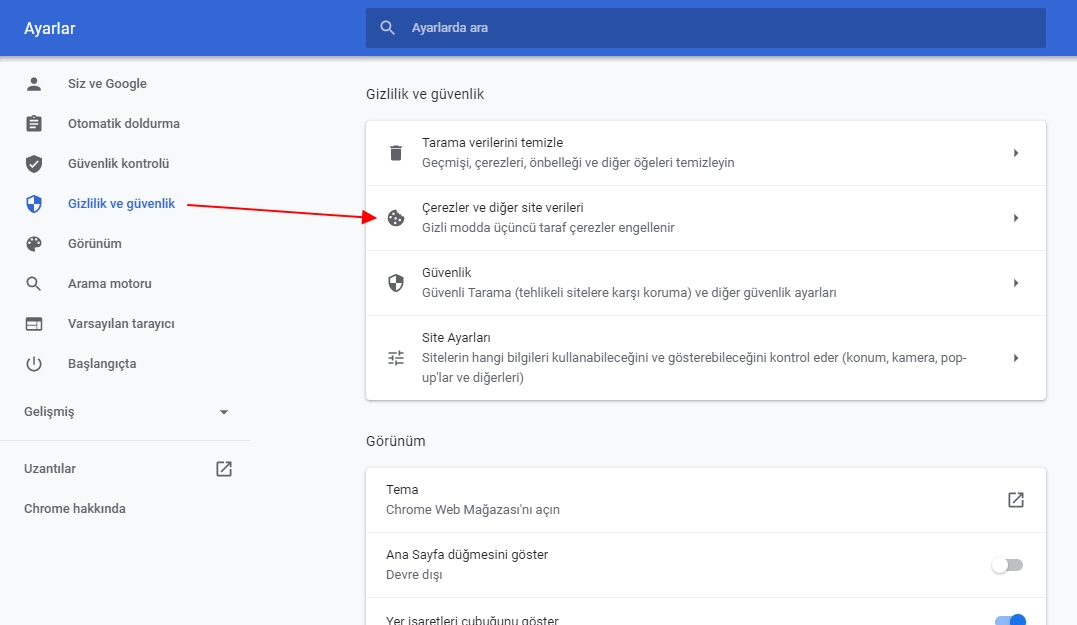
Tüm çerezleri ve site verilerini gör’ü tıklayın.
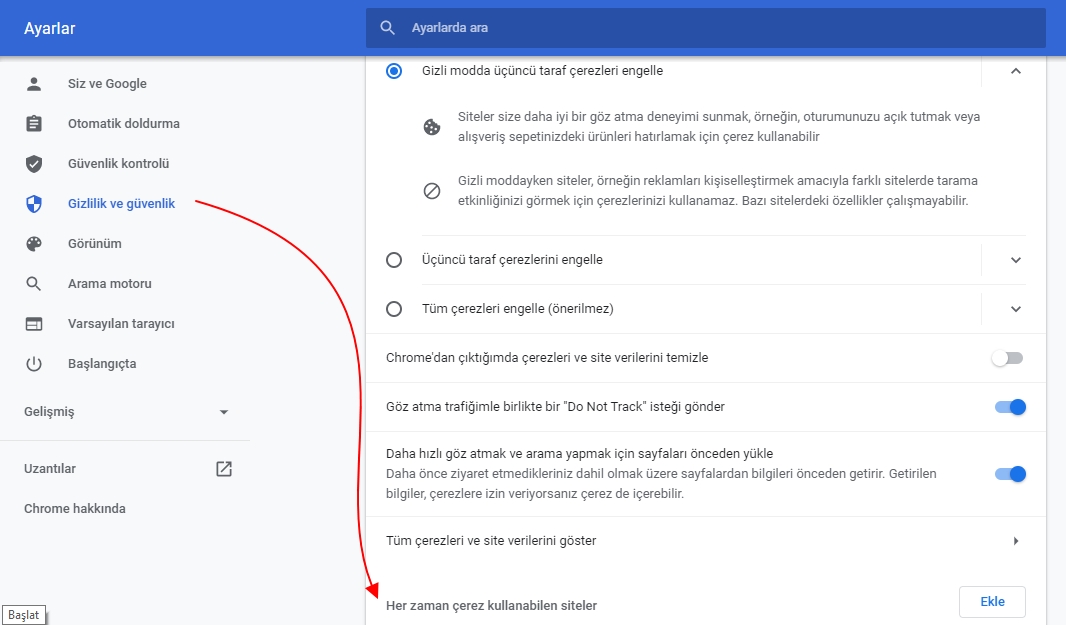
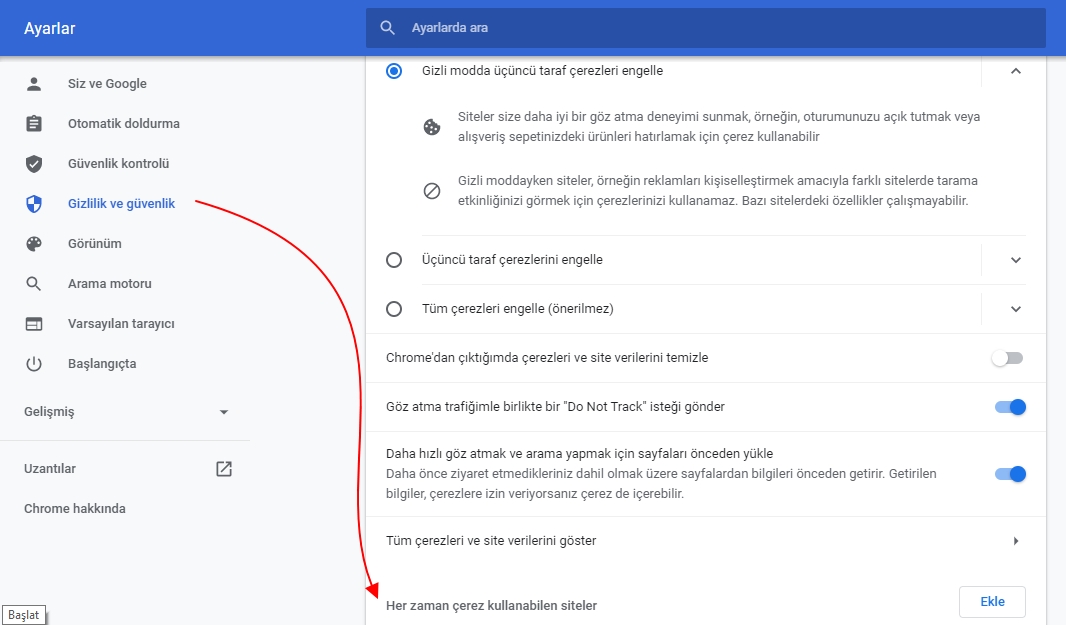
Ziyaret edilen web siteleri için çerez listesinde gezinin ve bir siteye ait tüm çerezleri kaldırmak için çöp kutusu simgesini tıklayın.
Bir onay diyaloğu görmeyeceksiniz.
Bir web sitesi için tek tek çerezleri silmek için, Tüm çerezler ve site verileri listesinde siteyi tıklayın .
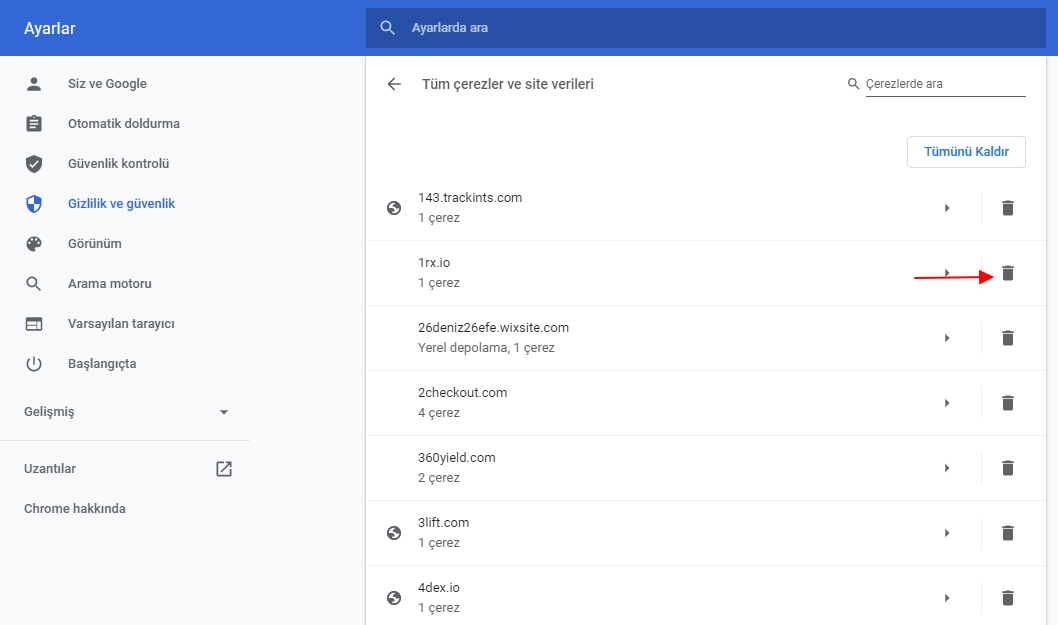
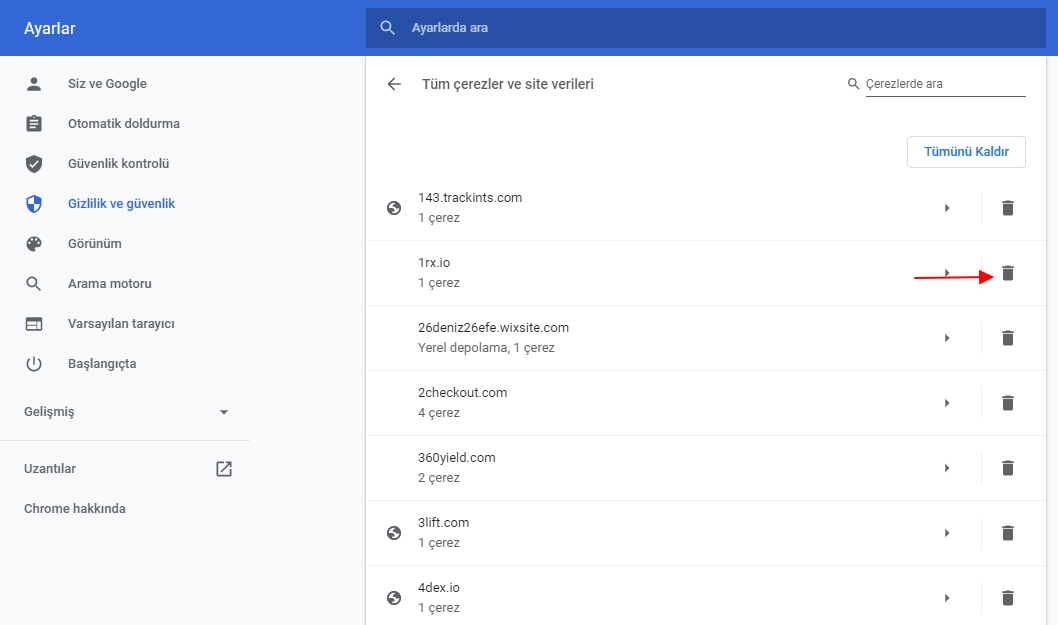
Silmek istediğiniz belirli çerezlerin sağındaki X işaretini tıklayın .
Yine, bir onay diyaloğu görmeyeceksiniz.
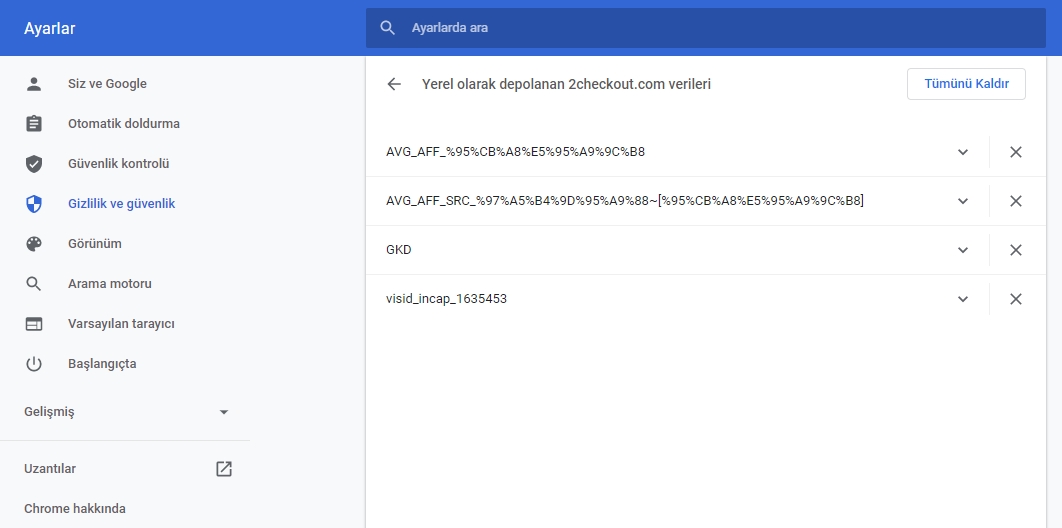
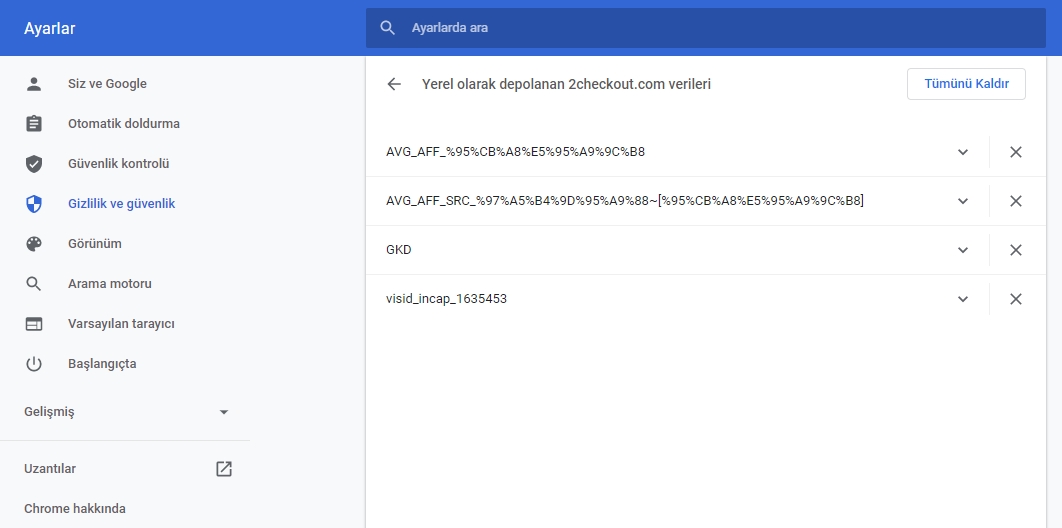
Artık Google Chrome önbelleğiniz ve geçmişiniz temizlenmiştir.



