İçindekiler
Google, Windows bilgisayarlarda e-postaları yönetmek için resmi bir Gmail masaüstü uygulaması sunmuyor. Ancak, sadece birkaç tıklama veya dokunuşla Windows 10 veya Windows 11 için kendi Gmail uygulamanızı edinebilirsiniz. Google Chrome veya Microsoft Edge gibi bir web tarayıcısı kullanmanız gerekecek, ancak bilgisayarınızda Gmail’e erişmek için size yerel uygulama benzeri bir deneyim sunacaktır. Windows için kendi Gmail uygulamanızı nasıl edineceğiniz aşağıda açıklanmıştır:
Gmail’i Windows bilgisayara bir uygulama olarak yükleme
Bu tarayıcıların Aşamalı Web Uygulamaları (PWA) desteği sayesinde Google Chrome veya Microsoft Edge kullanarak Gmail’i bir Windows bilgisayara yükleyebilirsiniz. Ne yazık ki, Mozilla Firefox ve Opera bu tür uygulamalarla uyumlu olmadığından, Gmail’i bir uygulama olarak eklemek için bunları kullanamazsınız.
Gmail‘i Windows’ta bir masaüstü uygulamasına dönüştürmek istiyorsanız, her iki tarayıcı (Google Chrome ve Microsoft Edge) için adım adım talimatları burada bulabilirsiniz:
Google Chrome kullanarak Gmail’i masaüstünüze alma
Windows 10 veya Windows 11 bilgisayarınızda Google Chrome’u başlatın. Ardından, Gmail.com‘a gitmek ve Gmail hesabınızda oturum açmak için kullanın.

Ardından, bir masaüstü uygulaması gibi davranabilmesi için Gmail’iniz için bir kısayol oluşturmanız gerekecek. Bunu yapmak için, pencerenin sağ üst köşesindeki üç dikey noktaya tıklayın veya dokunun (Google Chrome’u özelleştirin ve kontrol edin). Ardından, tarayıcının menüsünde Kaydet ve paylaş‘a gidin ve Kısayol oluştur seçeneğine tıklayın veya dokunun.
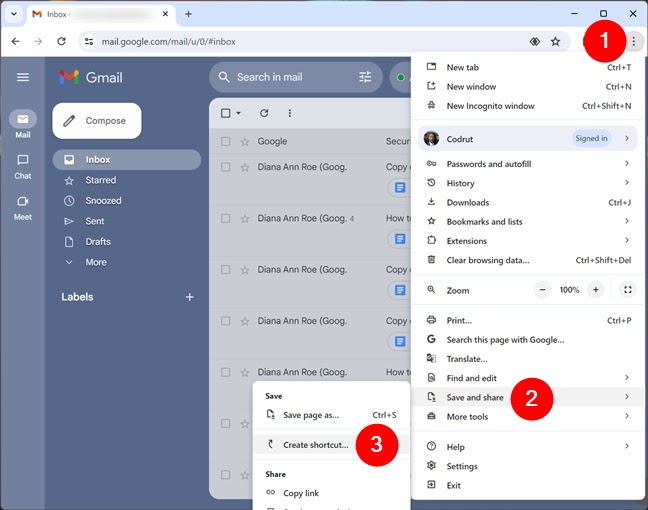
Bu, Kısayol Oluştur adlı küçük bir pencere açar. Bu pencerede Gmail uygulamanız için bir ad girin, Pencere olarak aç ayarını işaretleyin ve Oluştur düğmesine tıklayın veya dokunun.
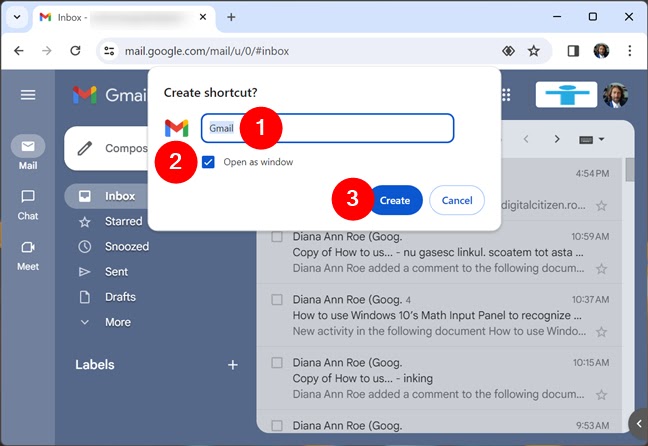
Bunu yaptığınız anda, Gmail tıpkı diğer uygulamalar gibi kendi penceresinde açılacaktır.

Masaüstünüzde Gmail’iniz için yeni bir kısayol bulacaksınız ve bunu istediğiniz zaman Gmail uygulamasını açmak için kullanabilirsiniz.

Windows ayrıca Gmail uygulamasını görev çubuğunuza sabitlemek isteyip istemediğinizi soracaktır. İstiyorsanız Evet’e tıklayın veya dokunun.
Gmail uygulamasını görev çubuğunuzda istemiyorsanız ve yalnızca masaüstünüzde bulunmasını sorun etmiyorsanız Hayır, teşekkürler’i seçin.
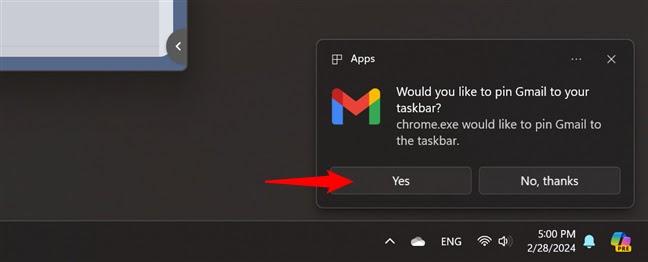
Gmail uygulaması Windows tarafından normal bir uygulama gibi değerlendirildiğinden, Başlat Menünüzün uygulamalar listesinde de gösterilecektir.

Bu, uygulamayı istediğiniz zaman görev çubuğunuza veya Başlat Menünüze manuel olarak sabitlemek için Başlat Menünüzdeki Gmail kısayolunu da kullanabileceğiniz anlamına gelir.
Bu ipucunun bu eğitimdeki bir sonraki yöntem için de geçerli olduğunu unutmayın: Kullandığınız web tarayıcısından (Chrome veya Edge) bağımsız olarak Gmail uygulamasını Başlat Menünüze veya görev çubuğunuza sabitleyebilirsiniz.
Microsoft Edge kullanarak Gmail’i masaüstünüze alma
Windows 10 ve Windows 11’de varsayılan web tarayıcısı Microsoft Edge’dir. Bu, bilgisayarınızda zaten var olduğu ve Gmail’i bir uygulama olarak yüklemek için kullanabileceğiniz anlamına gelir. Bunun için ilk adım, bilgisayarınızda Microsoft Edge’i açmak, Gmail.com’a gitmek ve Gmail hesabınızda oturum açmaktır.

Gmail uygulamasını oluşturmak için mail.google.com sitesini bir uygulama olarak yüklemeniz gerekir. Bunu yapmak için önce Edge penceresinin sağ üst köşesindeki üç noktalı düğmeye tıklayın veya dokunun. Ayarlar ve daha fazlası menüsünde Uygulamalar’a gidin ve “Bu siteyi bir uygulama olarak yükle “ye tıklayın veya dokunun.

Microsoft Edge size Gmail uygulamanızı nasıl adlandıracağınızı seçebileceğiniz (sonraki ekran görüntüsünde 1 olarak işaretlenmiştir) ve uygulamanın simgesini düzenleyebileceğiniz (2 olarak işaretlenmiştir) küçük bir pencere gösterecektir. İşiniz bittiğinde, Gmail uygulamasını Windows bilgisayarınıza yüklemek için Yükle’ye tıklayın veya dokunun.

Bir ya da iki saniye içinde Gmail uygulaması Windows PC’nize eklenecek ve hemen kendi penceresinde açılacaktır. Microsoft Edge, e-postalarınızın yanı sıra, Gmail uygulamasına izin vermek isteyip istemediğinizi seçebileceğiniz Uygulama yüklü adlı yeni bir iletişim kutusu da gösterecektir:
- Görev çubuğuna sabitle – Gmail uygulamanız için bir görev çubuğu kısayolu ekler
- Başlat’a Sabitle – Başlat Menüsünde Gmail uygulamasına bir kısayol sabitler
- Masaüstü kısayolu oluştur – Windows masaüstünüze bir Gmail simgesi yerleştirir
- Cihaz oturum açtığında otomatik başlat – Gmail uygulamasının Windows başlangıcında otomatik olarak açılmasını sağlar.
Etkinleştirmek istediğiniz seçenekleri seçin ve bunları uygulamak için İzin Ver düğmesine tıklayın veya dokunun.
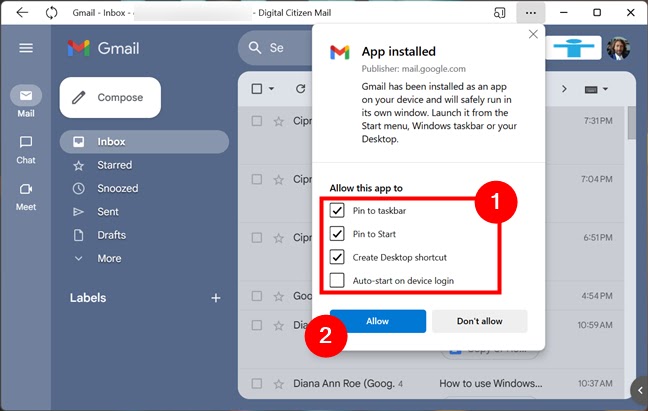
Önceki adımda hangi ayarları yaptığınıza bağlı olarak, artık Başlat Menünüze, masaüstünüze veya görev çubuğunuza sabitlenmiş bir Gmail uygulaması kısayolunuz olabilir. İhtiyaç duyduğunuzda Gmail uygulamasını başlatmak için bunlardan herhangi birini kullanın.
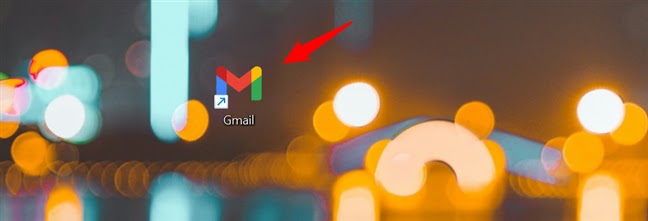
Gmail uygulaması için herhangi bir kısayol oluşturmamış olsanız bile, Başlat Menünüzdeki uygulamaların tam listesinde listelenmeye devam edeceğini unutmayın. Bunun nedeni, artık Windows tarafından normal bir uygulama gibi ele alınmasıdır.

Diğer şeylerin yanı sıra bu, Gmail kısayolunu daha sonra manuel olarak Başlat Menüsü’ne veya görev çubuğuna sabitlemek için kullanabileceğiniz anlamına da gelir. Bunu nasıl yapacağınızı bilmiyorsanız, Windows’ta sabitleme hakkında ayrıntılı kılavuzlara bağlantılar için önceki bölümün sonundaki ipucuna bakın.
Gmail uygulaması Windows PC’nizden nasıl kaldırılır
Windows bilgisayarınıza Gmail uygulamasını yüklediyseniz ancak artık buna ihtiyacınız yoksa veya istemiyorsanız, kaldırabilirsiniz. Windows bu uygulamaya diğer uygulamalar gibi davrandığından, kaldırmak için normal adımları takip edebilirsiniz. En hızlı yol, Başlat Menüsünden kısayoluna sağ tıklamak (veya basılı tutmak) ve uygulamanın içerik menüsünden Kaldır’ı seçmektir. Windows 10’da bu şekilde görünür:
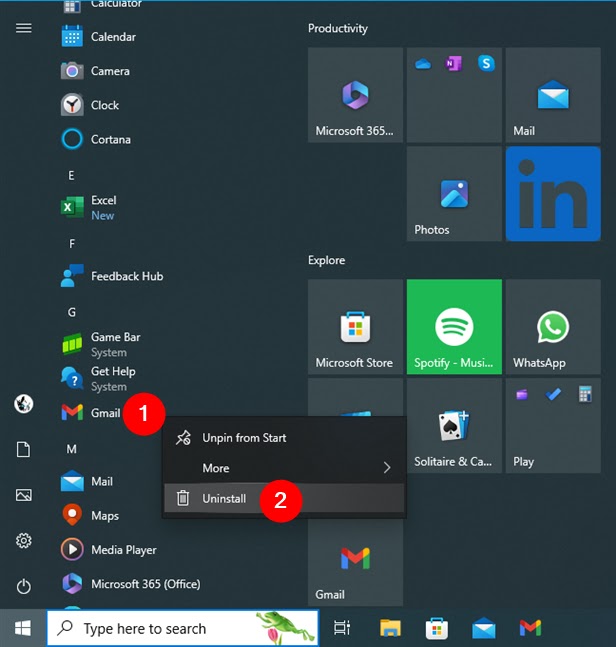
Her şey biraz farklı görünse de aynı şey Windows 11 için de geçerli:

İşletim sisteminiz ne olursa olsun, Gmail uygulaması kısa sürede ortadan kalkacaktır.
Windows PC’nizde bir Gmail uygulaması olmasını ister misiniz?
Gördüğünüz gibi, Gmail’i Windows 10 veya Windows 11 çalıştıran bir bilgisayarda masaüstü uygulaması olarak edinmek oldukça kolay. Bu, web tarayıcınızı kullanmak zorunda kalmadan bilgisayarınızdaki ayrı bir uygulamada Google’ın orijinal e-posta stilinin keyfini çıkarmanızı sağlar. Bu hoşunuza gitti mi? Yoksa Google’ın masaüstü için bağımsız bir Gmail uygulaması oluşturmasını mı tercih edersiniz? Aşağıdaki yorumlar bölümünde bana bildirin.


