İçindekiler
- iPhone’umun Kilidini Parola veya Face ID Olmadan Açabilir miyim?
- iSumsoft iPhone Passcode Refixer Kullanarak iPhone Kilidini Açma
- iTunes veya Finder Kullanarak iPhone’un Kilidini Açma
- Parola, Face ID veya Bilgisayar Olmadan iPhone Kilidini Açma
- iPhone’umu Bul’u Kullanarak iPhone’un Kilidini Açma
- Sıkça Sorulan Sorular:
iPhone‘unuzun kilidini parola ve Face ID olmadan açmak istiyorsanız, büyük olasılıkla parolanızı unutmuşsunuzdur ve Face ID çalışmıyordur. Bu sık karşılaşılan bir durumdur. Her gün birçok kez girdiğiniz iPhone parolanız aklınızdan çıkmış olabilir. Ya da belki parolanızı değiştirdiniz ve sonra hemen unuttunuz. Her durumda, şu anda doğru yerdesiniz.
Bu yazıda, iPhone’unuzun kilidini parola veya Face ID olmadan dört denenmiş ve doğru yolu kullanarak nasıl açacağınız gösterilecektir.
- Üçüncü taraf bir uygulama ile kilidi açın
- iTunes veya Finder ile kilidi açma ve geri yükleme
- iPhone’unuzla kilidi açın (‘iPhone’umu Bul’ etkinken)
- iCloud.com ile kilidi açın
iPhone’umun Kilidini Parola veya Face ID Olmadan Açabilir miyim?
Evet, kilitli iPhone’unuzun kilidini parolanız veya Face ID’niz olmadan açabilirsiniz. Bunu yapmak için telefonunuzu silmeniz ve sıfırlamanız gerekir. Bundan sonra, yeni bir telefon gibi ayarlayabilirsiniz.
Ancak, iPhone’unuzdaki tüm verileri silmeden kilidini açamazsınız. Apple’ın güçlü güvenlik özellikleri bunu gerekli kılmaktadır.
Özetlemek gerekirse: iPhone’unuz kilitliyse ve parolanız ya da Face ID’niz yoksa, geri dönmek için tüm verilerinizi silmeniz gerekir. Artık işin içinde ne olduğunu bildiğinize göre, bunu nasıl yapacağınıza bakalım.
iSumsoft iPhone Passcode Refixer Kullanarak iPhone Kilidini Açma
Neye ihtiyacınız olacak?
- Bir Windows PC veya Mac
- Üçüncü taraf bir uygulamanın yüklenmesi
- USB kablosu
- iPhone’unuz
iSumsoft iPhone Passcode Refixer, çeşitli iPhone parolalarını ve kilitlerini atlamanıza yardımcı olmak için tasarlanmış üçüncü taraf bir uygulamadır. Bunlar arasında kilit ekranı parolası, ekran süresi parolası ve hatta kilitli Apple Kimliği hesapları bulunur.
Uygulama, parola veya Face ID gerektirmeden iPhone’unuzun kilidini açmak için basit bir yöntem sunar. Aşağıda, kilitli iPhone’unuzun kilidini açmak için yukarıda bahsedilen uygulamayı nasıl kullanacağınıza dair adım adım bir kılavuz bulunmaktadır. Ancak elbette önce uygulamayı indirip yüklemeniz gerekecek.
iSumsoft iPhone Passcode Refixer‘ı başlatın. Ana ekranda dört seçenek göreceksiniz. Başlamak için “Unlock Lock Screen”‘ı seçin.

Bu seçeneğin ele alabileceği sorunların listesini gözden geçirin. Eminseniz, iPhone’unuzun kilidini açmaya devam etmek için “Start” düğmesine tıklayın.
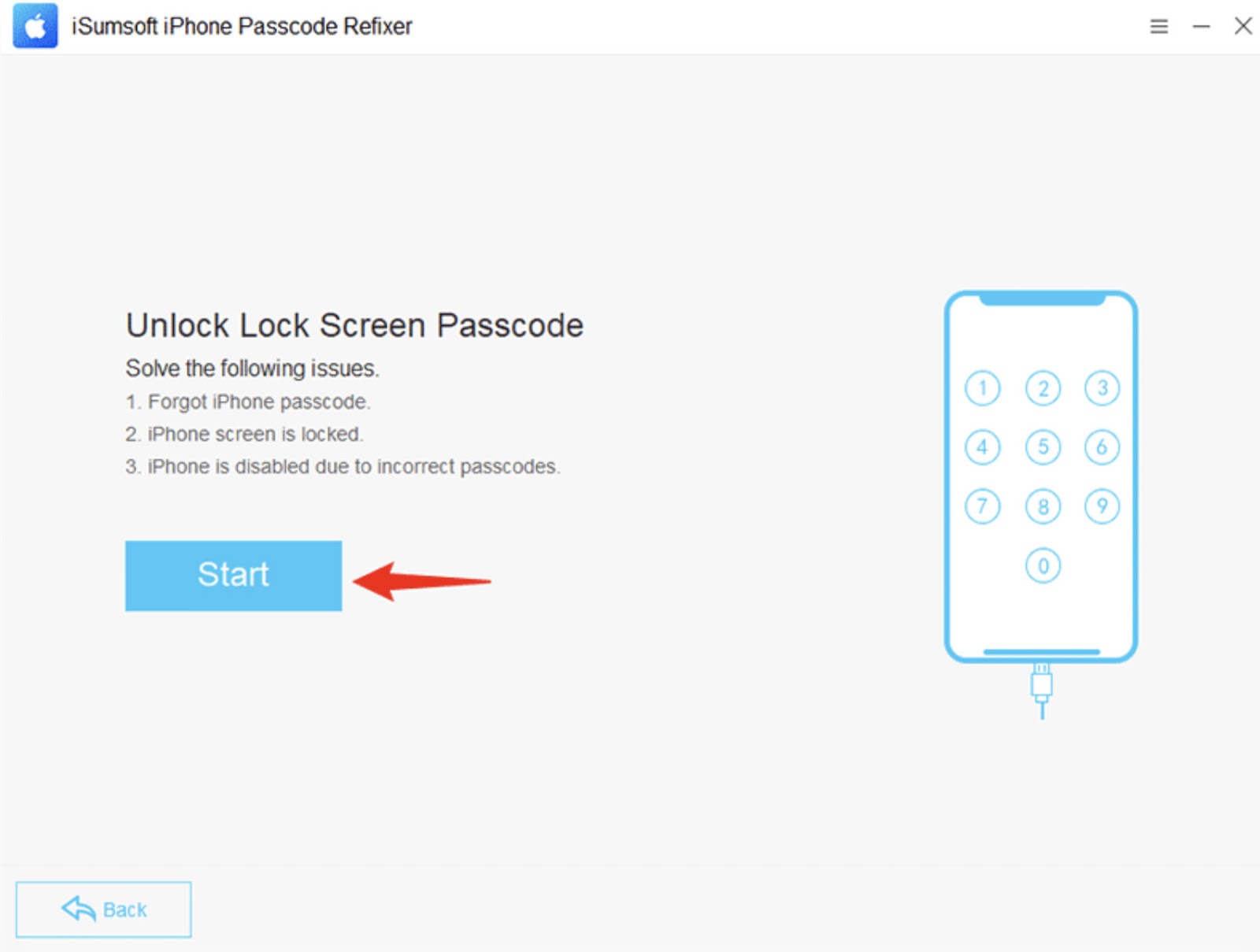
iPhone’unuzun bilgisayarınıza bir USB kablosuyla bağlı olduğundan emin olun. “Next” i tıklayın. Yazılım iPhone’unuzun model bilgilerini otomatik olarak algılayacak ve görüntüleyecektir.

Yazılımın kilit açma işlemi için gereken en son Apple ürün yazılımını getirmesi için “Download” a tıklayın. İndirme işleminin tamamlanmasını bekleyin.
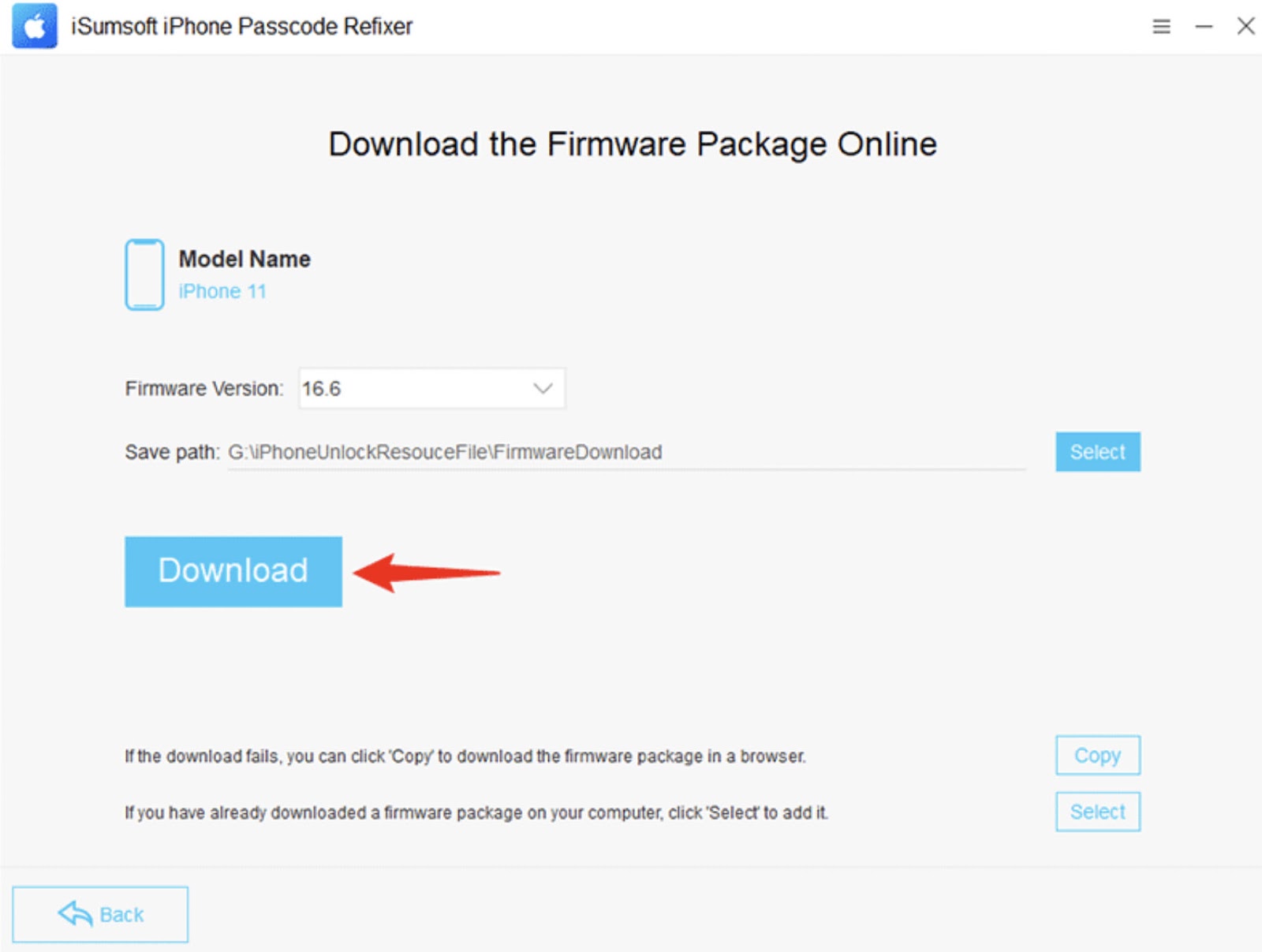
Aygıt yazılımı indirildikten sonra “Unlock” tıklayın. Yazılım, parola da dahil olmak üzere iPhone’unuzdaki tüm verileri silerek kilit açma işlemini başlatacaktır.

Kısa bir süre sonra ‘Ekran Kilidi Başarıyla Açıldı’ mesajı görüntülenir. Ardından iPhone’unuz yeniden başlatılacak ve yeni bir parola ve Face ID ile tekrar ayarlamanıza izin verilecektir.



iTunes veya Finder Kullanarak iPhone’un Kilidini Açma
Neye ihtiyacınız olacak?
- Bir Windows PC veya Mac
- USB Kablosu
- iPhone’unuz
Şimdi, herhangi bir üçüncü taraf uygulaması yüklemeden yapmayı tercih ederseniz, Windows veya macOS kullanmanıza bağlı olarak bunu iTunes veya Finder uygulamasının yardımıyla da gerçekleştirebilirsiniz. Esasen iPhone’unuzu fabrika ayarlarına geri yüklüyorsunuz, bu da iPhone’unuzun kilidini parola veya Face ID olmadan açmanın resmi yoludur.
Not:
Windows kullanıcısıysanız iTunes uygulamasını veya macOS Mojave veya önceki bir sürümde Mac kullanıcısıysanız Mac uygulamasını kullanın.
- MacOS Catalina veya sonraki bir sürümde Mac kullanıcısıysanız Finder uygulamasını kullanın.
- Windows kullanıcıları: Windows için iTunes’u indirmek için buraya tıklayın.
iPhone’u Kurtarma Moduna Önyükleme
Bir USB kablosu kullanarak iPhone’unuzu bilgisayarınıza bağlayın. Kurtarma Modu’na girmek için Sesi Açma düğmesine ve ardından Sesi Kısma düğmesine hızlıca basıp bırakın. Ardından, iPhone’unuz yeniden başlayana kadar Yan düğmeyi basılı tutun.
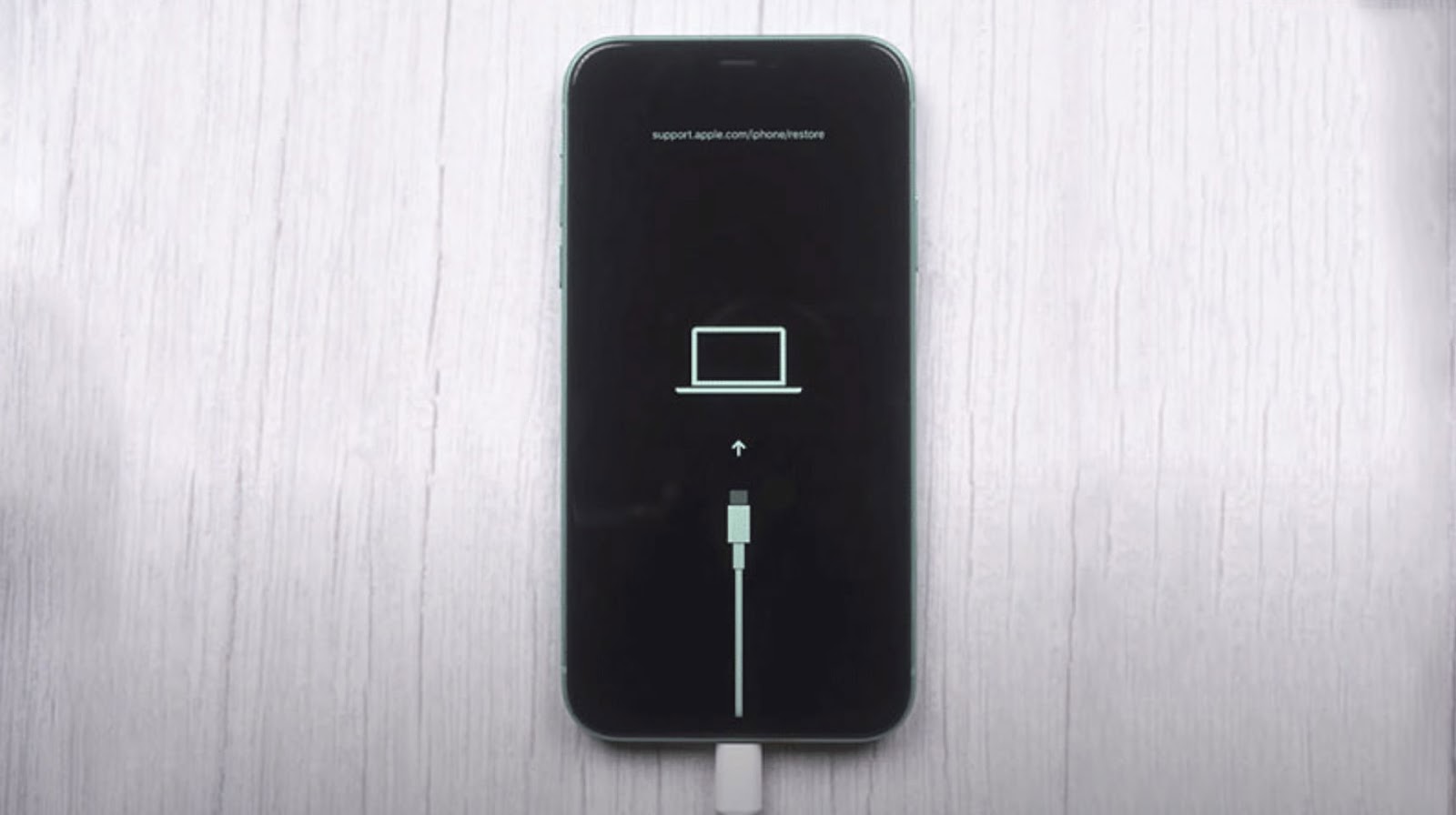
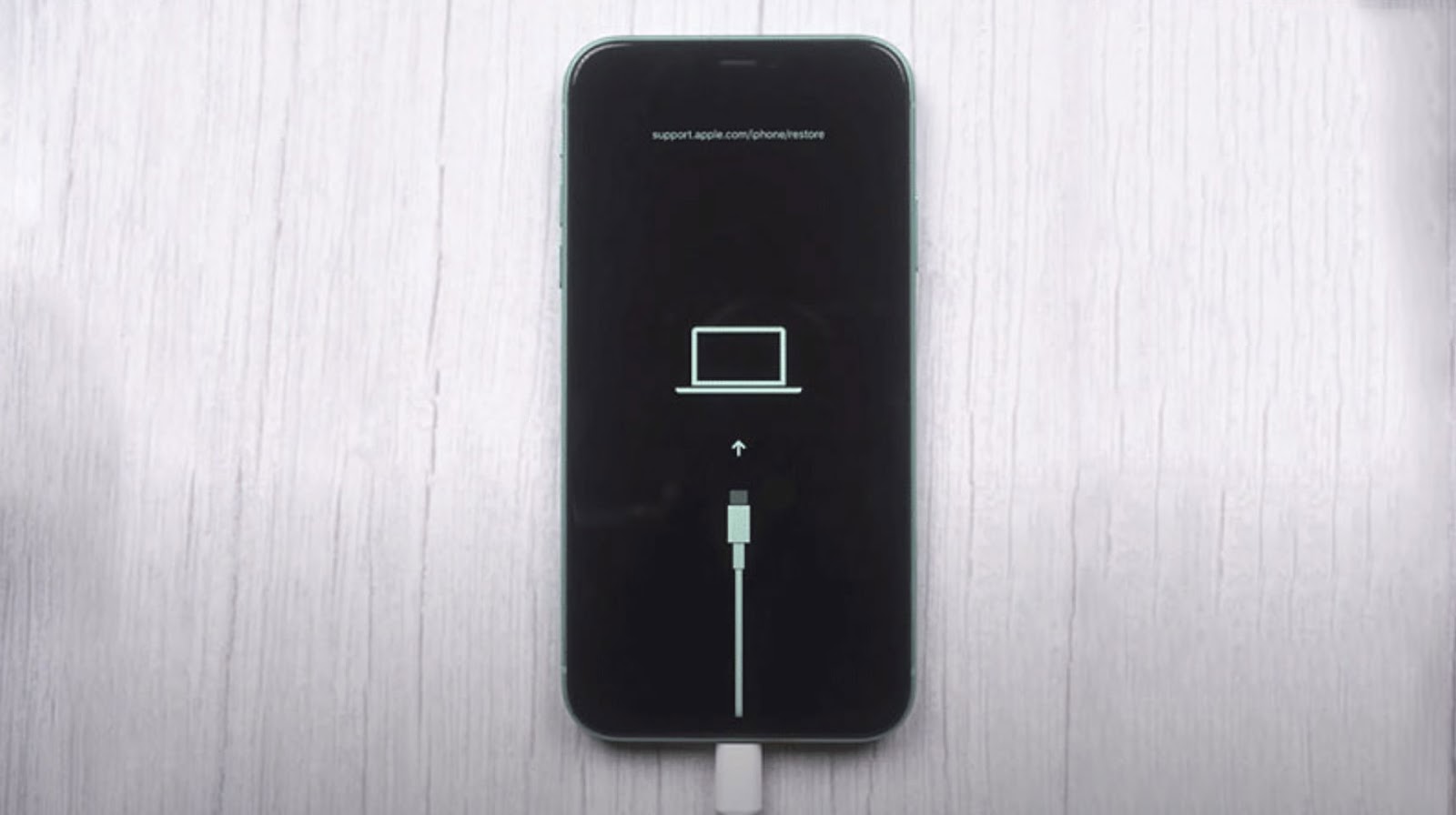
iTunes veya Finder ile geri yükleme
Mac’inizde iTunes veya Finder’ı açın. Bağlı iPhone’unuza gidin ve istendiğinde ‘Geri Yükle‘ seçeneğini seçin. iTunes veya Finder, iPhone’unuzu otomatik olarak fabrika ayarlarına sıfırlayacak ve bu sırada parolayı kaldıracaktır.
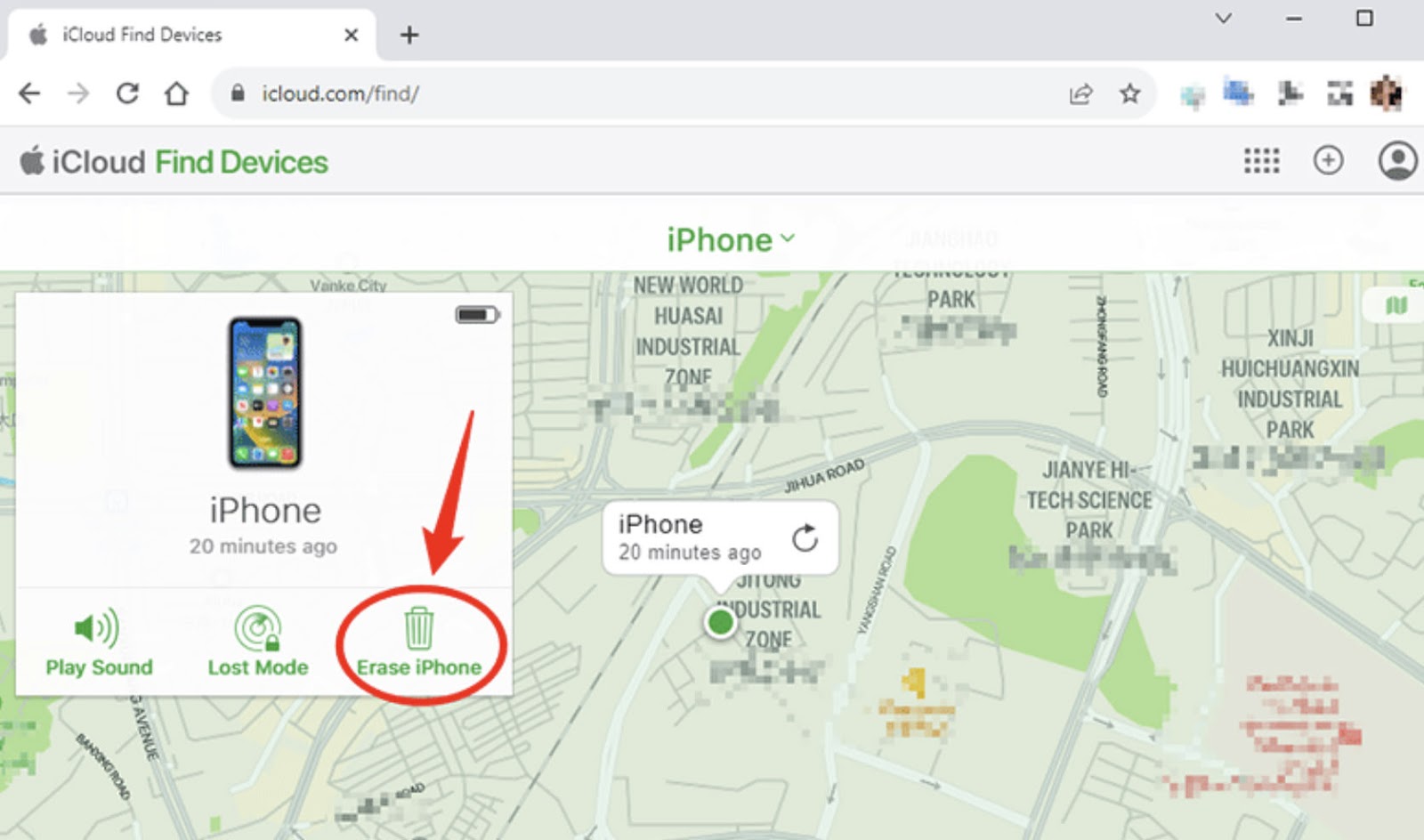
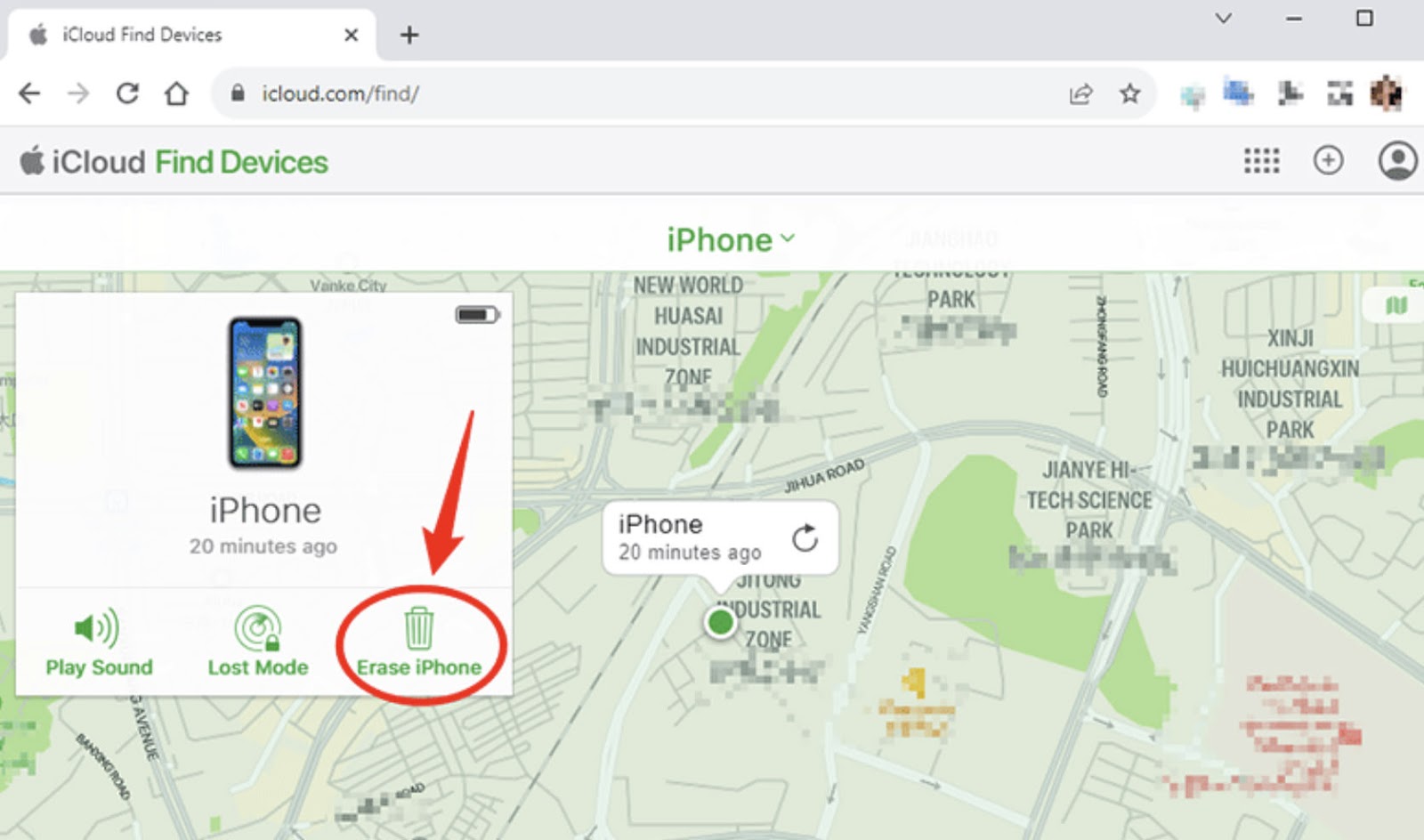
Parola, Face ID veya Bilgisayar Olmadan iPhone Kilidini Açma
Neye ihtiyacınız olacak?
- iPhone’unuz
- Ayarlar’da ‘iPhone’umu Bul’ etkinleştirildi
- Apple Kimliğiniz için kimlik bilgileri
Şimdi, uygulamayı yükleyecek bir bilgisayar olmasa bile veya ikinci yöntem işe yaramazsa, Apple’ın Find My uygulamasının yardımıyla sorunu çözmek hala mümkün.
‘iPhone Kullanılamıyor’ veya ‘Güvenlik Kilidi’ gibi bir mesaj görünene kadar iPhone’unuzda yanlış parolayı girmeye devam edin.
Ekranın sağ alt köşesinde ‘iPhone’u Sil‘ veya ‘Parolamı Unuttum’ seçeneğini bulun. Üzerine dokunun. Bu seçeneği göremiyorsanız, birkaç kez daha yanlış parola girmeniz gerekebilir.
iPhone’unuz otomatik olarak silinecek ve sıfırlanacaktır. Bu işlemden sonra tekrar kurabilir ve yeniden erişim sağlayabilirsiniz.


iPhone’umu Bul’u Kullanarak iPhone’un Kilidini Açma
Neye ihtiyacınız olacak?
- iPhone’unuz
- Ayarlar’da ‘iPhone’umu Bul’ Etkinleştirildi
- TarayıcıApple Kimliğiniz için Kimlik Bilgileri
Aygıtınızda ‘iPhone’umu Bul’ özelliği etkinleştirilmişse, iPhone’unuzu uzaktan silmek ve kilidini açmak için de kullanabilirsiniz. Bu, iPhone’unuzun kilidini parola veya Face ID olmadan ve bir bilgisayara bağlanmadan açmanın başka bir yöntemidir.
Güvenilir bir aygıttan veya web tarayıcısından Apple Kimliğinizi kullanarak www.icloud.com adresine giriş yapın. Kilidini açmak istediğiniz iPhone ile ilişkilendirilmiş Apple Kimliğini kullandığınızdan emin olun. Yeni bir aygıt veya tarayıcı kullanıyorsanız ve iki faktörlü kimlik doğrulamayı etkinleştirdiyseniz kimliğinizi altı basamaklı bir kodla doğrulamanız gerekir.
Oturum açtıktan sonra ‘iPhone’umu Bul‘ uygulamasına gidin. Uygulama, Apple Kimliğinizle ilişkili tüm aygıtları otomatik olarak bulacak ve listeleyecektir.
Kilidini açmak istediğiniz iPhone’u seçin ve ardından ‘iPhone’u Sil‘e tıklayın. Silme işlemini tamamlamak için ekrandaki talimatları izleyin.


Sıkça Sorulan Sorular:
Hesap Makinesi uygulamasını kullanarak iPhone’umun kilidini parola veya Face ID olmadan açabilir miyim?
Hayır, bu TikTok’ta popüler hale getirilmiş bir efsanedir ve geçerli bir yöntem değildir.
Kamera uygulamasını kullanarak iPhone’umun kilidini parola olmadan açabilir miyim?
Hayır, bu TikTok’ta dolaşan başka bir efsane. Daha yeni iOS sürümlerinde çalışmaz.
Siri’yi kullanarak iPhone’umun kilidini parola veya Face ID olmadan açabilir miyim?
Hayır, Apple’ın güvenlik önlemleri nedeniyle Siri genellikle mümkün değildir. Siri, aygıtın kilidinin açılmasını gerektiren çoğu işleve erişime izin vermeden önce kimlik doğrulaması (parola, Touch ID veya Face ID) isteyecektir.

