İçindekiler
- Tek dokunuş – Dosya veya klasör seçin
- Çift sekme – Dosya veya klasörü aç
- Dokun ve basılı tutun – Bağlam menüsünü göster
- Dokun ve sürükle – Seç ve taşı
- Sıkıştırma veya uzatma – Uzaklaştırma ve Yakınlaştırma
- Döndür – Ekrandaki nesneyi döndür
- Dokunun, basılı tutun ve kaydırın – Bağlam komutlarını gösterin
- Sağ kenardan kaydırın – Eylem merkezini gösterin
- Sol kenardan kaydırın – Görev görünümünü göster
- Üst kenardan kaydırın – Başlık çubuğunu tam ekranda gösterin
- Alt kenardan kaydırın – Görev çubuğunu tam ekranda gösterin


Windows 10, dokunmatik ekranlar için yerleşik desteğe sahiptir. Aslında bu, işletim sisteminin sürekli gelişen kullanıcı arayüzünün arkasındaki ana itici güçlerden biridir. Dokunmatik ekran işlevine sahip bir dizüstü bilgisayar veya hatta masaüstü monitörü kullanırken, kullanıcı deneyiminizi ve gezinmenizi geliştirmek için yerleşik hareket desteğini kullanabilirsiniz. Dokunmatik ekranı kullanmak için herhangi bir ek yapılandırmadan geçmeniz gerekmez. Kutudan çıkar çıkmaz çalışır.
Başlamanız için, burada her kullanıcının bilmesi gereken en kullanışlı Windows 10 dokunmatik ekran hareketlerinden bazıları verilmiştir.
Aşağıda gösterilen dokunma hareketlerinin listesi hem normal masaüstü modunda hem de tablet modunda çalışacaktır. Tablet moduna özgü hareketler olduğunda, bunları bu şekilde etiketleyeceğim.
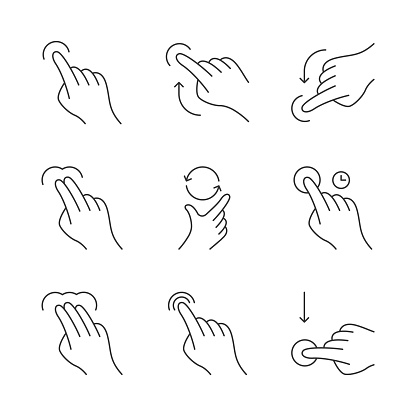
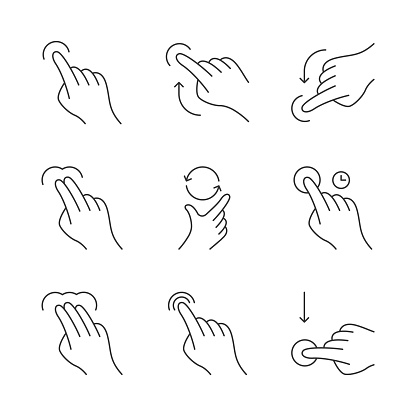
Windows 10 Dokunmatik Ekran Hareketlerinin Listesi
Windows 10 dokunmatik ekran hareketleri için hızlı bir kılavuz
Tek dokunuş – Dosya veya klasör seçin
Bir dosya veya klasör seçmek için, o nesneye bir kez dokunmanız yeterlidir. Bunu yapmak, o dosya veya klasörü anında seçecektir. Bu, fare imlecini kullanarak nesle seçimiyle çok benzer bir özelliktir.
Çift sekme – Dosya veya klasörü aç
Bir dosya veya klasörü açmak için, dosya veya klasöre çift tıklayın. Tahmin edebileceğiniz gibi, bu fare işaretçisi çift tıklamaya çok benzer.
Bağlam menüsünü veya sağ tıklama menüsünü göstermek için, dosyaya veya klasöre dokunup basılı tutun ve ardından bırakın. Bunu uzun basın ve bırakma olarak düşünebilirsiniz.
Tahmin edebileceğiniz gibi, sağ tıklama menüsünü herhangi bir yerde göstermek için bu hareketi kullanabilirsiniz. Bir bağlam menüsü olarak, hareketi yaptığınız nesneye bağlı olarak ilgili sağ tıklama seçeneklerini göreceksiniz.
Dokun ve sürükle – Seç ve taşı
Bir dosyayı veya klasörü taşımak için dokunup sürüklemeniz yeterlidir. Nesneyi bırakmak için hareketi bırakın.
Masaüstündeki gibi boş bir alanda aynı hareketi yaptığınızda, aynı anda birden fazla dosya veya klasör seçmenize izin veren seçim kutusunu göreceksiniz.
Bu hareket, dosya veya klasörleri taşımak ya da seçim kutusuyla birden çok klasör seçmek için fare imlecini kullanma şeklinize çok benzer.
Sıkıştırma veya uzatma – Uzaklaştırma ve Yakınlaştırma
Bu en bilinen jestlerden biridir. Yakınlaştırmak için iki parmakla birleştirme hareketini kullanmanız yeterlidir. yani, ekrana iki parmağınızı birbirinden ayırın ve birbirine doğru birleştirin.
Uzaklaştırmak için iki rakamlı uzatma hareketini kullanın. yani, iki parmağınızı birleştirme konumuna getirin ve birbirinden ayırın.
Bu hareketler web sayfalarını, fotoğrafları vb. Yakınlaştırmak ve uzaklaştırmak için çok kullanışlıdır.
Döndür – Ekrandaki nesneyi döndür
Bir fotoğrafı veya resmi döndürmek için, iki parmağınızı ekrana koyun ve saat yönünde veya saat yönünün tersine çevirin. Hangi yöne döndüğünüze bağlı olarak, fotoğraf veya görüntü bu şekilde dönecektir.
Genel olarak, bu hareket yalnızca fotoğraflar, resimler ve diğer yaratıcı uygulamalar için kullanılır. Bu hareket normal dosyalarla çalışmayabilir.
Dokunun, basılı tutun ve kaydırın – Bağlam komutlarını gösterin
Windows, buraya kopyala, buraya taşı, kısayol oluştur, vb. Gibi daha az seçeneğe sahip ikinci bir bağlam menüsüne sahiptir. Bu bağlam menüsünü açmak için, dosya veya klasöre kısa bir saniye dokunup basılı tutun ve herhangi bir menüde hızlıca kaydırın. yön.
Sağ kenardan kaydırın – Eylem merkezini gösterin
Bildirim Merkezi’ni açmak için sağ kenardan kaydırın veya işlem merkezi olarak da bilinir. Oradan, tüm bildirimlere ve ek kontrol düğmelerine erişebilirsiniz.
Sol kenardan kaydırın – Görev görünümünü göster
Görev Görünümü’nü açmak için sol kenardan kaydırın. Görev görünümü açıldıktan sonra, etkinlik geçmişine erişebilir, açık uygulamaları seçebilir veya sanal masaüstleri oluşturabilirsiniz.
Üst kenardan kaydırın – Başlık çubuğunu tam ekranda gösterin
Tam ekran bir uygulamanın başlık çubuğunu göstermek için ekranın üst kenarından kaydırın. Bu hareket yalnızca tablet kipindeyken uygulanabilir.
Alt kenardan kaydırın – Görev çubuğunu tam ekranda gösterin
Tam ekran uygulama etkinken görev çubuğunu göstermek için, ekranın alt kenarından kaydırın. Bu hareket yalnızca tablet kipindeyken uygulanabilir.




