İçindekiler
- İnternet Bağlantınızı Kontrol Edin
- Discord Sunucu Durumunu Kontrol Edin
- Belirli Bir Metin Kanalı Seçin
- Okundu Olarak İşaretle Yöntemini Kullanın
- Discord’u Yeniden Başlatın/Çıkmaya Zorlayın
- Firewall’u devre dışı bırakın ve Discord’a ağ erişimi sağlayın
- Farklı bir Discord istemcisi kullanmayı deneyin
- VPN’yi devre dışı bırakın
- Tarayıcı Uzantılarını Devre Dışı Bırakın
- Discord Önbelleğini Temizleyin
- Discord yeniden yükleme
Discord, özel davetle erişilebilen topluluklar yanı sıra oyunlar, sanat, spor ve çok daha fazlası etrafında geniş açık topluluklara ev sahipliği yapmaktadır. Üstelik, sesli iletişim yetenekleri tüm kullanıcılar için deneyimi daha da zenginleştirmektedir.
Ancak, son zamanlarda birçok Windows kullanıcısı metin kanalında mesajların yüklenmediği bir sorunla karşılaşmaktadır. Bu genellikle internete bağlı olmadığınız veya geçici bir yasağınız olduğunda meydana gelir. Ancak, her ikisi de söz konusu değilse, aşağıda belirtilen 12 düzeltme size yeniden harekete geçmeniz konusunda yardımcı olacaktır.
İnternet Bağlantınızı Kontrol Edin
En temel çözüm, internete bağlı olup olmadığınızı kontrol etmektir.
Görev Çubuğunun sol tarafında bulunan Wi-Fi simgesine tıklayın. Uçuşan menü göründüğünde, bir ağa bağlı olduğunuzu ve bağlantının Sınırlı olarak görünmediğini kontrol edin.

Discord Sunucu Durumunu Kontrol Edin
Bir sonraki mantıklı adım, Discord’un kendisinin herhangi bir sorunla karşılaşmadığından emin olmaktır.
İlk olarak, tercih ettiğiniz tarayıcıyı kullanarak discordstatus.com‘a gidin. Ardından, tüm bileşenlerin çalışma süresi durumunu görebileceksiniz. Eğer kırmızı bir çubuk görürseniz, üzerine gelerek olay hakkında daha fazla bilgi edinebilirsiniz.
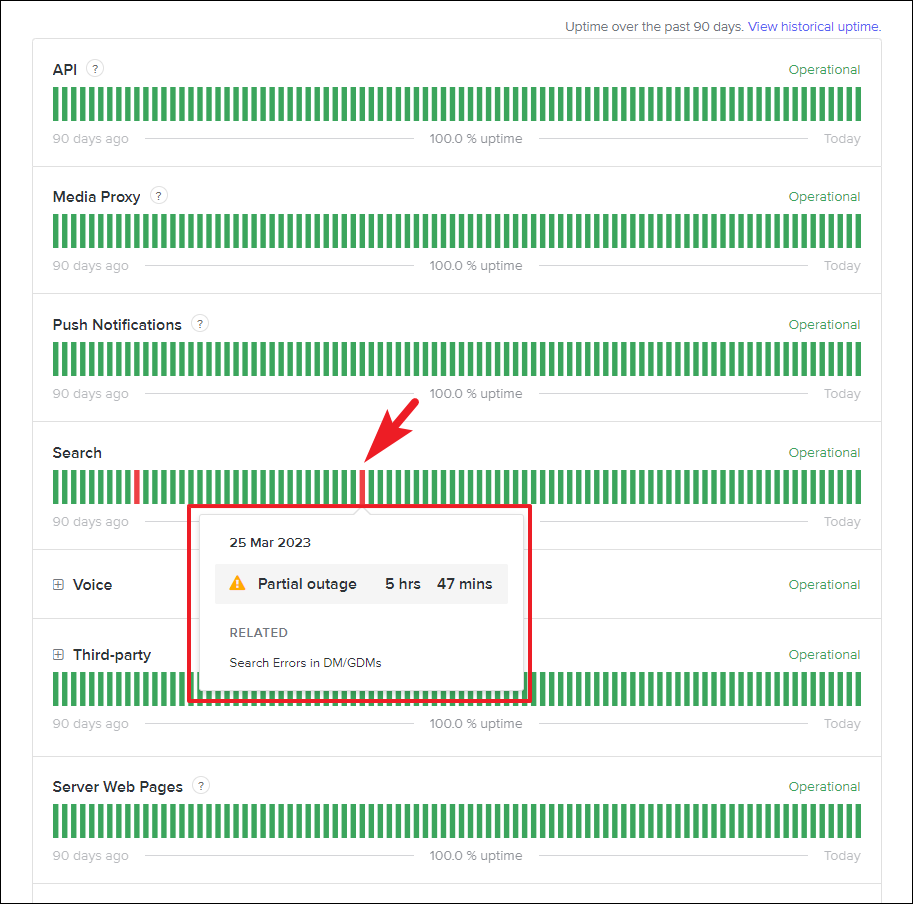
Eğer sunucu kullanım dışıysa, sorun çözülene kadar bekleyin ve mesajlar düzgün bir şekilde yüklenmeye devam edecektir.
Ayrıca, sunucu güncellemelerini e-posta, metin mesajı, webhook veya RSS beslemesi aracılığıyla takip edebilirsiniz. Bunun için “Güncellemelere abone ol” düğmesine tıklayın ve size en uygun iletişim yöntemini seçin.
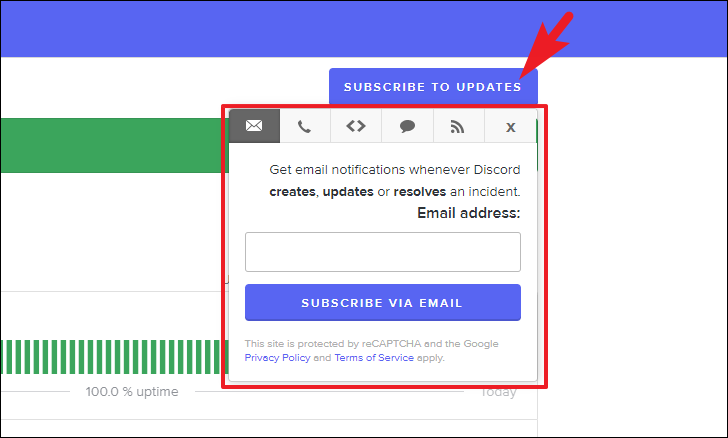
Geçici bir yasaklanma durumu söz konusu olabilir, eğer herhangi bir kanala mesaj alamıyor veya gönderemiyorsanız. Discord, bir kullanıcıyı bir kanala çok fazla tepki vererek spam yapması veya aynı mesajı birçok kanala kopyalayıp yapıştırması durumunda geçici olarak yasaklar.
Neyse ki, tipik bir yasaklama genellikle 24 saatten daha uzun sürmez ve yasağın kaldırılmasıyla hesabınız aktif olur. Dahası, Discord IP adresini yasaklar, bu nedenle yeni/bağımsız bir hesap oluşturmak veya kullanmak bu soruna çözüm sağlamaz.
Belirli Bir Metin Kanalı Seçin
Discord’u başlattığınızda, genellikle tüm kanallardaki güncellemeleri aynı anda yükler. Yavaş bir internet bağlantısıyla çalışıyorsanız, belirli bir kanalı seçmek yüklemenin daha hızlı gerçekleşmesine yardımcı olacaktır.
Discord uygulamasında/web sitesinde, yüklemeye çalıştığınız sunucuya gidin. Ardından, sol kenar çubuğundan sorun yaşadığınız metin kanalına tıklayın. Bu, Discord’un diğer her şeyden önce kanalı yüklemesini sağlayacaktır.
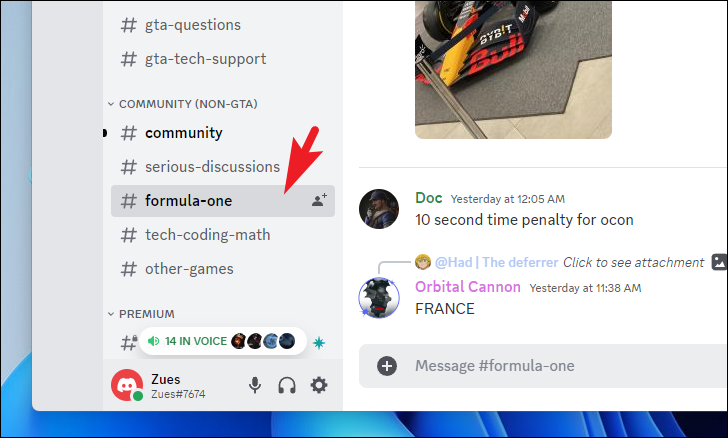
Okundu Olarak İşaretle Yöntemini Kullanın
Görünüşe göre, Reddit kullanıcılarından biri kanalı ‘Okundu’ olarak işaretleyerek mesajları yükleyebilmiş. Bunu yaptıktan sonra mesajlar normal şekilde yüklenmiş ve sorun çözülmüş. Garip bir çözüm olsa da kesinlikle denemeye değer.
Sunucu ekranında, mesajları yüklemeye çalıştığınız metin kanalına sağ tıklayın. Ardından, açılır menüden Okundu Olarak İşaretle seçeneğini tıklayın.
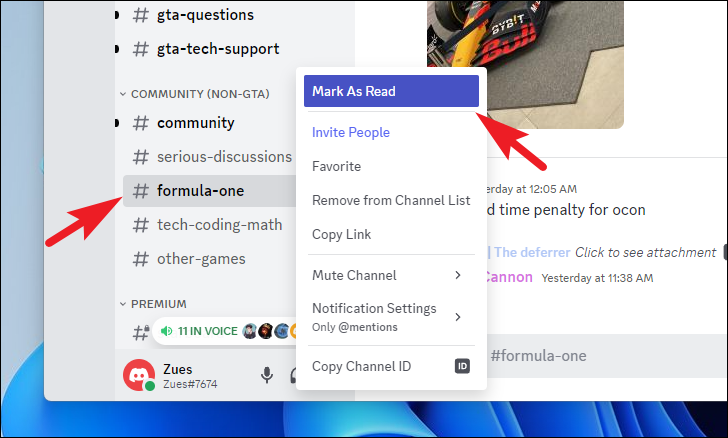
Discord’u Yeniden Başlatın/Çıkmaya Zorlayın
Eğer şimdiye kadar hiçbir şey işe yaramıyorsa, uygulamayı basitçe yeniden başlatmak işe yarayabilir.
Discord’u yeniden başlatmak için uygulamayı normal şekilde kapatın. Ayrıca sistem tepsisinden de uygulamayı kapatmayı unutmayın.
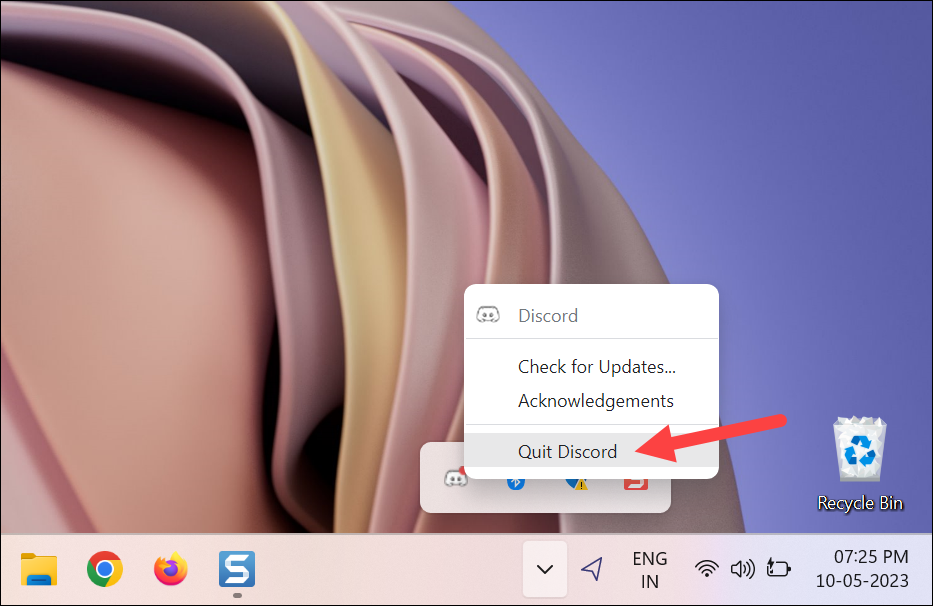
Ardından, masaüstü simgesini kullanarak, görev çubuğundaki simgesine tıklayarak veya Başlat Menüsü’ne giderek Discord’u tekrar başlatın.
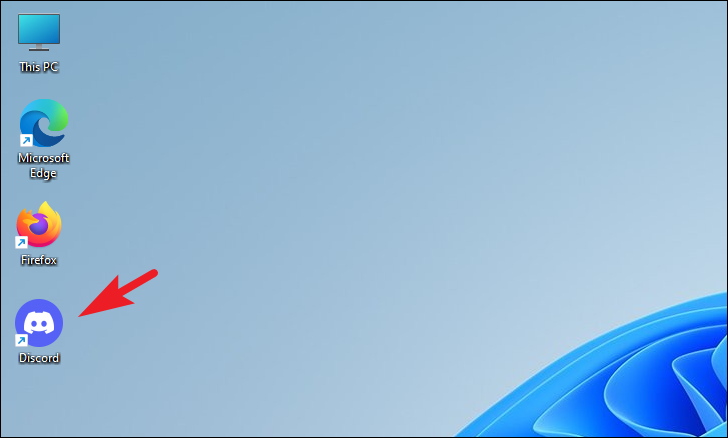
Eğer yeniden başlatma da işe yaramazsa, uygulamayı zorla kapatarak sunucudan veri almasını sağlayabilirsiniz.
Uygulamayı zorla kapatmak için klavyenizde Ctrl+Shift+Esc tuşlarına basarak Görev Yöneticisini açın. Ardından, İşlemler sekmesinde olduğunuzdan emin olun ve Discord uygulamasına sağ tıklayın. Sonra, menüden Görevi Sonlandır seçeneğini tıklayın.

Firewall’u devre dışı bırakın ve Discord’a ağ erişimi sağlayın
Eğer Discord, güvenlik duvarınız tarafından ağa erişim engellenmişse, mesajlar yüklenemeyebilir. Aşağıdaki adımlarla Windows Defender kullanarak bu işlemi göstereceğiz; eğer üçüncü taraf bir antivirüs programınız varsa, onun güvenlik duvarını da yapılandırabilirsiniz.
İlk olarak, Başlat Menüsü’ne gidin ve Defender’ı aramak için “Defender” yazın. Ardından, arama sonuçlarından “Windows Güvenliği” kısayoluna tıklayın.
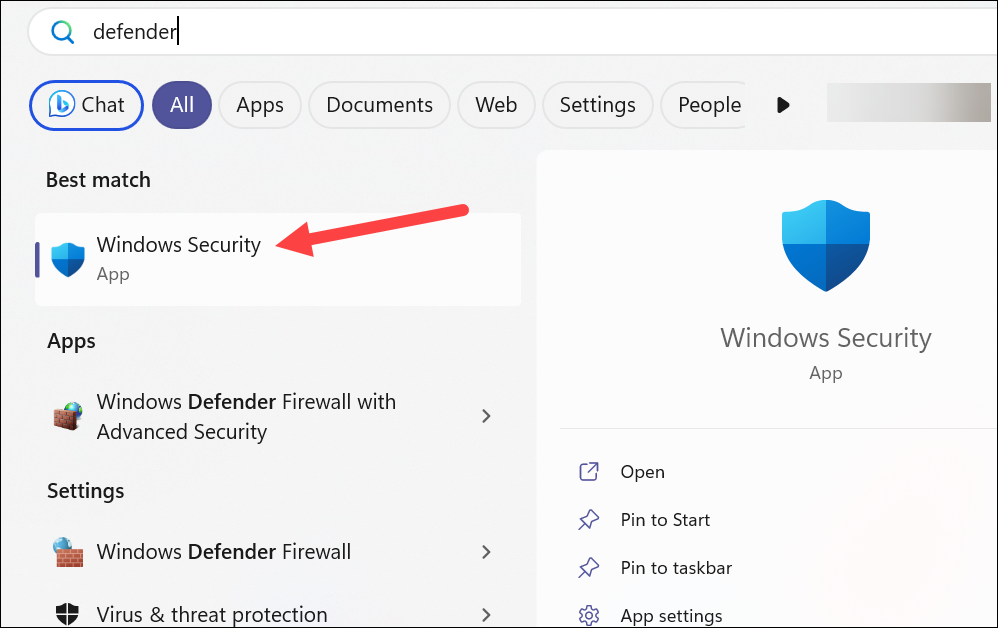
Ardından, Windows Güvenliği uygulamasında bulunan Güvenlik Duvarı ve Ağ Koruması kısayoluna tıklayın.
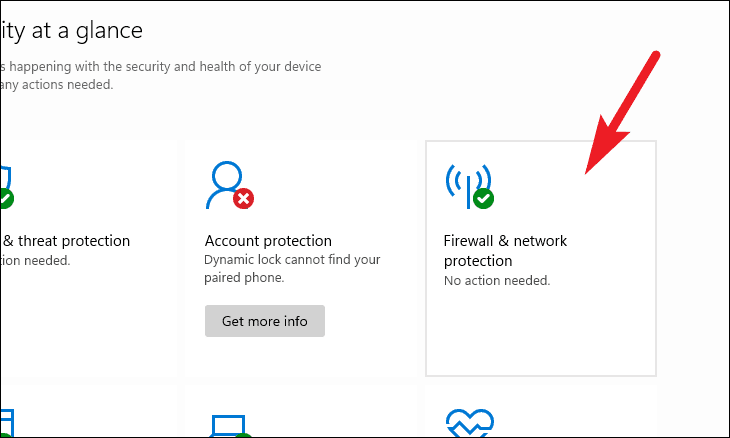
Sonraki ekranda, devam etmek için “Güvenlik Duvarından Bir Uygulamaya İzin Ver” seçeneğine tıklayın. Bu, ayrı bir pencereyi ekranınızda açacaktır.
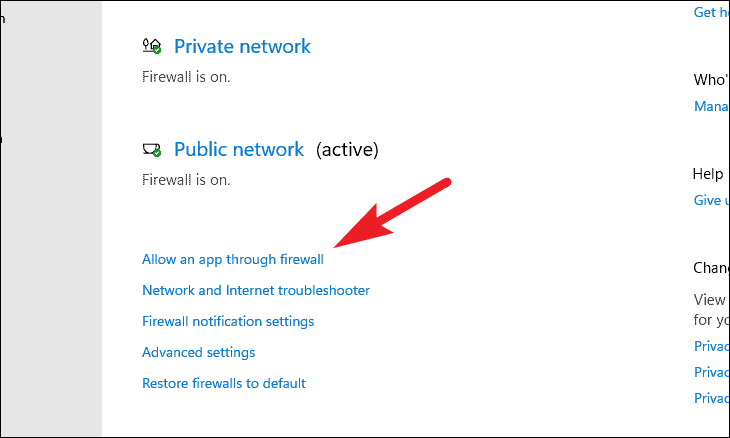
Ayrı olarak açılan pencerede, “Ayarları Değiştir” düğmesine tıklayın.

Sonraki adımda, listede “Güncelleme” uygulamasını bulun ve hem “Genel” hem de “Özel” ağlarda izin verildiğinden emin olun. Son olarak, değişiklikleri kaydetmek için “Tamam” düğmesine tıklayın.

Farklı bir Discord istemcisi kullanmayı deneyin
Discord’a masaüstü uygulaması, mobil uygulama veya tarayıcıdaki web uygulaması üzerinden erişebilirsiniz. Mevcut kullandığınız istemcinin sorunla ilgili olmadığından emin olmak için Discord’u başka istemcilerde deneyin. Eğer mesajlar yükleniyorsa, işte sorunun kaynağını buldunuz demektir.
VPN’yi devre dışı bırakın
Eğer VPN kullanıyorsanız, İnternet bağlantısına müdahale edebilir. Eğer VPN sorunun kaynağı ise, yapmanız gereken tek şey bilgisayarınızda VPN’i devre dışı bırakmaktır. Sorun çözülmelidir.
İlk olarak, Başlat Menüsü’ne gidin ve Ayarlar kısayol simgesine tıklayın.

Ardından, sol kenar çubuğundan Ağ ve İnternet seçeneğine tıklayın.

Sonra, devam etmek için sağ taraftaki ‘VPN‘ kısayol simgesine tıklayın.

Şimdi, bağlı olduğunuz her bir VPN için ‘Bağlantıyı Kes’ kısayol simgesine tıklayın. Bağlantıyı kesildikten sonra uygulamayı yeniden başlatın veya web sitesini yeniden yükleyin ve sorunun çözülüp çözülmediğini kontrol edin.
Tarayıcı Uzantılarını Devre Dışı Bırakın
Eğer Discord’u tarayıcınızda kullanıyorsanız, üçüncü taraf bir uzantının web sitesiyle çakışma yaratma ihtimali vardır. Uzantıları tek tek devre dışı bırakmayı deneyin ve sorunun çözülüp çözülmediğini kontrol edin. Aşağıda işlemi Chrome tarayıcısı üzerinde gösteriyoruz, ancak bu süreç diğer tarayıcılarda genel olarak benzer şekilde gerçekleşir.
Chrome ana ekranında, şerit menüsünde bulunan ‘puzzle parçası’ simgesine tıklayın. Ardından ‘Uzantıları Yönet’ seçeneğine tıklayın.

Sonraki ekranda, her bir uzantı üzerinde tek tek Kaldır düğmesine tıklayın. Yani, uzantı üzerinde Kaldır düğmesine tıkladıktan sonra, sorunun çözülüp çözülmediğini kontrol edin. Eğer sorun çözülmezse, ikinci uzantıya geçin ve sorunu kontrol edin. Bu şekilde tüm uzantıları kontrol edene kadar devam edin.

Discord Önbelleğini Temizleyin
Biriken önbellek, mesajların yüklenmemesinin nedenlerinden biri olabilir. Discord masaüstü uygulamasında ve web tarayıcısında sorun yaşıyorsanız, aşağıda belirtilen adımları izleyerek önbelleği temizleyebilirsiniz.
Windows üzerinde Discord uygulamasının önbelleğini temizlemek için Başlat Menüsü’ne gidin ve aşağıda belirtilen kodu yazın veya kopyalayıp yapıştırın. Daha sonra klavyenizde Enter tuşuna basın.
%appdata%

Dosya dizininde, ilerlemek için Discord klasörünü bulun ve üzerine çift tıklayın.

Sonraki ekranda, Cache klasörünün üzerine sağ tıklayın ve Sil seçeneğini seçin.

Sildikten sonra Discord uygulamasını yeniden başlatın ve sorunun hala devam edip etmediğini kontrol edin.
Eğer Discord’u tarayıcınızda kullanıyorsanız, tarayıcı önbelleğini temizlemek sorunu çözecektir.
Not: Chrome tarayıcısını kullanarak işlemi göstereceğiz. Diğer tarayıcılar için işlem genellikle aynıdır, sadece bazı arayüz değişiklikleri olabilir.
Tarayıcı önbelleğini temizlemek için, Chrome ana ekranında üç nokta simgesine tıklayın ve ardından Ayarlar seçeneğini seçin.

Sonra, sol kenar çubuğundan Gizlilik ve güvenlik sekmesine tıklayın.

Ardından, Göz atma verilerini temizle seçeneğine tıklayın. Bu, ekranınıza bir açılır pencere getirecektir.

Ardından, açılır menüye tıklayın ve Tüm zamanlar seçeneğini seçin. Sonra, ‘Önbelleğe alınmış görüntüler ve dosyalar’ ile Çerezler ve diğer site verileri seçeneğini işaretleyin. Son olarak, devam etmek için Verileri Temizle düğmesine tıklayın.

Tarayıcıyı yeniden başlatın ve Discord’u yeniden yükleyin. Sorunun hala devam edip etmediğini kontrol edin.
Microsoft Edge kullanıcısıysanız, önbelleği temizleme talimatları için bu kılavuzu inceleyebilirsiniz.
Discord yeniden yükleme
Eğer yukarıda bahsedilen yöntemlerden hiçbiri işe yaramıyor ve hesabınızın geçici bir yasaklaması olmadığından eminseniz, yeniden yüklemek son çare olarak kalır. İlk olarak, Discord’u bilgisayarınızdan kaldırmanız ve ardından taze bir kurulum dosyasını indirmeniz gerekecek.
Discord’u bilgisayarınızdan kaldırmak için, Başlat Menüsü’ne gidin ve ‘Ayarlar’ kısayoluna tıklayın.

Bundan sonra, devam etmek için sol kenar çubuğundaki Uygulamalar sekmesine tıklayın.

Sonra, pencerenin sağ bölümünden devam etmek için Yüklenen uygulamalar kısmına tıklayın.

Sonraki ekranda, ya arama çubuğunu kullanın ya da kaydırarak ‘Discord‘ uygulamasını manuel olarak bulun.

Bulduktan sonra, noktalı üçgen simgesine tıklayın ve ardından listeden Kaldır seçeneğini tıklayın.
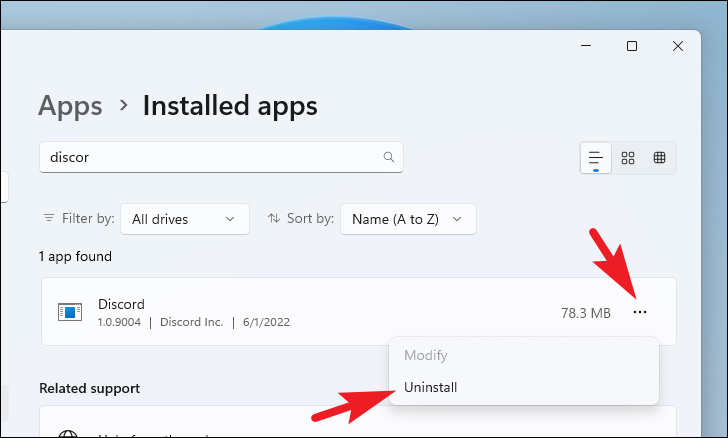
Devam etmek için tekrar ‘Kaldır‘ düğmesini tıklayın. Birkaç dakika bekleyin ve Discord tamamen kaldırılacaktır. Başarılı bir kurulumun durum çubuğunu veya onay iletişim kutusunu almayacaksınız.
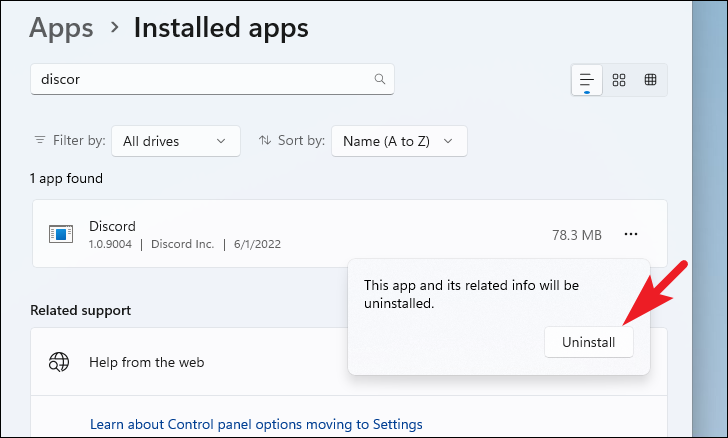
Bilgisayarınızı yeniden başlatmak için Discord’u kaldırdıktan sonra herhangi bir artık dosyayı sistemden kaldırmak için.
Bilgisayarınızı yeniden başlattıktan sonra, tercih ettiğiniz tarayıcıyı kullanarak discord.com‘a gidin. Ardından, Windows için İndir seçeneğini tıklayın.

Sonraki adımda, varsayılan indirme dizinine gidin ve DiscordSetup.exe dosyasına çift tıklayarak kurulum programını çalıştırın.
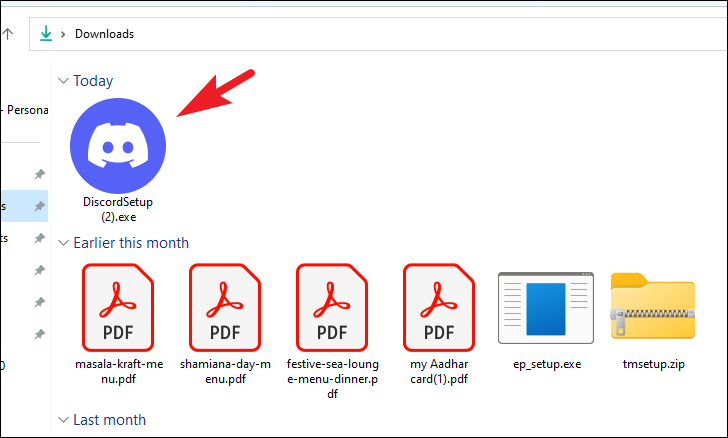
Birkaç saniye bekleyin ve yükleme durumunu gösteren bir ekran görüntüsü görmeniz gerekmektedir. Tamamlandığında Discord hesabınızın Kontrol Panelini görebileceksiniz.

İşte bu kadar, arkadaşlar. Yukarıda bahsedilen yöntemleri kullanarak Mesajlar yüklenemedi hatasını kolayca çözebilirsiniz.



