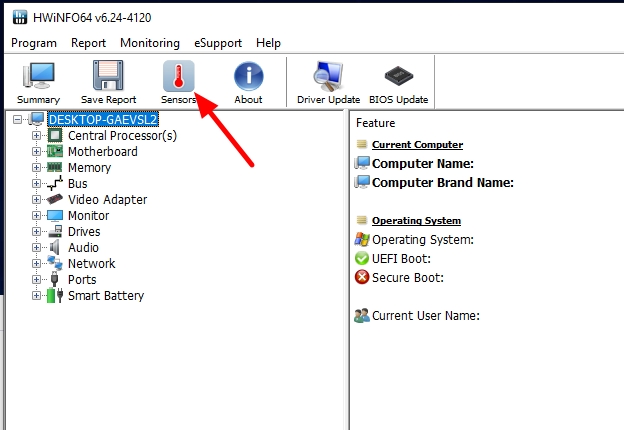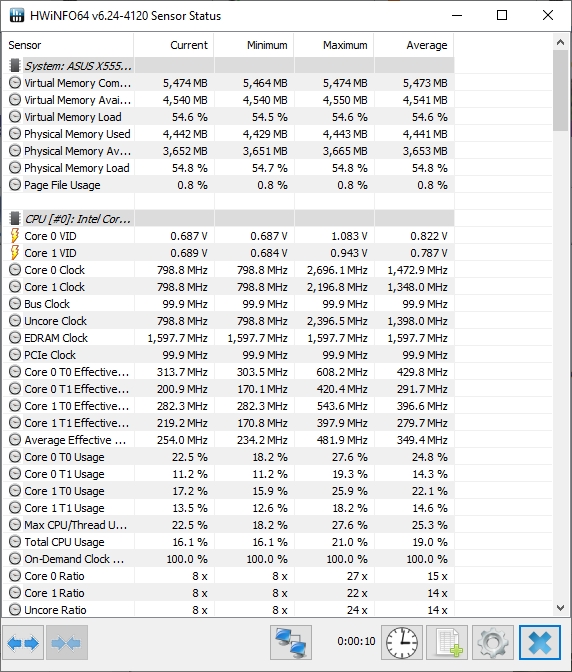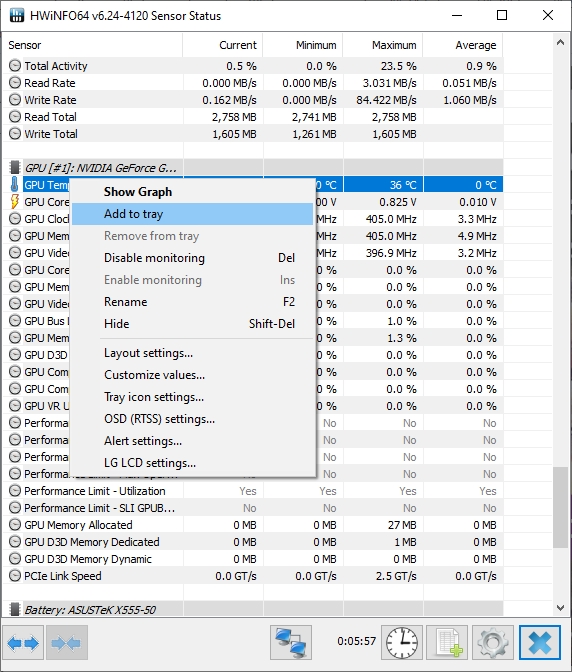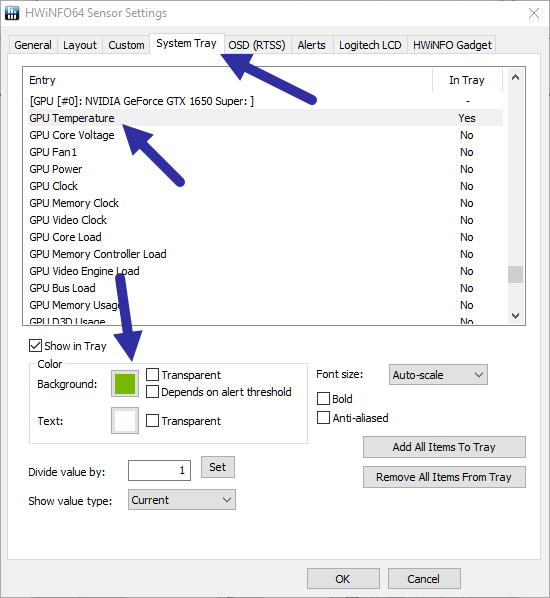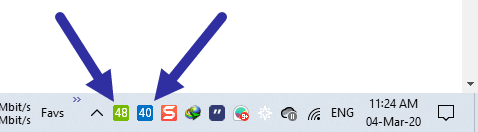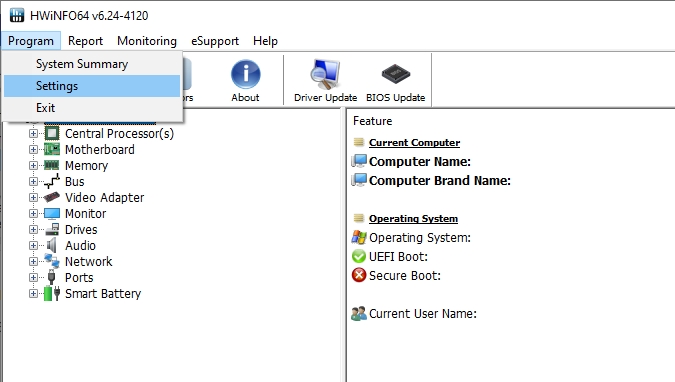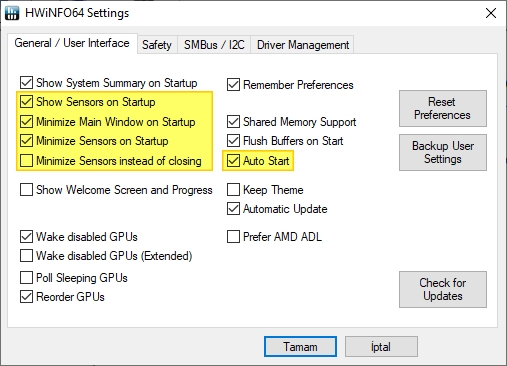İçindekiler
CPU ve GPU sıcaklıklarını izlemeniz mi gerekiyor? Windows’ta görev çubuğuna CPU sıcaklığı ve GPU sıcaklık numaraları eklemek için bu adımları izleyin.
CPU ve GPU gibi sıcak şeylerin ne kadar sıcak çalıştığını takip etmeyi seven biriyseniz, sıcaklığı izlemek için bin ücretsiz yazılımdan herhangi birini kullanabilirsiniz. Tek dezavantajı, bu uygulamaların çoğunun büyük ve küçük pencerelerde çalışması ve sürekli izleme için diğer uygulamaların üstünde olması gerektiğidir. Çok ekran ile büyük bir ultrawide monitör varsa o zaman bu bir sorun olmayabilir.
CPU sıcaklığını ve GPU sıcaklığını görev çubuğuna sabitleyebilirsiniz. Sabitlendiğinde, bu sıcaklıklar size canlı okuma sağlamak için sürekli olarak güncellenecektir.
Daha fazla uzatmadan, Windows 10’daki görev çubuğunda CPU ve GPU sıcaklığını gösterme veya gösterme yolunu göstereyim.
Görev Çubuğunda CPU ve GPU Sıcaklığını Gösterme Adımları
Windows’da yerleşik bir seçenek olmadığından, HWiNFO adlı ücretsiz bir üçüncü taraf aracı kullanacağız. Bu ücretsiz araç, Windows’ta bağlı tüm donanımlar hakkında bir ton bilgi verir.
Öncelikle, devam edip resmi web sitesinden hwinfo ‘ yu indirin. İndirdikten sonra, normal Windows yazılımınız gibi yükleyin.
hwinfo yükledikten sonra başlatmak için masa üstünde başlat menüsünden veya çift tıklayarak. Ana pencerede “Run” düğmesine tıklayın.
Düğmeye basar basmaz, HWiNFO sisteminizi tarayacak ilgili tüm bilgileri gösterir. İsterseniz, bu bilgileri gözden geçirin. İşiniz bittiğinde, ana pencerede “Sensors” düğmesini tıklayın.
Bu eylem, sensör durumunun bir listesini gösterir.
Burada “CPU Package” sensörünü bulun, sağ tıklayın ve “Add to tray” seçeneğini seçin.
Aynı şekilde, “GPU Temperature” sensörünü bulun, sağ tıklayın ve aynı “Add to tray” seçeneğini seçin.
Artık görev çubuğunda CPU ve GPU sıcaklıklarını görebilirsiniz.
HWiNFO uygulaması çalıştığı sürece, görev çubuğunda canlı sıcaklık okumaları göreceksiniz. Bu nedenle, sensör listesini veya HWiNFO uygulamasını kapatmayın. Sadece uygulamayı en aza indirin ve otomatik olarak görev çubuğuna küçültülecektir.
HWiNFO Tepsi Simge Renklerini Özelleştirme
Varsayılan tepsi simgesi renkleri zevkinize uygun değilse, görünümü ve hissi özelleştirebilirsiniz. Aslında, gerekirse, her iki sensör okuması için iki farklı renk şeması kullanabilirsiniz.
Bunu yapmak için herhangi bir sensöre sağ tıklayın ve “Tray icon settings” seçeneğini seçin.
Şimdi, “System Tray” sekmesinde bulunduğunuzdan emin olun. Burada, hedef sıcaklık sensörlerini (bu durumda “CPU Package” veya “GPU Temperature“) bulun ve “Color” bölümü altındaki renk düzenini özelleştirin .
Benim durumumda, Nvidia’nın yeşili ve Intel’in mavisini, kendi sıcaklıkları için arka plan rengi olarak kullandım. Bu, iki sıcaklık arasında ayrım yapmayı kolaylaştırdı. Tamamlandığında, değişiklikleri kaydetmek için “Tamam” düğmesini tıklayın.
HWiNFO’yu Windows ile başlatın
Geçici okumanın her zaman gösterilmesini ve sistemin yeniden başlatılmasını istiyorsanız, Windows başlangıcına HWiNFO eklemeniz gerekir. Bu şekilde, uygulama Windows ile başlayacak ve her zaman görev çubuğunda okumaya sahip olacaksınız.
İlk önce HWiNFO uygulamasını açın. Burada, “Program / Settings” seçeneğini tıklayın.
Ayarlar penceresinde, “General / User Inferface” sekmesi altında aşağıdaki onay kutularını seçin. Tamamlandığında, değişiklikleri kaydetmek için “Tamam” düğmesini tıklayın.
Bundan sonra, HWiNFO Windows ile başlayacak. Görev çubuğundaki sıcaklık değerlerini gösterecek şekilde yapılandırdığımızdan, bunlara anında erişebileceksiniz.
İşte bu kadar. Umarım bu yardımcı olur. Aynı adımları izleyerek, HDD, SSD vb. Donanımlar için başka sıcaklık okumaları da ekleyebilirsiniz.
Yardıma ihtiyacınız olursa, aşağıdaki yorum bölümüne yazabilirsiniz.