İçindekiler
- Windows’da Uzak Masaüstü Bağlantısı (RDC) nasıl açılır
- Windows’da Uzak Masaüstü Bağlantısı (RDC) nasıl kullanılır
- Windows’da Uzak Masaüstü Bağlantısı (RDC) nasıl yapılandırılır
- Windows 10 ve önceki Windows sürümleri arasında Uzak Masaüstü Bağlantısı’nda (RDC) farklı olan nedir?
- Uzak Masaüstü Bağlantısı (RDC) kullanıyor musunuz?
Windows tabanlı bir bilgisayar veya benzeri bir aygıt kullanıyorsanız, Uzak Masaüstü Bağlantısı’nı kullanarak başka bir bilgisayara bağlanabilirsiniz . Bu uygulama , bilgisayarınızın ekranından ana makinenin tüm kaynaklarını kullanmanıza izin vermek için RDP’yi (Uzak Masaüstü Protokolü) kullanır. Başka bir deyişle, bu programı kullanarak, başka bir Windows PC’yi bilgisayarınızdan, uzaktan yerel ağınızda veya hatta internet üzerinden kontrol edebilirsiniz. Bunu Windows’da nasıl yapacağınızı öğrenmek istiyorsanız, bu öğreticiyi okuyun:
Windows’da Uzak Masaüstü Bağlantısı (RDC) nasıl açılır
Windows 10 kullanıyorsanız, Uzak Masaüstü Bağlantısı istemcisini Başlat Menüsünden başlatabilirsiniz. Başlat Menüsünü açın ve Windows Donatıları adlı klasörü bulana kadar uygulamalar listesinde ilerleyin. Açmak için Uzak Masaüstü Bağlantısı üzerine tıklayın veya dokunun.
Cortana’nın arama kutusunu görev çubuğundan da kullanabilirsiniz. Kelimeyi yazın “uzak” arama alanına ve uygun sonucunu tıklayın veya dokunun.
Windows’da Uzak Masaüstü Bağlantısı (RDC) nasıl kullanılır
Hangi yoldan başlatmayı seçerseniz seçin, Uzak Masaüstü Bağlantısı istemcisi açıldıktan sonra bir sonraki ekran görüntüsüne benzeyecektir.
Uzak Masaüstü Bağlantısı istemcisini kullanmak o kadar basittir. Önce, bağlanmak istediğiniz bilgisayarın tam adını yazın ve sonra Bağlan düğmesine tıklayın veya üzerine dokunun.
Bilgisayar adı, ana bilgisayarın kendisini ağ üzerinde nasıl tanımladığı. Bilgisayar adının ne olduğundan emin değilseniz, uzak bilgisayardaki “Sistem Özellikleri” penceresinde görebilirsiniz. Ayrıca, bir bilgisayar adı kullanarak bağlanma sorunlarınız varsa, ana bilgisayarın yerel IP adresini kullanarak bağlanabilirsiniz .
Ardından, Uzak Masaüstü Bağlantısı uygulaması, uzak Windows bilgisayarında oturum açmak için kullanmak istediğiniz kullanıcı kimlik bilgilerini ister. Varsayılan olarak seçilen kullanıcı hesabı kullanmak istediğiniz hesaba sahipse, parolasını girin ve Tamam tuşuna basın.
Uzak bilgisayarda tanımlı olan başka bir kullanıcı hesabı kullanarak oturum açmak istiyorsanız, “Diğer seçenekler” üzerine tıklayın veya üzerine dokunun ve ardından o kullanıcı hesabının kimlik bilgilerini girin.
Uzak Masaüstü Bağlantısı uygulaması belirtilen uzak bilgisayara bağlanmayı dener. Bazen, bağlanmak için bir IP adresi kullandığınızda olduğu gibi, girdiğiniz bilgisayar adıyla eşleşen sertifika üzerindeki sunucu adı hakkında bir uyarı görebilirsiniz. Bilgisayar adını girerken aynı büyük harfi kullanmadıysanız, bu durum da oluşabilir. Görüntülenen sertifika adı, tanıdığınız bir şey olduğu sürece, Evet’i tıklayıp devam etmeniz güvenlidir.
Bağlantı yaptıktan sonra her şey yolunda giderse, birkaç dakika sonra uzaktaki makineyi kendi penceresinden görmelisiniz. Uzak makinede klavye ve fare odak sağlamak için, pencerenin içine tıklayın ya da dokunun ya da tam ekran yapın. Bağlantıyı kesmek için pencereyi kapatmanız yeterlidir.
Bir sonraki bağlandığınızda, Dosya/Windows Gezgini’ndeki Ağ bölmesinde, bağlanmak istediğiniz bilgisayarın sağ tıklama menüsünü açarak Uzak Masaüstü Bağlantısı’nı açma zamanını kendiniz kaydedebilirsiniz ve ardından simgesine tıklayın veya üzerine dokunun. “Uzak Masaüstü Bağlantısı ile bağlanın.”
Windows’da Uzak Masaüstü Bağlantısı (RDC) nasıl yapılandırılır
Bazı kişiler, herhangi bir bağlantı kurmadan önce Uzak Masaüstü Bağlantısı programında bulunan tüm ayrıntılı ayarları ayarlamak isteyebilir. Uzak Masaüstü Bağlantısı’nı istediğiniz gibi çalışacak şekilde ayarlamak için, ana konsolunda Seçenekleri Göster‘i tıklatarak veya Seçenekleri genişleterek genişletin.
Genel sekmesi, size bağlantı için, varsayılan olarak kullanmak istediğiniz uzak bilgisayarın adını ve ayrıca kullanıcı hesabı girebilirsiniz. Uzak bilgisayardan bir yönetici hesabının kullanıcı adını veya Uzak Masaüstü bağlantıları için etkinleştirilen standart bir kullanıcı hesabını girin. Başka bir deyişle, yerel olarak ana makineye giriş yapıyorsanız girdiğiniz bir kullanıcı hesabını kullanın.
Aşağıdaki ekran görüntüsünde, uzak bilgisayarın veya aygıtın kullanıcı hesabı türüne bağlı olarak Microsoft Account \ Kullanıcı Adı veya Bilgisayar Adı \ KullanıcıAdı olarak biçimlendirilmiş kullanıcı adını görebilirsiniz . Bunun gibi yazmak zorunda değilsiniz, ancak Uzak Masaüstü Bağlantısı bağlantı ayarlarınızı kaydederken, yeniden biçimlendirir.
Gelen Ekran sekmesi, video ince ayar yapabilirsiniz. Ekran boyutunu ve renk derinliğini değiştirerek, uzaktan bağlandığında performansı artırabilirsiniz.
Yerel Kaynaklar sekmesi, size ses, klavye ve cihazlar ayarlarını yapabilirsiniz.
Uzak Ses‘in altındaki Ayarlar‘ı tıklar / seçerseniz, uzaktaki makinedeki, istemci makinedeki sesleri oynatmak isteyip istemediğinizi ya da ikisini de oynatmamayı seçebilirsiniz. Kayıt işlemini istemci makineden de etkinleştirebilirsiniz.
Klavye bölümünde, Windows (örneğin Alt + Tab ve Ctrl + Alt + Del gibi) tuş kombinasyonları işlemek için üç seçeneğiniz vardır. Varsayılan olarak, bu tuş kombinasyonları, yalnızca tam ekrandayken uzaktaki bilgisayar tarafından kaydedilir ve pencere modundaysanız, bilgisayarınız (istemci) tarafından tanınırlar.
Örneğin, tam ekrandaysanız ve Alt + Sekme tuşuna basarsanız, uzaktaki makinedeki pencereler arasında geçiş yaparsınız. Pencere modundaysanız Alt + Tab, bilgisayarınızdaki pencereler arasında geçiş yapar. Bunu, Windows anahtar kombinasyonlarının yalnızca istemci makine veya ana makine tarafından tanınması için değiştirebilirsiniz.
Son olarak, Yerel cihazlar ve kaynaklar için ayarları seçebilirsiniz . Varsayılan olarak, makineler arasında panoları paylaşabilirsiniz (ana bilgisayardan kopyalayıp yapıştırın) ve istemci makinesine bağlı bir yazıcıda ana makineden bir belge yazdırabilirsiniz.
Sabit sürücüler gibi diğer aygıtları ve kaynakları da paylaşmak isteyebilirsiniz. Diğer seçenekleri görmek için Diğer öğesine tıklayın veya dokunun. Sürücüler’i kontrol ederseniz, hangi makine ve birimleri, ana makine ile paylaşmak istediğinizi seçebilirsiniz. Bunlar, ana makine üzerindeki tsclient, Windows 10 ve Windows 8.1’deki Dosya Gezgini’nin Ağ bölümünde veya Windows 7’deki Windows Gezgini’nde gösterilir.
Deneyim sekmesi ayrıca daha iyi performans için ince ayar sağlar. Örneğin, masaüstü arka planını, menü ve pencere animasyonlarını devre dışı bırakmak mantıklıdır; çünkü bunlar, uzaktan gerçekleştirmekte olduğunuz çoğu görev için gerekli değildir. Metni biraz daha okunabilir hale getirmek için özellikle ekran yeniden boyutlandırıldığında yazı tipi yumuşatmayı devre dışı bırakabilirsiniz. Ayrıca, Uzak Masaüstü Bağlantısı’nın, açılan menüden bağlantı hızınıza bağlı olarak en iyi ayarları seçmesine sahip olabilirsiniz.
Gelişmiş sekmesi nasıl değiştirmek için kullanabileceğiniz ek seçenekler sunar Sunucu kimlik doğrulaması davranır. Normalde, Uzak Masaüstü Bağlantısı , sertifika üzerindeki sunucu adının, bağlantının başlatılması için girdiğiniz bilgisayar adıyla eşleştiğinden emin olmayı denetler. Eşleşmezlerse, bağlanmadan önce bu konuda uyarılırsınız.
Bu mesajı atlamak isterseniz, “Beni bağlayın ve uyarmayın” ı seçebilirsiniz. “Msgstr” Uzak makineye bağlanmak için IP adresini kullanıyorsanız bu yararlı olabilir. Durum buysa, uzak bilgisayar kendisini sunucuda tanımlamadığı için kimlik doğrulama her zaman başarısız olur.
Alternatif olarak, sunucu kimliği doğrulanmazsa, sunucu adı eşleşmezse sizi uyarmadan bağlantıyı iptal eden “Bağlanmamayı” seçebilirsiniz.
Son olarak, “Herhangi bir yerden bağlan” altındaki Ayarlar düğmesine tıklayarak / dokunduğunuzda Uzak Masaüstü Ağ Geçidi ayarlarınızı da yapabilirsiniz. Uzak Masaüstü Ağ Geçitleri, şirket ağlarına veya Sanal Özel Ağlara (VPN’ler) bu ağların dışından bağlamak için kullanılır. Örneğin, evdeydiyseniz ve ofiste Masaüstünüze Uzak Masaüstü Bağlantısı yoluyla bağlanmak istiyorsanız, bir Uzak Masaüstü Ağ Geçidi kullanmanız gerekebilir. Bu ayarları nasıl yapılandıracağınızı öğrenmek için ağ yöneticinize danışın.
Windows 10 ve önceki Windows sürümleri arasında Uzak Masaüstü Bağlantısı’nda (RDC) farklı olan nedir?
Windows 7 veya Windows 8.1 kullanıyorsanız, Uzak Masaüstü Bağlantısı penceresinde, bu makalede sunulan sekmelerin yanında Programlar adlı bir sekme de vardır. Programlar sekmesi uzak makineye bağlanmak ne zaman belirli bir programı çalıştırmak için izin verir. Bu, Windows Gezgini veya Dosya Gezgini aracılığıyla gezinmek zorunda kalmadan uzaktaki bilgisayarda tek programları çalıştırmanıza izin verir .
Bu özelliği etkinleştirmek için, “Bağlantıda aşağıdaki programı başlat” kutusunu işaretleyin ve programın yolunu ve dosya adını girin. Bir çalışma klasörü ayarlamak isterseniz, ikinci bir kutuya bir çalışma klasörü yazın.
Bunun dışında Uzak Masaüstü Bağlantısı istemcisi, Windows’un tüm modern sürümlerinde aynı şeyi görür ve çalışır.
Uzak Masaüstü Bağlantısı (RDC) kullanıyor musunuz?
Gördüğünüz gibi, Uzak Masaüstü Bağlantısı ile bir yönetici veya standart bir kullanıcı hesabı ile oturum açarak uzak bir bilgisayardaki uygulamalara ve cihazlara erişebilirsiniz. Bu, teknik destek ekipleri, sistem yöneticileri ve bazen uzaktan çalışanlar için ve ofis bilgisayarlarındaki dosyalara ve programlara erişmek için kullanışlı olanlar için yararlıdır. Sen hiç kullandın mı, yaptım, hoşuna gidiyor mu? TeamViewer gibi alternatifleri tercih ediyor musunuz? Aşağıdaki yorum bölümünde bize bildirin.


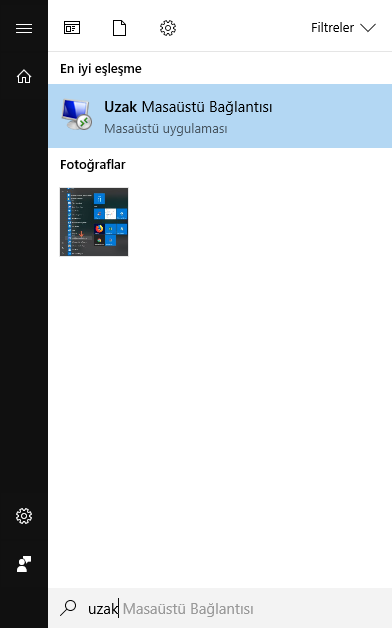
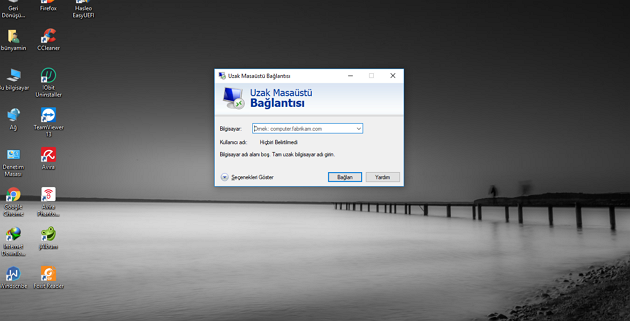
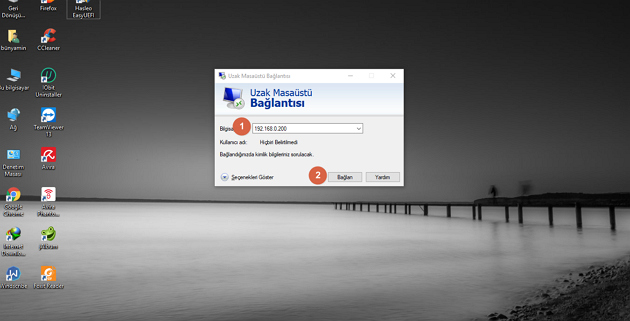
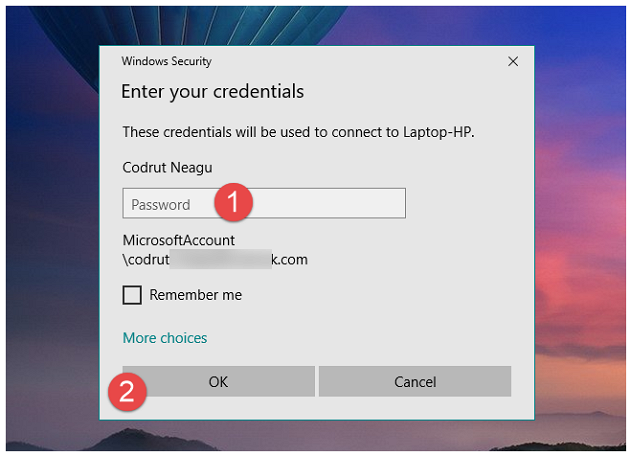

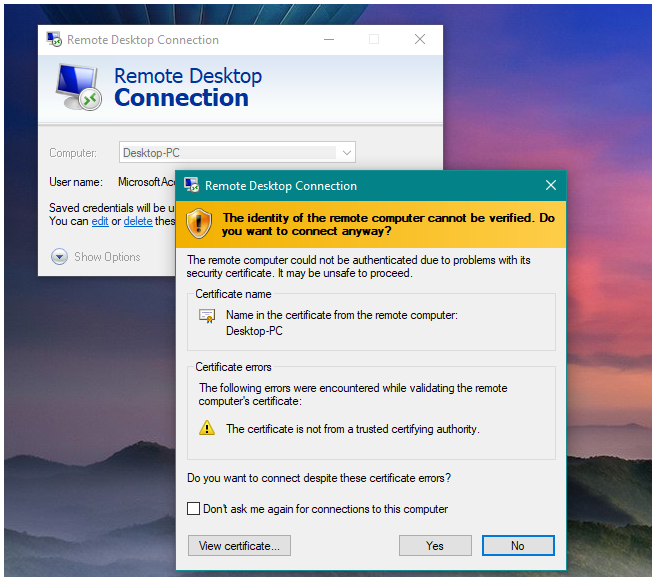
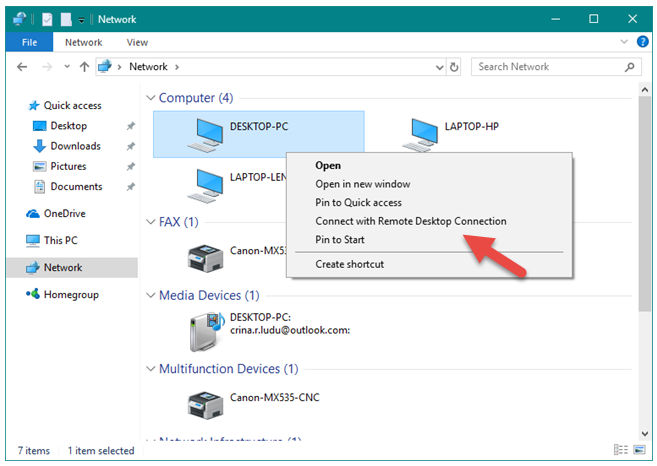

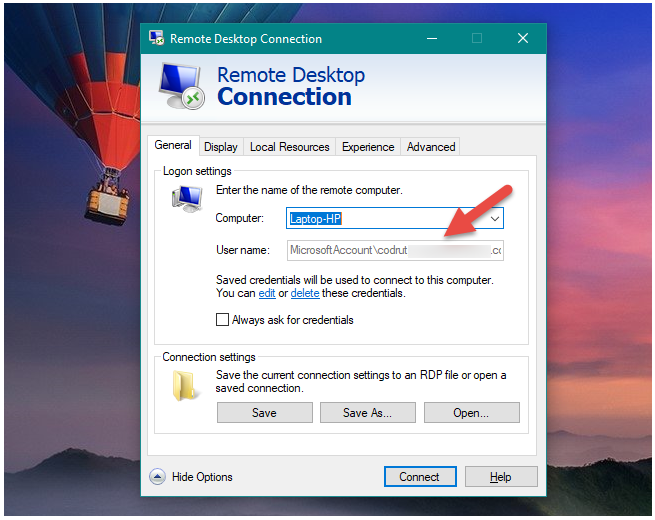
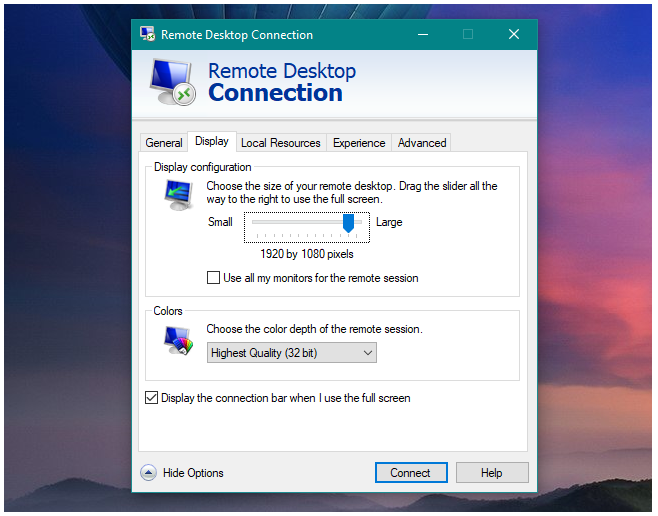
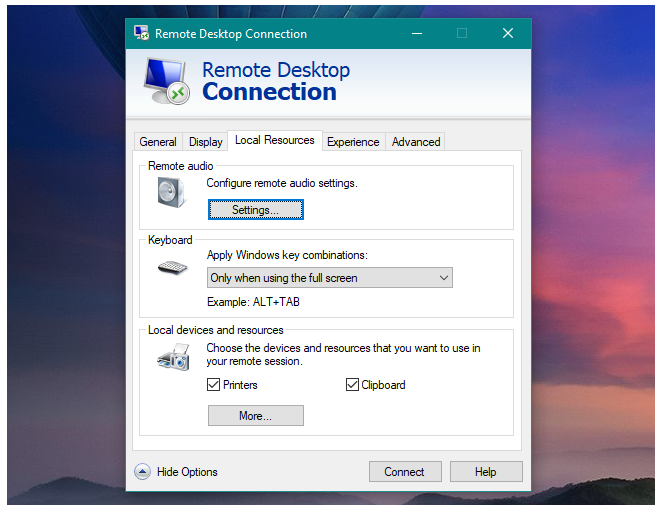

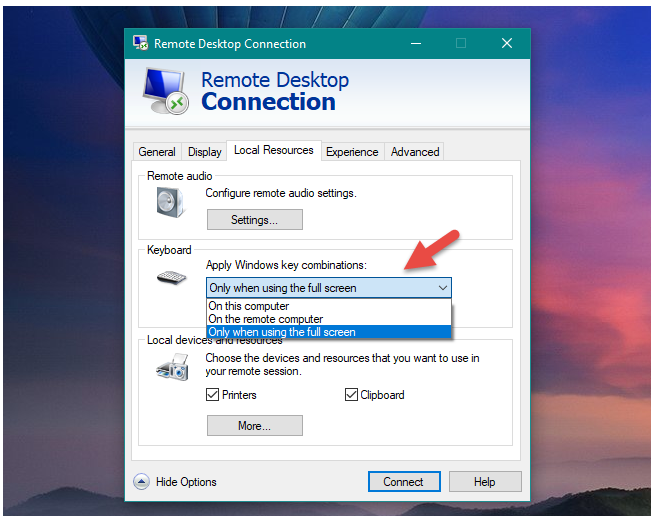

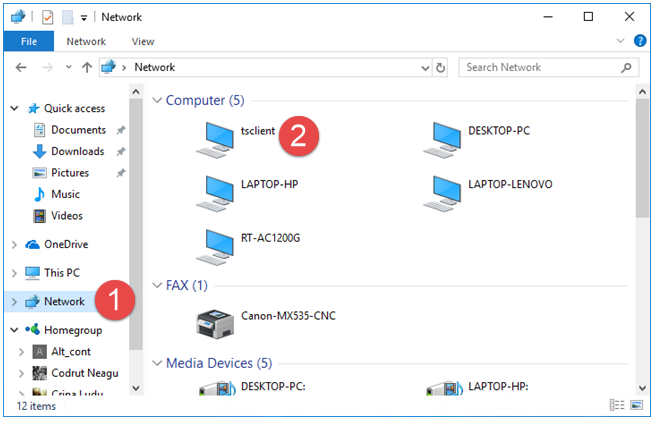
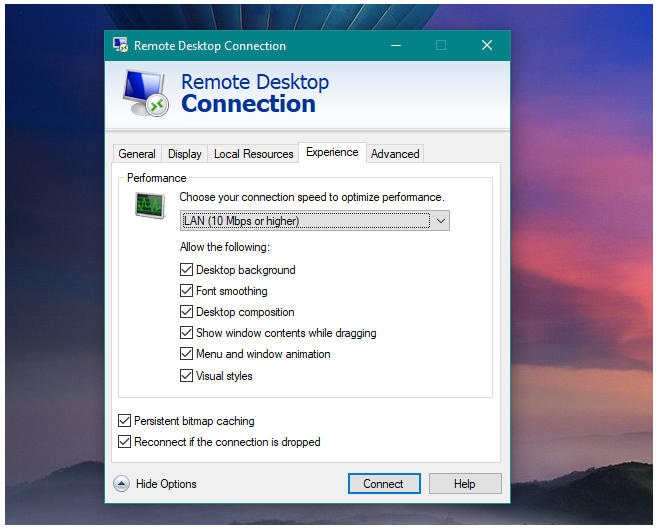
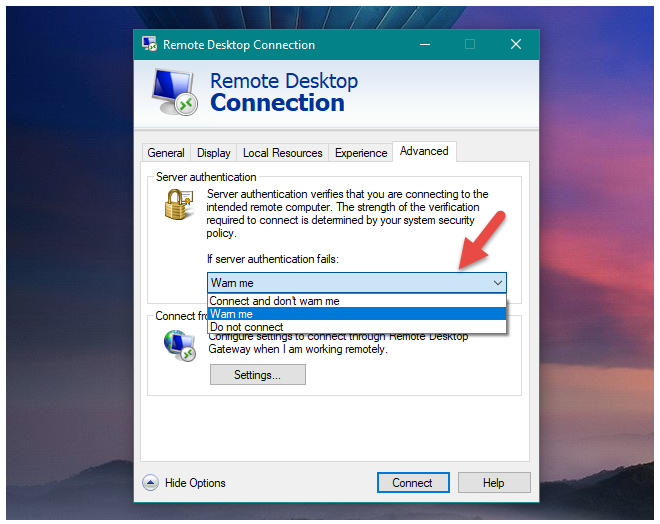





+1 LiteManagerFree bu iyi bir alternatif!