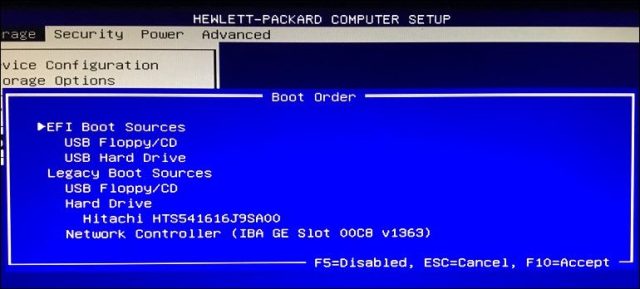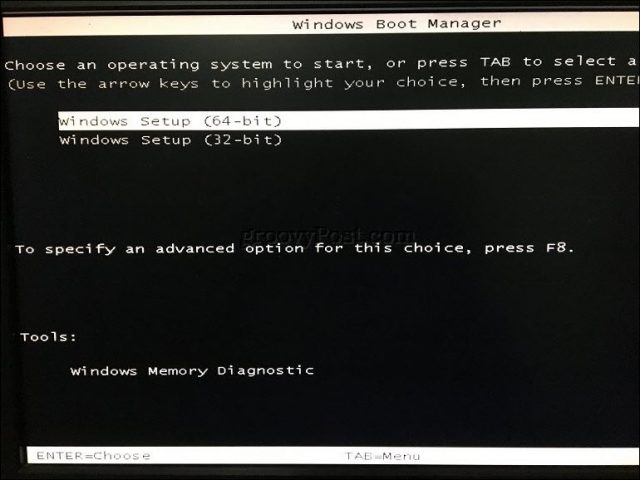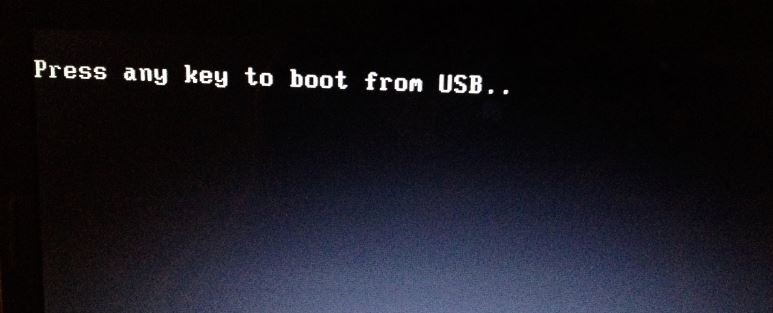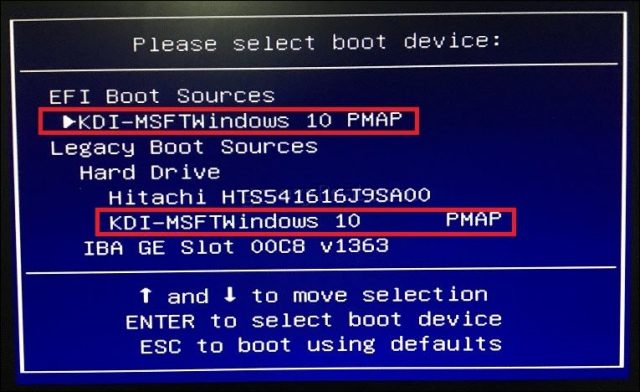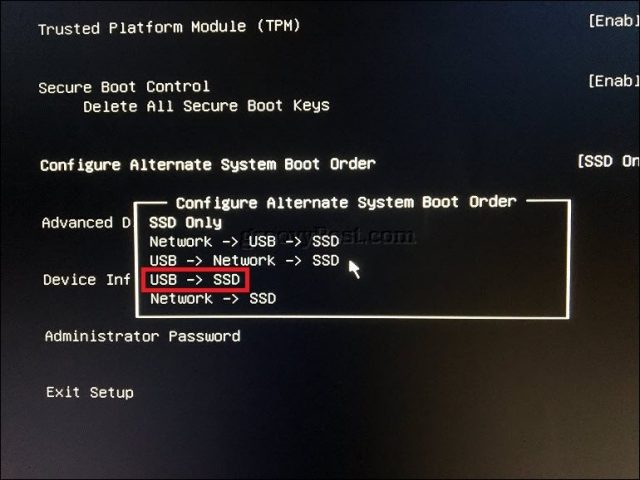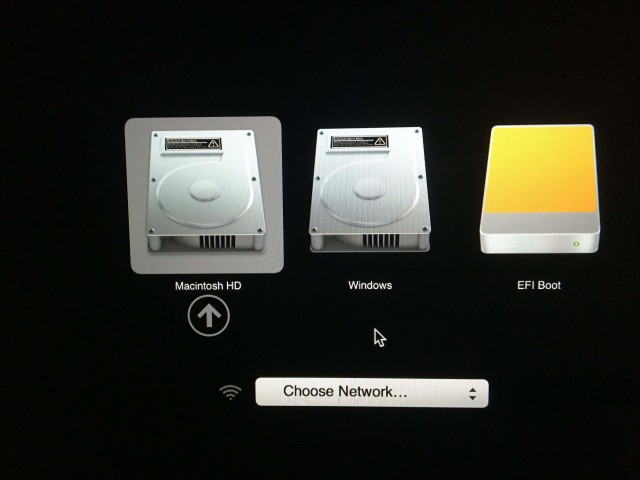İçindekiler
- BIOS ve UEFI: Farkı Nedir?
- BIOS’unuza veya UEFI Kurulum Ekranınıza Nasıl Erişilir?
- BIOS / UEFI Kurulumunda Gezinme
- USB / CD Sürücüsünden Önyükleme için BIOS / UEFI Önyükleme Sırasını Değiştirme
- Bir USB sürücüsünden veya CD / DVD’den önyükleme yapmak
- Önyükleme Seçeneklerinde Sorun Giderme
- Hızlı Başlangıç’ı Devre Dışı Bırakma
- Önyükleme Aygıtı Menüsü / Önyükleme Geçersiz kılma
- Microsoft Yüzey ve Modern Windows 10 Aygıtları
- Windows 8 veya Windows 10 Bilgisayarlarda UEFI’yi Yapılandırma
- Mac hakkında?
Windows, binlerce bilgisayar yapılandırmasında çalışır, ancak varolan yapılandırmaların çeşitliliği hakkında Windows 10 gibi yeni bir işletim sistemi yüklemek başka bir şeydir. Adımlar, bilgisayarınızda varolan bir Windows 10 yüklemesi var mı, üzerinde daha eski bir Windows sürümü var mı yoksa MacOS veya Linux gibi tamamen farklı bir işletim sistemi olup olmadığına bağlı olarak farklılık gösterebilir. Her durumda Windows 10’u yüklemek, ana sabit disk sürücüsünden (HDD) veya yarıiletken sürücünüzden (SSD) başka bir aygıttan önyükleme yapmaya dayanır. Bunu yapmak için, BIOS veya UEFI kurulum sayfasına erişmeniz gerekir. Bazen, yapılması kolay olduğundan daha kolay söylenebilir.
Bu kılavuzda, çoğu senaryo için geçerli olan temel adımları inceleyeceğiz. Sonra, basit yaklaşımın sizin için işe yaramaması durumunda, bazı sorun giderme ve alternatif yöntemleri tartışacağız.
Bilgisayarınızı CD / DVD / USB / SD Sürücüsünden Önyükleyin
BIOS ve UEFI: Farkı Nedir? İsteğe bağlı . Durumda UEFI ne halt ve bazı şeyleri zorlaştırır neden bazı arka plan bilgi istiyorum.
BIOS / UEFI Kurulum Ekranına Nasıl Erişilir. BIOS veya UEFI kurulum ekranına erişmek için ihtiyaç duyduğunuz klavye komutlarını içerir.
BIOS / UEFI Kurulum Ekranında gezinin. Tipik bir klavye / fare arabirimi olmadan yolunuzu bulma.
BIOS / UEFI Önyükleme Sırasını Değiştirme. Bunlar, PC’nizin USB veya CD’den önyükleme yapabilmesi için BIOS / UEFI’de değiştirmeniz gereken ayarlardır.
Bir USB / CD / DVD Sürücüsünden veya SD Karttan Önyükleme. BIOS / UEFI’nizi doğru bir şekilde yapılandırdıktan sonra, yapılması gereken şey.
En iyi durum senaryosu, bu adımlar sizi çalıştırır. Değilse, Sorun Giderme bölümüne bakın. Bu, bir Microsoft Yüzey aygıtında önyükleme sırasını değiştirme ve Mac’te başka bir aygıtan önyükleme yapma ayrıntılarını içerir.
BIOS ve UEFI: Farkı Nedir?
DELL, HP, Acer veya özel bir dahili sistem olsun, her bilgisayar, Windows 10’dan (veya başka bir işletim sistemi) başlamadan önce kendi başına bir adadır. 1980’lerden beri, donanım satıcıları birlikte ortak erişim rutinleri ve BIOS Önyükleme Seçenekleri yönetmek için komutlar etrafında standartlaştırmak için birlikte çalıştılar. Temel Giriş Çıktı Sistemi (Basic In Output System) anlamına gelen BIOS, bilgisayarınızın donanımınızı yönetmek ve Windows 10’u veya başka bir işletim sistemini yüklemek için kullandığı, kalıcı olmayan bellekte depolanan düşük seviyeli kodun kritik bir parçasıdır.
UEFI veya Universal Extensible Firmware Interface (Evrensel Genişletilebilir Ürün Yazılımı Arabirimi) adı verilen yeni bir standart, on yıl önce çevrimiçi geldi ve Windows 8 veya daha ileri bir sürümü önceden kurulmuş yeni bilgisayarlar ve cihazlar için standart haline geldi. UEFI, önyükleme ve donanım ayarlarını yapılandırmayı kolaylaştıran grafik kullanıcı arabirimi ve fare desteği gibi özelliklerle BIOS’dan daha gelişmiş seçenekler sunar. UEFI ayrıca Windows 10’un ve bir bilgisayarın durumunun bütünlüğünü koruyan ve kötü amaçlı kodun önyükleme sırasında sisteminizin güvenliğini aşmasını önleyen Secure Boot gibi önceki sürümler için gerekli olan son güvenlik standartlarını da desteklemektedir. On yıllar süren BIOS’u kullanan sistemlerin ardından, kötü niyetli kodların Ana Önyükleme Kaydı gibi temel işletim sistemi kodlarını kolayca bulaştırdığı kötü amaçlı yazılım daha sofistike hale geldi.
BIOS’unuza veya UEFI Kurulum Ekranınıza Nasıl Erişilir?
Marka ve yapılandırmaların çeşitliliği ve bu sistemlerin devam eden revizyonları nedeniyle bu makale kapsamlı değildir. aşağıdaki BIOS veya UEFI firmware arayüzleri önyükleme için ortak yöntemlerin kapsamlı bir listesini bulabilirsiniz.
BIOS’a girmek için, bilgisayarınız önyüklenirken belirli bir tuşa veya tuş kombinasyonuna basmanız gerekir. Genellikle, bunu yapmak için gereken pencere çok kısadır – üreticinin logosundaki açılış ekranı görüntülendiğinde düğmesine basmanız gerekir. Düğmeye basma şansı bulamamanız için bilgisayarınızın çok hızlı çizmesi gibi görünüyorsa, hızlı başlatmayı devre dışı bırakmanız gerekebilir.
İşte, BIOS’u yüklemek için kullanılan ortak işlevlerin veya komutların bir listesi. Unutmayın, BIOS ekranınız, ürün yazılımı yüklemek için uygun işlev tuşunu belirten bir ipucu görüntüleyebilir. Bilgisayarınızı başlatın, ardından BIOS’u yüklemek için uygun anahtarı veya komuta basmaya devam edin. BIOS’u veya UEFI’yi yükledikten sonra, USB veya DVD yükleme ortamını bağlayın.
| Marka / Üretici | Tuş |
| Acer (Aspire, Altos, Extensa, Ferrari, Power, Veriton, TravelMate) | F2 / DELETE |
| Acer (eski modeller) | F1 / Ctrl + Alt + Esc |
| ASRock | F2 / DELETE |
| Asus | DELETE |
| Biostar | DELETE |
| Chaintech | DELETE |
| Compaq (Deskpro, Portable, Presario, Prolinea, Systempro) | F10 |
| Compaq (eski modeller) | F1 / F2 / F10 / DELETE |
| Dell (Boyut, Inspiron, Latitude, OptiPlex, Hassas, Vostro, XPS) | F2 |
| Dell (eski veya diğer modeller) | Ctrl + Alt + Enter / Fn + Esc / Fn + F1 / Delete / |
| EMachines (eski modeller) | F2 |
| Foxconn | DELETE |
| Fujitsu | F2 |
| Gigabyte | DELETE |
| HP (Alternatif, Tablet PC) | ESC / F2 / F10 / F12 |
| HP (Alternatif, Tablet PC) | ESC/ F2 / F10 / F12 |
| HP (OmniBook, Pavilion, Tablet, TouchSmart, Vectra) | F1 |
| Intel | F2 |
| Lenovo (3000 Serisi, IdeaPad, ThinkCentre, ThinkPad, ThinkStation) | F1 / F2 |
| Lenovo (eski modeller) | Ctrl + Alt + F3 / Ctrl + Alt + İnç / Fn + F1 |
| MSI | DELETE |
| Pegatron | F2 / F10 / DELETE |
| Samsung | F2 |
| Sony | F1 / F2 / F3 |
| Toshiba | F1 / Esc |
BIOS / UEFI Kurulumunda Gezinme
Her BIOS veya UEFI farklı görünüyor ve farklı çalışıyor ancak çoğu navigasyon için temel ilkeleri paylaşıyor. Menü tabanlı BIOS veya UEFI arabirimleri için klavyenizin ok tuşları menülere erişmek ve girmek için kullanılır. Önyükleme seçeneklerini yapılandırma ayarları bazen bu tuşları kullanarak dolaşmanız gereken alt menüler altında gizlenir.
HP masaüstümde, sistem önyükleme sırasını değiştirme seçeneği Depolama Alanı/Önyükleme Sırası altında bulunur . HP EliteBook’taki diğer bilgisayarımdaki önyükleme sırasına, grafik yapılandırması kullanan Sistem Yapılandırma sekmesinin altındaki Önyükleme Seçenekleri adı verilir . Yani, deneyim kullanmakte olduğunuz sisteme göre değişir; Aynı markalar olsalar bile. Aradığınızı önerebilecek mantıksal etiketlere (depolama, ön yükleme, diskler vb.) Göz atıp bunları arayarak bu arayüzleri gezinin.
USB / CD Sürücüsünden Önyükleme için BIOS / UEFI Önyükleme Sırasını Değiştirme
Önyükleme Sırası menüsünü bulduğunuzda, arabirim önyükleme siparişinizin yapısını gösteren menüleri sunar. Önyükleme sırası, bilgisayarınızı açtığınızda hangi aygıtların ilk, ikinci vb. den önyüklemeye çalışacağını belirler. Çoğu zaman, ilk önyükleme aygıtınız sabit diskiniz veya Windows 10’u içeren SSD’dir. Ayrıca Windows 10’un ana belleğe yüklenmesini etkilemeden ilk önyükleme aygıtı olarak ayarlanmış DVD, CD veya USB başparmak sürücünüzü de kullanabilirsiniz. İlk açılış aygıtı olarak bir çıkarılabilir depolama aygıtı ayarladıysanız, BIOS, POST’un bir parçası olarak çıkarılabilir bir saklama olup olmadığını denetler (Güç Açılış Self Testi). Bir USB sabit disk veya DVD algılanırsa, sistem, yerel disk üzerindeki mevcut işletim sistemlerini yüklemeden önce sistemden önyükleme yapmanızı ister.
Seçenekler arasında gezinmek için ok tuşlarını kullanmanız gerekir. Bağlanan USB aygıtınızı listede görmüyorsanız, EFI veya Eski kaynaklar altında listelenen USB depolama birimini seçin. Seçime gitmek için aşağı ok tuşunu kullanın; Bazı eski BIOS arabirimleri, önyükleme sırasını yukarı ve aşağı doğru gezinmek için F5 ve F6 gibi işlev tuşlarını kullanmayı gerektirir. Uygun seçeneği seçtikten sonra, bu değişiklikleri onaylamanız gerekir; F10 tuşuna basıldığında genellikle kaydedilir. Değilse, değişiklikleri kaydetmek veya kabul etmek için uygun işlev tuşunu tanımlayan ekrandaki talimatları okuyun.
Bir USB sürücüsünden veya CD / DVD’den önyükleme yapmak
İstediğiniz seçenek seçildikten ve onaylandıktan sonra, kullandığınız kurulum ortamının türüne bağlı olarak, farklı seçenekler görebilirsiniz. USB medyası, Windows 10 – 32 veya 64 bit mimarisinin seçimini – yüklemek istediğiniz – bir Windows Önyükleme Yöneticisi içine derhal başlatacaktır.
DVD ortamından yüklüyorsanız, Windows 10 kurulumu, kurulumu yüklemek için klavyenizdeki herhangi bir tuşa basmanız için sizi uyarır.
Oradan evde özgür olman gerekir. Önyüklenebilir kurulum medyalarınızı doğru bir şekilde oluşturduğunuz sürece, ekrandaki talimatlar sürecin geri kalanında size rehberlik etmelidir.
Önyükleme Seçeneklerinde Sorun Giderme
Bazı sistemler çıkarılabilir medyadan önyükleme yapmaya çalışırken sorunlarla karşılaşabilir. Yukarıdaki adımları bir Taneyi uyguladıysanız ve hâlâ sorun yaşıyorsanız, aşağıdaki öğelerden bazılarına bakın.
- Bir Microsoft Yüzey aygıtındaki UEFI kurulum sayfasına erişme. Yüzey aygıtlarındaki BIOS / UEFI sayfasına erişmek için gereken adımlar biraz farklıdır. Bir Microsoft Yüzeyinde UEFI Kurma için aşağıdaki adımlara bakın .
- Kutudan çıkmış bir Windows 8 veya Windows 10 aygıtında UEFI ayarlarını değiştirme. Windows 8 veya Windows 10 önceden kurulmuş olarak satın aldığınız bilgisayarlar için, UEFI / BIOS’a erişmek zor olabilir. Windows 8 veya Windows 10 Bilgisayarlarda UEFI’yi Yapılandırma için aşağıdaki adımlara bakın .
- Peki ya Mac? Apple bilgisayarları Windows’u yüklemeyi destekler, ancak normal PC’leriniz gibi bir BIOS / UEFI kurulum sayfası yoktur. Aşağıdaki Mac’lerde Windows yüklemeyle ilgili bölümümüze bakın.
- Önyüklenebilir ortamın doğru oluşturulduğundan emin olun. Önyükleme sorunları bazen yükleme medyasının nasıl yapılandırıldığına veya hazırlandığına bağlanabilir. Örneğin, UEFI tabanlı sistemler – Windows 8 veya sonraki sürümleri için tasarlanmış sistemler – kurulum medyasını hazırlamak, Microsoft yazılım sayfasından indirilirse, Microsoft Media Creation Tool veya Rufus gibi bir üçüncü parti yardımcı programını kullanmayı gerektirir .
- Eski Önyükleme Kaynaklarını Etkinleştirin. BIOS’u kullanarak daha eski bir bilgisayara yüklüyorsanız, Eski Önyükleme Kaynakları’nın veya Eski USB’nin altındaki seçeneği belirlediğinizde, Windows kurulumunu USB veya CD sürücüsünden başlatabilirsiniz.
- Güvenli Önyükleme’yi devre dışı bırak. Güvenli Önyükleme gibi UEFI içerisindeki güvenlik teknolojileri bir engelleyici olabilir ve sistemin harici depolama kaynakları önyüklemesi yapılmasını önleyebilir. Güvenlik menüsü veya sekmesinin altında geçici olarak erişilebilen Güvenli Önyüklemeyi devre dışı bırakmak sıklıkla bunu çözer.
- Hızlı Başlatma’yı devre dışı bırakın. BIOS’a erişemiyorsanız, Hızlı Başlatma’yı devre dışı bırakmanız gerekebilir , etkinleştirilmişse.
- BIOS ayarlarını sıfırlama. Bazı BIOS / UEFI kurulum ekranlarında fabrika ayarlarına sıfırlama seçeneği vardır. Bu bazen hızlı bir düzeltme olabilir, ancak dikkatli olun. TPM ile şifrelenmiş BitLocker sürücünüz varsa, bu, mevcut sistem sürücüsünü kullanılamaz hale getirebilir. Tabii ki, hedefiniz işletim sisteminizi sıfırdan yeniden yüklemekse, bu bir sorun değil.
Hızlı Başlangıç’ı Devre Dışı Bırakma
Ürün yazılımını Windows çalıştıran bir bilgisayara yüklemeye çalışıyorsanız, etkinleştirilmiş Hızlı Başlangıç ayarından dolayı bu zorluk çıkarabilir. Hızlı Başlangıç Windows 8’de, işletim sistem kodunun önemli bölümlerini önbelleğe alıp kapatma işleminden sonra Windows’u daha hızlı başlatmanın bir yolu olarak tanıtıldı.
BIOS’unuzu veya UEFI’yı yüklerken sorun yaşıyorsanız veya önyükleme siparişinizi değiştirirseniz, Windows’u başlatın ve ardından Hızlı Başlangıç’yı kapatın.
- Windows tuşlarına + X basın
- Güç Seçenekleri’ni tıklayın.
- Güç düğmelerinin yaptıklarını seç’i tıklayın
- Şu anda kullanılamayan ayarları değiştir bağlantısını tıklayın
- Kapatma ayarları altında , Hızlı başlatmayı aç (önerilen) seçeneğinin işaretini kaldırın.
Önyükleme Aygıtı Menüsü / Önyükleme Geçersiz kılma
Bazı bilgisayarlar, sizi hangi bölümden seçebileceğiniz doğrudan bir menüye götüren bir işlev tuşuna basmanıza izin verecektir: USB ön sürücü, SD Kartı, harici sabit disk, yerel disk veya önyüklemek istediğiniz optik ortam. Örneğin, Dell ve HP sistemleri sırasıyla F12 veya F9 tuşlarına basarak USB veya DVD’den önyükleme yapmak için bir seçenek sunacak. Bu önyükleme aygıtı menüsüne, BIOS veya UEFI kurulum ekranına girdiğinizde erişilir.
Popüler markalarda doğrudan önyükleme menüsüne erişmek için kullanılan komutların bir listesi:
| Marka & Üretici | Tuş |
| Acer | Esc / F9 / F12 |
| Asrock | F11 |
| Asus | Esc / F8 |
| Compaq | Esc / F9 |
| Dell | F12 |
| Fujitsu | F12 |
| Gigabyte | F12 |
| HP | Esc / F9 |
| Intel | F10 |
| Lenovo | F12 |
| MSI | F11 |
| Packard Bell | F8 |
| Samsung | ESC |
| Toshiba | F12 |
| Sony Vaio | F11 |
Microsoft Yüzey ve Modern Windows 10 Aygıtları
Microsoft Yüzey, UEFI ürün yazılımı arabirimine önyükleme yapmak için kendi benzersiz arabirimini kullanır.
Öncelikle, Yüzeyinizdeki BIOS / UEFI kurulum yardımcı programına erişmeniz gerekir.
- Yüzey veya Yüzey Pro’nuzun tamamen kapatıldığından emin olun.
- Cihazın sol tarafında bulunan ses artırma düğmesine basın ve basılı tutun.
- Güç düğmesini cihazın üst kısmında bulunan beş saniye boyunca basılı tutun.
Beş saniye sonra güç düğmesini bırakın, ancak BIOS UEFI’yı görene kadar ses düğmesini basılı tutmaya devam edin.
Yüzey, önyükleme ayarlarını değiştirmek için metin odaklı arabirim, dokunmatik ve fare girişi kombinasyonunu kullanır. Aşağı ok tuşunu kullanarak Alternatif Sistem Önyükleme Sırasını Yapılandır seçeneğine gidin . Bir alt menü yükleyecek Enter tuşuna basın; Ilk açılış aygıtı seçmek için yukarı ve aşağı ok tuşlarını kullanın ve ardından Giriş düğmesine basın.
Ayarlar menüsünden Çıkış’a gidin, Enter’a basın, ardından evet’i seçmek için sol veya sağ ok tuşlarını kullanın ve Enter’a basın.
Windows 8 veya Windows 10 Bilgisayarlarda UEFI’yi Yapılandırma
Bilgisayarınız veya aygıtınız zaten varolan bir Windows 8 veya Windows 10 sürümünü çalıştırıyorsa, çıkarılabilir saklama alanından önyükleme işlemini işletim sistemi içinden başlatabilirsiniz. Başlat/Ayarlar/Güncelleme ve güvenlik/Recovery. Ardından, Gelişmiş başlatma altında Şimdi yeniden başlat’ı tıklayın .
Bu seçenek mevcut değilse, Windows 10’dan çıkıp Shift tuşunu basılı tutun, Güç menüsünü ve ardından Yeniden Başlat’ı tıklayın. Shift tuşunu basılı tutmaya devam edin ve Kurtarma ortamı yüklenene kadar bekleyin. Bir seçenek belirleyin menü Sisteme takılı çıkarılabilir medyadan erişebilir ve önyükleme sağlar.
Gelişmiş önyükleme seçeneklerine erişmeniz gerekiyorsa, daha fazla değişiklik yapmak için Sorun Gider’i tıklatın, ardından UEFI Ürün Yazılımı Ayarları’nı tıklatın .
Mac hakkında?
Son 10 yılda Apple Intel tabanlı Macintosh bilgisayarları Windows’u destekledi. Çoğu Mac, başlangıçta C tuşunu basılı tutarak CD’den önyükleme yapmanızı sağlar. Bir USB sürücüsünden OS X veya macOS dışındaki bir işletim sistemini başlatmak biraz daha etkindir. Mac OS’de Önyükleme Kampı sihirbazını kullanarak Windows 10’u yüklemek için Mac’inizi hazırlamakla daha önce ilgilendik . Önyükleme kampı bölümünüzü hazırladıktan ve ortam yükledikten sonra, önyükleme seslerini duymadan önce Option tuşunu basılı tutmak gibi basit bir işlem başlatmanız yeterlidir .
Sonuç
Kullanıcıların bu konudan öğreneceği derslerden biri, aynı markadan olsalar bile, tüm bilgisayar yapılandırmalarının birbirine benzememesi. Umarım, bu kılavuzda okumak, size özel sisteminizi yapılandırmanıza yardımcı olacak sürece ilişkin yeterli arka plan bilgisini vermiştir ya da en azından sorun yaşarsanız doğru soruları sormanız iyi olur.