İçindekiler
Komut istemi, Windows arayüzünden yavaşça kayboluyor ve bunun için geçerli sebepler var: CMD komutları, metin tabanlı giriş döneminden kalma eski bir ve çoğunlukla gereksiz bir araçtır. Ancak birçok komut hala kullanışlıdır ve Windows 8 ve 10 hatta yeni özellikler eklemiştir.
İşte her Windows kullanıcısının bilmesi gereken temel komutlar.
Windows komut istemine nasıl erişileceğinden emin değilseniz, temel Windows Çalıştır komutlarını unuttuysanız veya her komut için bir anahtar listesi nasıl görüntüleneceğini (yani komut kodları olarak da bilinir) öğrenmek istiyorsanız, talimatlar için Windows komut satırının başlangıç rehberimize başvurun.
Windows Komut İstemi Komutları
Eğer Windows komut satırında gezinmediyseniz, bir şeyleri kaçırıyorsunuz demektir. Doğru şeyleri yazmayı bilirseniz, kullanabileceğiniz birçok kullanışlı araç bulunmaktadır.
Assoc

Windows’daki çoğu dosya, varsayılan olarak dosyayı açmak için atanan belirli bir programa bağlıdır. Bazen bu ilişkileri hatırlamak karmaşık hale gelebilir. assoc komutunu girerek, dosya adı uzantılarının ve program ilişkilerinin tam bir listesini görüntüleyebilirsiniz.
Ayrıca, dosya ilişkilerini değiştirmek için komutu genişletebilirsiniz. Örneğin, assoc .txt= komutuyla metin dosyalarının dosya ilişkisini, eşittir işaretinden sonra girdiğiniz programa değiştirebilirsiniz. assoc komutu, uzantı adlarını ve program adlarını ortaya çıkaracak ve bu komutu doğru bir şekilde kullanmanıza yardımcı olacaktır.
Windows 10’da, dosya türü ilişkilerini değiştirebileceğiniz daha kullanıcı dostu bir arayüzü görüntüleyebilirsiniz. Ayarlar (Windows + I) | Uygulamalar | Varsayılan uygulamalar | Dosya türüne göre varsayılan uygulamayı seç seçeneklerine gidin.
Cipher
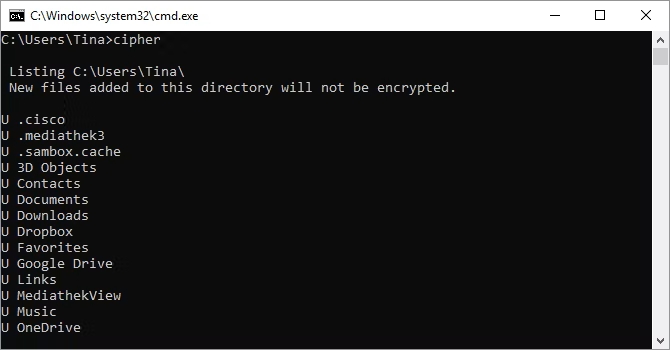
Mekanik bir sabit disk üzerindeki dosyaları silmek aslında tamamen onları silmez. Bunun yerine, dosyaları artık erişilemez olarak işaretler ve kullandıkları alanı boş olarak işaretler. Dosyalar, sistem tarafından üzerlerine yeni veriler yazılana kadar kurtarılabilir durumda kalır, bu da biraz zaman alabilir.
Ancak, cipher komutu, bir NTFS biçimli bir birimdeki bir dizini rastgele veri yazarak silebilmenizi sağlar. Örneğin, C sürücünüzü silmek için cipher /w:d komutunu kullanırsınız, bu da sürücü üzerindeki boş alanı silecektir. Bu komut, silinmemiş verileri üzerine yazmadığından, bu komutu çalıştırarak ihtiyaç duyduğunuz dosyaları silmezsiniz.
Cipher komutunu yalnızca çalıştırdığınızda, mevcut dizinin ve içerdiği dosyaların şifreleme durumunu döndürür. Bir dosyayı şifrelemek için cipher /e:<dosya_adı> komutunu kullanın, şifrelenmiş dosyalar hakkında bilgi almak için cipher /c:<dosya_adı> kullanın ve seçili dosyanın şifresini çözmek için cipher /d:<dosya_adı> komutunu kullanın. Bu komutların çoğu, Windows şifreleme aracı BitLocker ile gereksizdir.
File Compare

Bu komutu kullanarak iki dosya arasındaki metin farklarını belirleyebilirsiniz. Özellikle yazarlar ve programcılar için, bir dosyanın iki farklı sürümü arasında küçük değişiklikleri bulmaya çalışırken oldukça kullanışlıdır. Sadece fc komutunu ve ardından karşılaştırmak istediğiniz iki dosyanın dizin yolunu ve dosya adını yazmanız yeterlidir.
Komutu farklı şekillerde genişletebilirsiniz. /b yazarak yalnızca ikili çıktıyı karşılaştırabilirsiniz, /c metin karşılaştırmasında metnin büyük-küçük harf duyarlılığını yok sayar ve /l yalnızca ASCII metni karşılaştırır.
Örneğin, aşağıdakini kullanabilirsiniz:
fc /l "C:\Program Files (x86)\example1.doc" "C:\Program Files (x86)\example2.doc"
Yukarıdaki komut, iki Word belgesindeki ASCII metni karşılaştırır.
Ipconfig

Bu komut, bilgisayarınızın şu anda kullandığı IP adresini iletmektedir. Ancak, bir yönlendirici arkasında iseniz (bugün çoğu bilgisayar gibi), yerine yönlendiricinin yerel ağ adresini alırsınız.
Yine de, ipconfig, uzantıları nedeniyle kullanışlıdır. ipconfig /release komutundan sonra ipconfig /renew komutu, Windows PC’nizin yeni bir IP adresi istemesini sağlayabilir ve bu, bilgisayarınızın mevcut bir IP adresi olmadığını iddia ettiği durumlarda kullanışlıdır. ipconfig /flushdns komutunu kullanarak DNS adresinizi yenileyebilirsiniz. Bu komutlar, Windows ağ sorun giderici ara sıra çalışmadığında kullanışlıdır.
Netstat
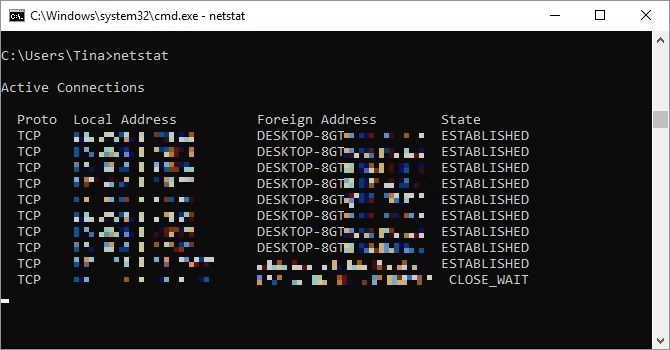
netstat -an komutunu girdiğinizde, şu anda açık olan portların ve ilişkili IP adreslerinin bir listesini alırsınız. Bu komut aynı zamanda portun durumunu da söyler; dinlenen (listening), kurulan (established) veya kapalı (closed).
Bu komut, PC’nize bağlı cihazları sorun gidermeye çalışırken veya bir Trojan’ın sisteminizi etkilediğinden şüpheleniyorsanız kötü amaçlı bir bağlantıyı tespit etmeye çalışırken oldukça kullanışlıdır.
Ping

Bazen belirli bir ağ cihazına paketlerin ulaşıp ulaşmadığını bilmek isteyebilirsiniz. İşte bu durumda ping komutu oldukça işe yarar.
Ping komutunu, bir IP adresi veya web alan adını takip eden şekilde yazarsanız, belirtilen adrese bir dizi test paketi gönderir. Eğer paketler varış noktasına ulaşır ve geri dönerse, cihazın bilgisayarınızla iletişim kurabilme yeteneği olduğunu bilirsiniz; eğer başarısız olursa, cihaz ile bilgisayarınız arasında iletişimi engelleyen bir şeyler olduğunu anlarsınız. Bu, sorunun kökeninin yanlış bir yapılandırmadan mı yoksa ağ donanımının başarısızlığından mı kaynaklandığı konusunda size yardımcı olabilir.
PathPing

Bu, PC’niz ile test ettiğiniz cihaz arasında birden fazla yönlendirici varsa kullanışlı olan daha gelişmiş bir ping sürümüdür. Ping gibi, bu komutu IP adresinden sonra pathping yazarak kullanırsınız, ancak ping’in aksine pathping, test paketlerinin aldığı rota hakkında bazı bilgileri de aktarır.
Tracert

Tracert komutu, pathping’e benzer bir komuttur. Yine, izlemek istediğiniz IP adresi veya alan adından sonra tracert yazarak kullanırsınız. Bilgisayarınız ile hedef arasındaki rota üzerindeki her adımda bilgi alırsınız. Ancak, pathping’in aksine tracert, sunucular veya cihazlar arasındaki her atlama için geçen süreyi (milisaniye cinsinden) de takip eder.
Powercfg

Powercfg, bilgisayarınızın enerji kullanımını yönetmek ve izlemek için çok güçlü bir komuttur. powercfg hibernate on ve powercfg hibernate off komutlarını kullanarak bekletme modunu yönetebilirsiniz. Ayrıca, powercfg /a komutunu kullanarak PC’nizde mevcut olan güç tasarrufu modlarını görüntüleyebilirsiniz.
Başka bir kullanışlı komut ise powercfg /devicequery s1_supported’dır. Bu komut, bilgisayarınızda bağlı bekleme modunu destekleyen cihazların bir listesini görüntüler. Bu cihazları etkinleştirdiğinizde, bu cihazları kullanarak bilgisayarınızı uyku modundan çıkarabilirsiniz, hatta uzaktan bile.
Bunu yapmak için, Aygıt Yöneticisi’nde cihazı seçip özelliklerini açın, Güç Yönetimi sekmesine gidin ve ardından Allow this device to wake the computer kutusunu işaretleyin.

Powercfg /lastwake komutu, bilgisayarınızın son uyku durumundan hangi cihazın uyandırdığını gösterir. Bu komutu kullanarak, bilgisayarınızın rastgele uyandığı durumlarda sorunu gidermek için kullanabilirsiniz.
Bilgisayarınız için ayrıntılı bir güç tüketimi raporu oluşturmak için powercfg /energy komutunu kullanabilirsiniz. Raporda, komuttan sonra belirtilen dizine kaydedilir.
Bu rapor, güç tüketimini artırabilecek herhangi bir sistem hatasını, belirli uyku modlarını engelleyen cihazları veya güç yönetimi ayarlarınıza yanıt vermek için kötü yapılandırılmış cihazları size bildirecektir.
Windows 8, uygunsa, powercfg /batteryreport komutunu ekledi ve detaylı bir pil kullanım analizi sağlar. Genellikle Windows kullanıcı dizinine çıktı veren rapor, şarj ve deşarj döngülerinin süresi ve süresi, ortalama pil ömrü ve tahmini pil kapasitesi hakkında ayrıntılar sağlar.
Shutdown

Windows 8, bilgisayarınızı kapatmak için kullanılan shutdown komutunu tanıttı.
Bu tabii ki, zaten kolayca erişilebilen kapatma düğmesiyle aynı işlevi görmektedir, ancak tekrarlayan kısım, shutdown /r /o komutudur. Bu komut, bilgisayarınızı yeniden başlatır ve Gelişmiş Başlangıç Seçenekleri menüsünü başlatır. Bu menüde Güvenli Mod ve Windows kurtarma yardımcı programlarına erişebilirsiniz. Bu, sorun giderme amaçlı bilgisayarınızı yeniden başlatmak istediğinizde kullanışlıdır.
System File Checker

Sistem Dosyası Denetleyici (System File Checker), Windows sistem dosyalarına odaklanan otomatik bir tarama ve onarım aracıdır.
Yönetici yetkileriyle komut istemcisini çalıştırmanız gerekecek ve sfc /scannow komutunu girmeniz gerekecek. SFC, herhangi bir bozuk veya eksik dosya bulursa, yalnızca bu amaçla Windows tarafından tutulan önbelleğe alınmış kopyaları kullanarak otomatik olarak dosyaları yerine koyacaktır. Bu komut, eski dizüstü bilgisayarlarda yürütülmesi için yaklaşık yarım saat kadar sürebilir.
Tasklist
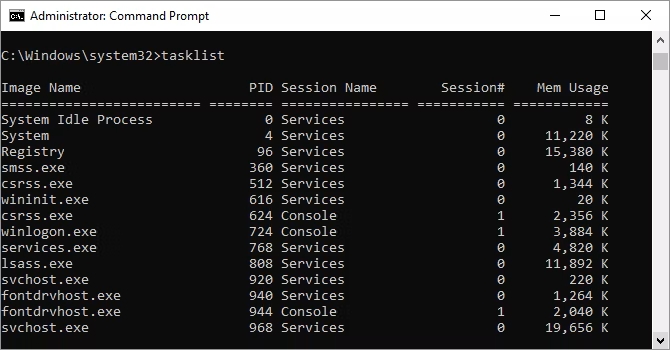
Bilgisayarınızda çalışan tüm görevlerin güncel bir listesini sağlamak için tasklist komutunu kullanabilirsiniz. Bu komut, Görev Yöneticisi ile biraz benzerlik taşımakla birlikte, bazen bu araçta görünmeyen görevleri bulabilir.
Ayrıca, bir dizi değiştirici bulunmaktadır. Tasklist -svc her göreve ilişkin hizmetleri gösterir, daha fazla ayrıntı için tasklist -v kullanabilirsiniz ve tasklist -m, etkin görevlerle ilişkili DLL dosyalarını bulur. Bu komutlar, gelişmiş sorun giderme için faydalıdır.
Okuyucumuz Eric, “ilgilendiğiniz belirli bir işlem kimliği ile ilişkili yürütülebilir dosyanın adını alabilirsiniz” dedi. Bu işlem için kullanılan komut tasklist | find [işlem kimliği]’dir.
Taskkill
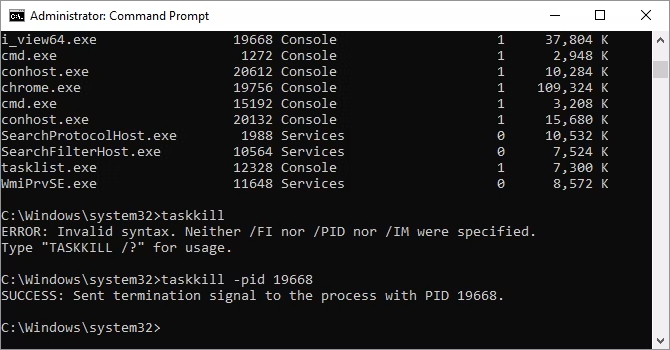
Tasklist komutunda görünen görevler, bunlarla ilişkilendirilmiş bir yürütülebilir dosya ve işlem kimliği (dört veya beş basamaklı bir sayı) içerecektir. Bir programı zorla durdurmak için taskkill -im komutunu kullanarak yürütülebilir dosyanın adını veya taskkill -pid komutunu kullanarak işlem kimliğini takip edebilirsiniz. Yine, bu Görev Yöneticisi ile biraz benzerlik taşır, ancak tepki vermeyen veya gizlenmiş programları sonlandırmak için kullanabilirsiniz.
Chkdsk

Windows, yerel bir sürücünün kötü sektörlere, kayıp kümelere veya diğer mantıksal veya fiziksel hatalara sahip olduğunu gösteren belirtiler olduğunda otomatik olarak sürücünüzü bir teşhis chkdsk taraması için işaretler.
Hard diskinizin bozulduğundan şüpheleniyorsanız, manuel olarak bir tarama başlatabilirsiniz. En temel komut chkdsk c: olarak yazılır ve C: sürücüsünü hemen tarar, bilgisayarın yeniden başlatılmasına gerek duymaz. /f, /r, /x veya /b gibi parametreleri eklerseniz, örneğin chkdsk /f /r /x /b c: komutunda olduğu gibi, sırasıyla hataları düzeltecek, verileri kurtaracak, sürücüyü ayrı tutacak veya kötü sektörlerin listesini temizleyecektir. Bu işlemler Windows kapalıyken gerçekleştirilebilir ve yeniden başlatma gerektirir.
Başlangıçta chkdsk’nin çalıştığını görürseniz, onun işini yapmasına izin verin. Ancak takılı kalırsa, chkdsk sorun giderme makalemize başvurun.
schtasks

Schtasks, çoğu göz ardı edilen Windows yönetim araçlarından biri olan Görev Zamanlayıcısına komut istemi üzerinden erişmenizi sağlar. Zamanlanmış görevlerinizi yönetmek için GUI’yi kullanabilirsiniz, ancak komut istemi karmaşık komutları kopyalayıp yapıştırmanıza olanak tanır ve çeşitli seçenekler arasında tıklamak zorunda kalmadan benzer birden çok görevi ayarlamak için daha kolaydır. Sonuç olarak, önemli parametreleri hafızanıza yerleştirdikten sonra çok daha kolay bir şekilde kullanabilirsiniz.
Örneğin, bilgisayarınızı her Cuma saat 23:00’te yeniden başlatmak için aşağıdaki gibi bir zamanlanmış görev ayarlayabilirsiniz:
schtasks /create /sc weekly /d FRI /tn "auto reboot computer weekly" /st 23:00 /tr "shutdown -r -f -t 10"
Haftalık yeniden başlatmanıza ek olarak, başlangıçta belirli programların çalıştırılması için görevleri zamanlayabilirsiniz.
schtasks /create /sc onstart /tn "launch Chrome on startup" /tr "C:\Program Files (x86)\Google\Chrome\Application\Chrome.exe"
Yukarıdaki komutu farklı programlar için çoğaltmak için sadece kopyalayın, yapıştırın ve gerektiği gibi düzenleyin.
Format

Bir sürücüyü biçimlendirmeniz gerektiğinde, Windows Dosya Gezgini arayüzünü kullanabilirsiniz veya komut istemine başvurabilirsiniz. Bu komutu kullanabilmek için Yönetici yetkilerine ihtiyacınız olacak. Biçimlendirmek istediğiniz birimi belirtmeyi ve ardından istenen parametreleri belirtmeyi unutmayın.
Aşağıdaki komut, D sürücüsünü hızlı bir şekilde exFAT dosya sistemiyle biçimlendirecek, tahsis birimi boyutunu 2048 bayt olarak ayarlayacak ve birimi “label” (tırnak işaretleri olmadan) olarak yeniden adlandıracaktır.
format D: /Q /FS:exFAT /A:2048 /V:label
Ayrıca bu komutu bir birimi çıkarmak (/X) veya NTFS ile biçimlendirilmişse dosya sıkıştırmasını varsayılan ayar olarak yapmak (/R) için de kullanabilirsiniz. Sıkıştırılmış birimlerde yer kazanmak için bu özelliği kullanabilirsiniz. Eğer yardıma ihtiyacınız varsa, yardım çağırmak için format /? komutunu kullanabilirsiniz.
Prompt
cmd
Komut istemini, talimatları veya belirli bilgileri içerecek şekilde özelleştirmek ister misiniz? Prompt komutunu kullanarak bunu yapabilirsiniz!
Deneyin:
prompt Your wish is my command:
Şu anki saat, tarih, sürücü ve yol, Windows sürüm numarası ve daha birçok bilgiyi ekleyebilirsiniz.
prompt $t on $d at $p using $v:
Komut istemini varsayılan ayarlara sıfırlamak için “prompt” yazın veya komut istemini yeniden başlatın. Maalesef, bu ayarlar kalıcı değildir.
cls
Yukarıdaki tüm komutları deneyerek komut istem penceresini karıştırdınız mı? Her şeyi tekrar temizlemek için bilmeniz gereken son bir komut daha var.
cls
Systeminfo

Bu komut size bilgisayarınızın ayrıntılı yapılandırma özetini verecektir. Liste işletim sisteminizi ve donanımınızı kapsar. Örneğin, orijinal Windows kurulum tarihini, son başlatma zamanını, BIOS sürümünü, toplam ve kullanılabilir belleği, yüklenen güncelleştirmeleri, ağ kartı yapılandırmalarını ve daha fazlasını araştırabilirsiniz.
Bir yerel ağınızdaki bir bilgisayarın bilgilerini almak için sisteminfo /s komutunu kullanın ve ardından bilgisayarın ana makine adını belirtin. Bu, alan adı, kullanıcı adı ve parola gibi ek sözdizim öğelerini gerektirebilir, örneğin:
systeminfo /s [host_name] /u [domain]\[user_name] /p [user_password]
Driverquery

Sürücüler, bir bilgisayara yüklenmiş en önemli yazılımlardan biridir. Yanlış yapılandırılmış, eksik veya eski Windows sürücüleri çeşitli sorunlara neden olabilir, bu yüzden bilgisayarınızdaki sürücülerin bir listesine erişmek iyi bir şeydir.
İşte tam olarak driverquery komutu bunu yapar. Daha fazla bilgi almak için driverquery -v şeklinde genişletebilirsiniz; bu, sürücünün yüklendiği dizini de içerir. Maalesef bu komut, Windows 8 veya Windows Server 2012’den sonra geçerli değildir.
Windows 8 Sadece: Recovery Image
Neredeyse tüm Windows 8/8.1 bilgisayarlar, fabrikadan bir kurtarma görüntüsüyle birlikte gelir, ancak bu görüntü, yeniden yüklemek istemediğiniz gereksiz yazılımları içerebilir. Yazılımı kaldırdıktan sonra, recimg komutunu kullanarak yeni bir görüntü oluşturabilirsiniz. Bu komutu girdiğinizde, nasıl kullanılacağına dair çok detaylı bir açıklama sunulur.
Recimg komutunu kullanmak için yönetici yetkilerine sahip olmanız gerekir ve oluşturduğunuz özel kurtarma görüntüsüne yalnızca Windows 8 tazeleme özelliği aracılığıyla erişebilirsiniz.
Windows 10’da sistem kurtarma değişti. Windows 10 sistemleri kurtarma bölümüyle gelmez, bu nedenle verilerinizi yedeklemeniz daha da önemlidir.
Windows PC’nizi Komutlarla ve Fethedin
Bu makale, Windows komut satırında neyin gizli olduğunu size sadece bir tad verebilir. Tüm değişkenler dahil edildiğinde, harf harf yüzlerce komut bulunur. Kapsamlı bir liste için 100 temel Windows CMD komutunu içeren listemizi indirebilirsiniz. Ya da Microsoft’un kendi Windows Komut Referans belgesini alabilirsiniz.




