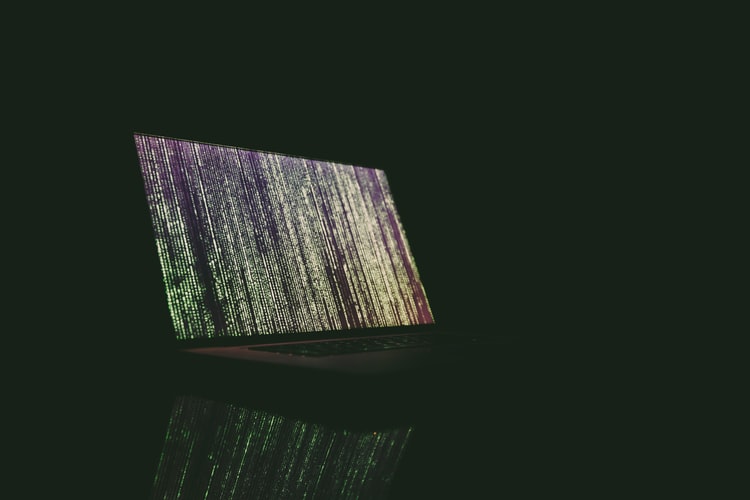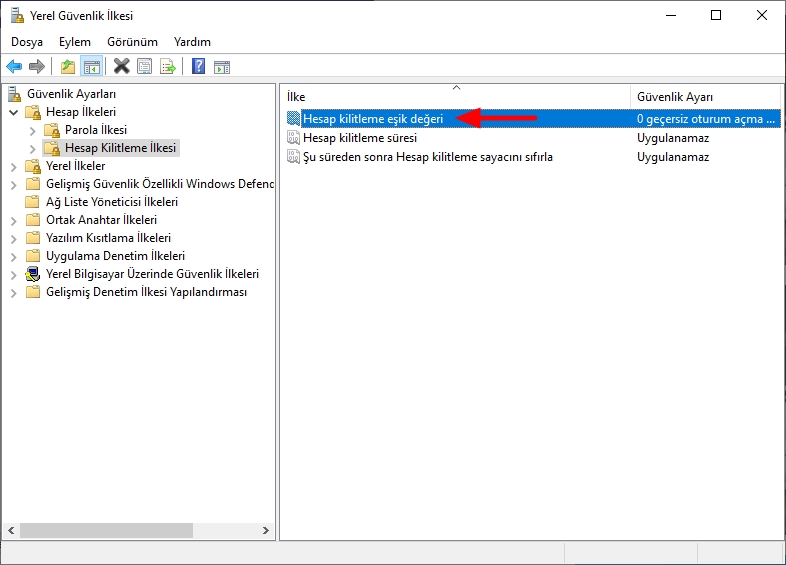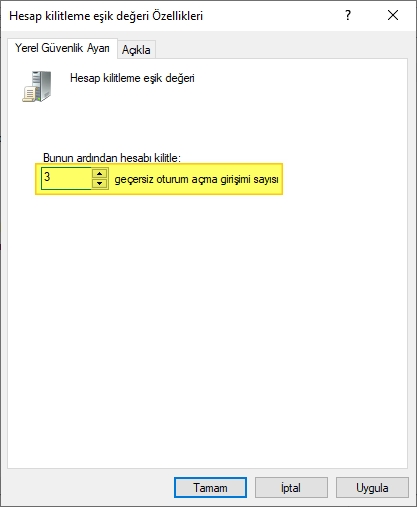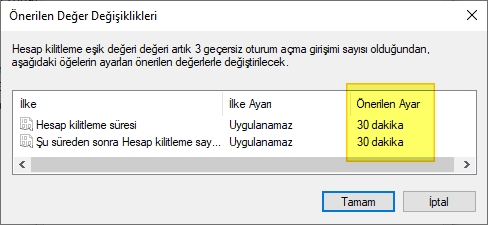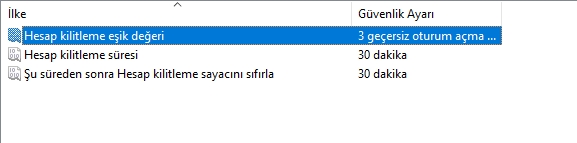İçindekiler
Sisteminizi daha iyi korumak için, belirli bir süre boyunca birden fazla başarısız oturum açma denemesinden sonra Windows 10’un otomatik olarak kilitlenmesini sağlayabilirsiniz.
Varsayılan olarak, Windows hesaplarınız ayarlarınıza bağlı olarak bir parola veya PIN koruması ile korunur. Genellikle, bilgisayar kilitlendiğinde veya başlatıldığında, sistemde oturum açmak istediğiniz sayıda şifreyi veya PIN’i deneyebilirsiniz. Ancak, sisteminizi daha iyi korumak istiyorsanız, sınırsız bir parolaya sahip olmak yerine sınırlı sayıda parola denemeyi aktif edebilirsiniz.
Windows 10’u bir kilitleme süresini ayarlamaya zorlayabilirsiniz. Süreye bağlı olarak, Windows 10 sistemi belirli bir süre için otomatik olarak kilitleyecektir (yapılandırabilirsiniz). Örneğin, süreyi üç denemeye ve 30 dakikalık bir kilitlemeye ayarlarsanız, Windows üç geçersiz oturum açma girişiminden sonra kendini 30 dakika boyunca kilitler. Gördüğünüz gibi, bu sınırsız şifre denemelerini ortadan kaldırıyor.
Daha fazla uzatmadan, çoklu başarısız giriş denemelerinden sonra Windows’u otomatik olarak nasıl kilitleyebileceğinizi göstereyim.
Not: Bu makalede Windows 10’u vurgulasam da, aşağıdaki adımlar Windows 7 ve 8’de de takip edilebilir.
Windows Kilitleme Süresini Ayarlama – Birden Fazla Başarısız Oturum Açma Denemesinden Sonra Otomatik Kilitleme
Windows hesabı kilitleme eşiğini ayarlamak için Yerel Güvenlik İlkesi’ni kullanmamız gerekir. Ne yazık ki, Yerel güvenlik İlkesi yalnızca Windows 10 Pro, Enterprise ve Education sürümlerinde mevcuttur. Bu nedenle, bu sürümlerden herhangi birini kullanıyorsanız, aşağıdaki adımları izleyin.
İlk olarak, Yerel Güvenlik İlkesi uygulamasını açın. Bunu yapmak için, başlat menüsünü açın, “ secpol.msc ” yi arayın ve arama sonucunu tıklayın.
Yerel Güvenlik İlkesi penceresinde, sol paneldeki “ Hesap İlkeleri ” klasörünü genişletin ve “ Hesap Kilitleme İlkesi ” klasörünü seçin.
Sağ panelde, “ Hesap kilitleme eşik değeri ” politikasını bulun ve çift tıklayın.
Özellikler penceresinde, izin vermek istediğiniz geçersiz oturum açma denemesi sayısını girin. Benim durumumda, 3 geçersiz giriş denemesinden sonra sistemin kilitlenmesini istiyorum. Böylece, alana 3 girdim. Değişiklikleri kaydetmek için ” Uygula ” ve ” Tamam ” düğmelerini tıklayın.
Hesap Kilitleme Eşiği‘ni ayarladığınızda, Windows otomatik olarak başka iki ilke daha koymanızı önerir. yani, Hesap Kilitleme Süresi ve Ardından Hesap Kilitleme Sayacını Sıfırla. Varsayılan olarak, her ikisi de 30 dakikaya ayarlıdır. Varsayılanlar olsun ve “ Tamam ” düğmesine tıklayın.
Politikayı ayarlamayı tamamladığınızda, ana pencere bu şekilde görünür.
İşte bu kadar. Bundan sonra, Windows bir dizi başarısız veya geçersiz giriş denemesinden sonra kendini kilitleyecektir.
Kilitleme eşiğini kaldır
Hesap kilitleme eşiğini kaldırmak istiyorsanız, yukarıdaki bölümdeki 1’den 4’e kadar olan adımları izleyin. Beşinci adımda, alana 0 yazın ve “Tamam” düğmesini tıklayın. Windows yine diğer iki politikada değişiklik önerecektir. “Tamam” düğmesine tıklayarak varsayılanları kabul edin.