Microsoft Word uygulamasının “Otomatik Kurtarma” veya “Otomatik Kurtarma” adlı temiz bir özelliği var. Bu özellik varsayılan olarak etkindir ve on dakikalık aralıklarla ayarlanır. Otomatik kurtarma özelliği etkinleştirildiğinde, Word uygulaması düzenli aralıklarla otomatik olarak bir kurtarma dosyası oluşturur. Uygulama herhangi bir nedenle çökerse, otomatik keşif özelliğini kullanarak dosyayı kurtarabilirsiniz. Aslında, Word belgesi değişiklikleri bile izler ve dosyayı otomatik keşiften geri yüklemenizi ister.
Word, otomatik keşif dosyalarını .asd dosya biçiminde kaydeder. Bilmiyorsanız, ASD, Microsoft Office otomatik kaydetme ve otomatik kurtarma dosyaları için özel bir dosya biçimidir. Bir sürü ASD dosyanız varsa, bunları açmak için Microsoft Word uygulamasını kullanabilirsiniz. “Dosya | Aç” seçeneğinden açılabilen normal dosyaların aksine, ASD dosyalarını açmak için “Kaydedilmemiş Belgeleri Kurtar” seçeneğini kullanmanız gerekir.
Bu hızlı ve basit kılavuzda, size Windows ve macOS’ta Word’de bir ASD dosyası açma adımlarını göstermeme izin verin.
Yapmamız gereken ilk şey Microsoft Word uygulamasını açmaktır. Bunu yapmak için, Başlat menüsünde “Word” yi arayın ve sonucu tıklayın. Görev çubuğunuza Word sabitlenmişse, o simgeye de tıklayabilirsiniz.
Word uygulamasını açtıktan sonra, sol kenar çubuğundaki “Aç” düğmesine tıklayın. Bir belgenin içindeyseniz, üst çubuktaki “Dosya” seçeneğine ve ardından “Aç” düğmesine tıklayın.
Daha önce söylediğim gibi, .asd biçimindeki dosyaları açmak için Word’de yerleşik olan metin kurtarma aracını kullanmanız gerekir. Dolayısıyla bu sayfada, “Kaydedilmemiş Belgeleri Kurtar” düğmesini tıklayın. Bu düğmeyi sayfanın altında göreceksiniz.
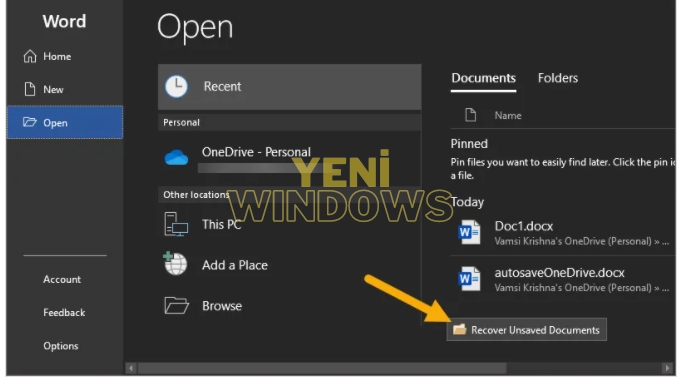
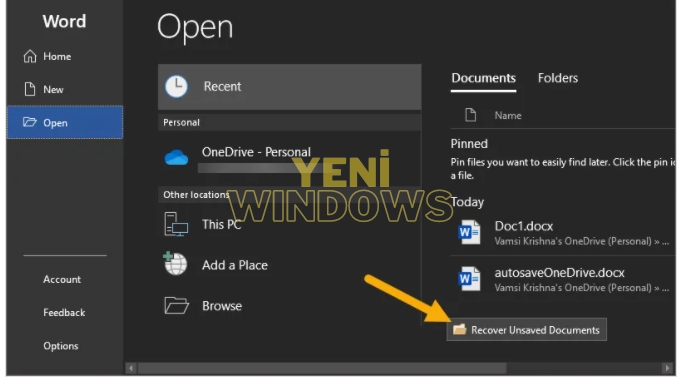
Kaydedilmemiş belgeleri Word’de kurtarın
Gözat penceresinde, ASD dosyasını bulun, onu seçin ve “Aç” düğmesine tıklayın.
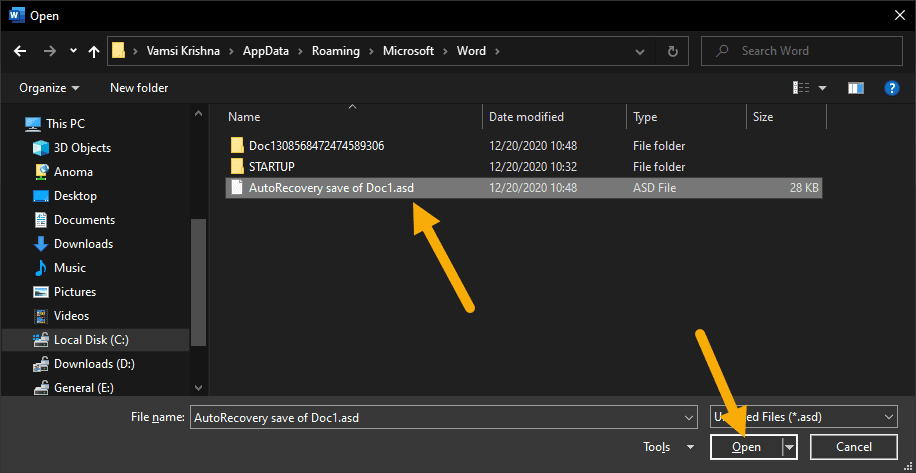
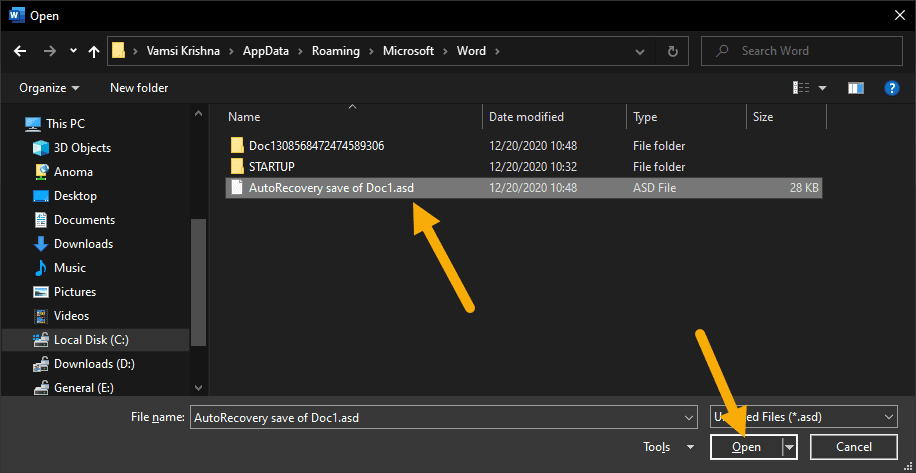
.asd dosyasını kelimede Aç
Aç düğmesine tıkladığınız anda, Word uygulaması ASD dosyasını diğer herhangi bir word belgesi gibi açacaktır.
Unutulmaması gereken bir nokta, Word’de açılan ASD dosyasının salt okunur durumda olacağıdır. Bu, dosyayı doğrudan düzenleyemeyeceğiniz anlamına gelir. Dosyanın içeriğini yeni veya mevcut bir Word belgesine manuel olarak kopyalamanız ve ardından gerektiği gibi düzenlemeniz gerekir.
Hepsi bu kadar. Umarım bu yardımcı olur.




Harika bir yazı! ASD dosyalarını açmanın bu kadar kolay olduğunu bilmiyordum. Adım adım açıklamalar çok yardımcı oldu. Teşekkürler!
Bu makale çok bilgilendirici! ASD dosyalarını açma sürecini bu kadar basit bir şekilde anlattığınız için teşekkürler. Artık dosyalarımı kurtarmak daha kolay olacak!
Bu yazı gerçekten çok yardımcı oldu! ASD dosyalarını açma konusunda yaşadığım sorunları çözdü. Teşekkürler!