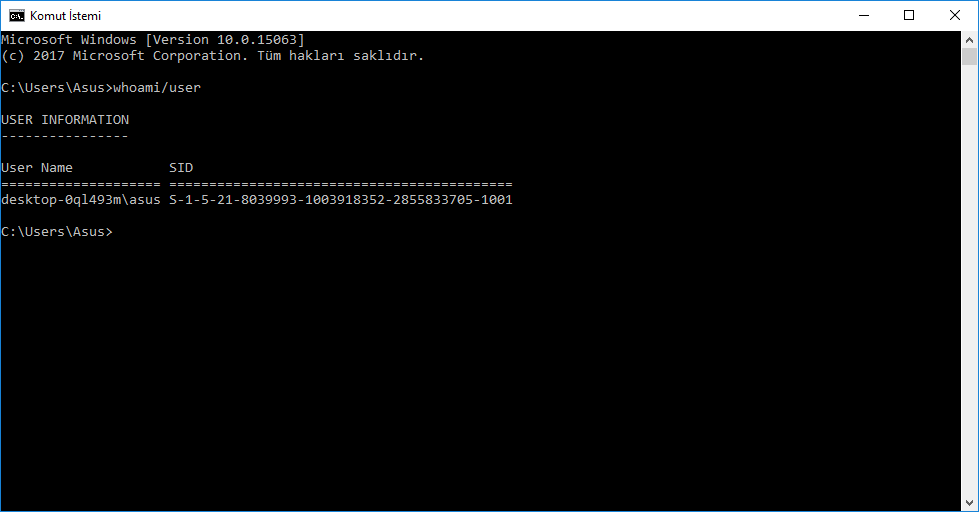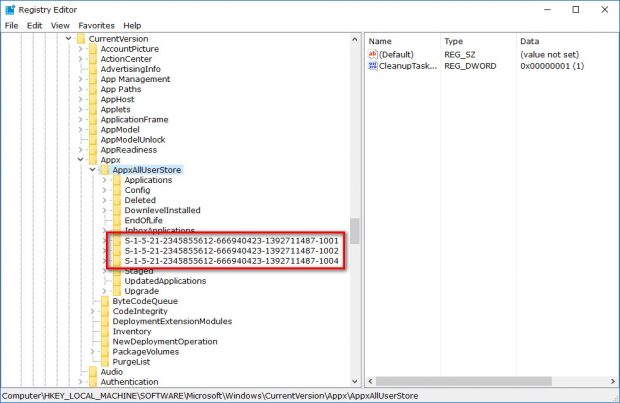İçindekiler
İnternet’te görüntülediğiniz birçok şeyin kendilerini destekleyen bazı önbellek türleri vardır. Web’de bu, diğer şeylerin yanında daha hızlı teslim edilmekte olan neyin izlenmekte olduğuna yardımcı olabilir. Windows Store’nda da temizlenebilen bir önbellek vardır. Windows Mağazasına göz atıyorsanız ve uygulamaları yüklemek veya güncellemekle ilgili sorun yaşıyorsanız, genellikle sorun olan önbellek olabilir.
Önbellekle ilgili sorunları gidermek için önbelleği temizlemeniz ve daha sonra ne yaptığınızı yapmanız gerekir. Windows, kullanıcılara bunu yapmak için birkaç yol sunar ve bilgisayarınız için en iyi yol bu soruna bağlıdır. Windows, tek bir uygulamanın önbelleğinin yanı sıra tüm Windows Store önbelleğini (bireysel hesaplar veya bilgisayardaki tüm hesaplar için) sıfırlamayı mümkün kılar.
Windows 10′ da Windows Mağaza Önbelleği nasıl silinir ve sıfırlanır
Klavyede Windows logosu + R tuşlarını yazarak Çalıştır kutusunu açın. Kutu açıldığında, kullanılabilir alana “WSRESET.exe” yazın ve ardından “OK” tuşuna basın.
Bilgisayar ekranında bir komut satırı penceresi görürsünüz. Yeniden ortadan kaybolmasını bekleyin. Varsa, Windows Store’nun şimdi sıfırlandığı anlamına gelir.
Üçüncü Taraf uygulamaları için Windows Mağaza önbellek nasıl silinir
Bir Komut İstemi penceresi açın . Komut satırı açıkken, iki kod arasında seçim yapabilirsiniz. Durumunuz için en iyi olduğunu düşündüğünüz birini seçebilirsiniz. Yalnızca geçerli kullanıcı SID ile ilişkili Windows Store önbelleğini temizlemek için “whoami / user” yazın ve klavyede Enter tuşuna basın. Öte yandan, Windows Store önbelleğini tüm hesapların SID’si için temizlemek istiyorsanız, “wmic useraccount get name, sid” yazın ve klavyelerinizin Enter tuşuna basın.
Şu anda kullandığınız hesapla ilişkili bir dizi kod verilecektir. Örneğin, bilgisayarda epeyce kullanıcı hesabı varsa, her biri için bir dize kodu alırsınız ve yalnızca istediğiniz kullanıcı adının yanında bir tane bulunur.
Ardından, Çalıştır iletişim kutusunu yeniden açmak için klavyelerinizde Windows logosu tuşu + R’ye basın. Bu sefer “Regedit” yazıp “Tamam” düğmesine basın. Kullanıcı Hesabı Denetimi (UAC) ekranını aldığınızda büyük olasılıkla “Evet” i tıklatmanız gerekir; ancak çoğu kullanıcının kullandığı Ev sürümü de dahil olmak üzere Windows 10’un herhangi bir sürümünde Kayıt Defteri Düzenleyicisi’ni açmak mümkündür.
Kayıt Defteri Düzenleyicisi’nde açık olabileceğiniz geçerli yolları son kez sıfırlayın, böylece bu sefer kolayca gezinebilirsiniz. Bunu yapmak için, sol taraftaki bölmeden açık olan tuşlara tıklayın. Sol bölmede beş tuşa sahipken başka bir şey bulunmadığında, şu yola gidin:
HKEY_LOCAL_MACHINE\SOFTWARE\Microsoft\Windows\CurrentVersion\Appx\ AppxAllUserStore.
Yukarıdaki yolun son anahtarının altındaki mevcut sayıların tam satırını görebilmeniz için sol bölmeyi genişletin gerekiyorsa genişletin. Burada, SID anahtarınızı oluşturan Komut İstemi penceresinde verilen kod satırı ile eşleşen bu sayı dizelerinden birini bulacaksınız. Şimdi tek yapmanız gereken, kullanıcı hesabınızla ilişkili olan aynı haneleri silmektir. SID anahtarını silmek için sağ tuşa basmanız veya tuşunu basılı tutmanız ve ardından “Sil” seçeneğini seçmeniz yeterlidir.
Windows Mağazası, şimdiye kadar pek çok kullanıcının umduğu kadar çok uygulama içermiyor ancak Store’un kullanılabilirliği genellikle oldukça iyi. İnsanların sahip olduğu az sayıdaki sorundan biri önbellekle ilgilidir – web siteleri söz konusu olduğunda bu yeni bir şey değildir, bu nedenle bunun için Microsoft’dan nefret etmemek sorun değildir.