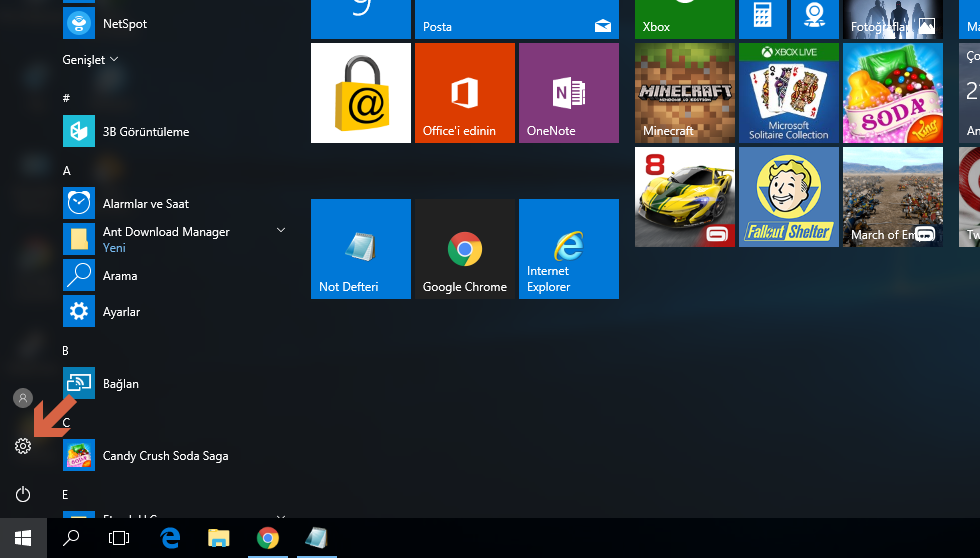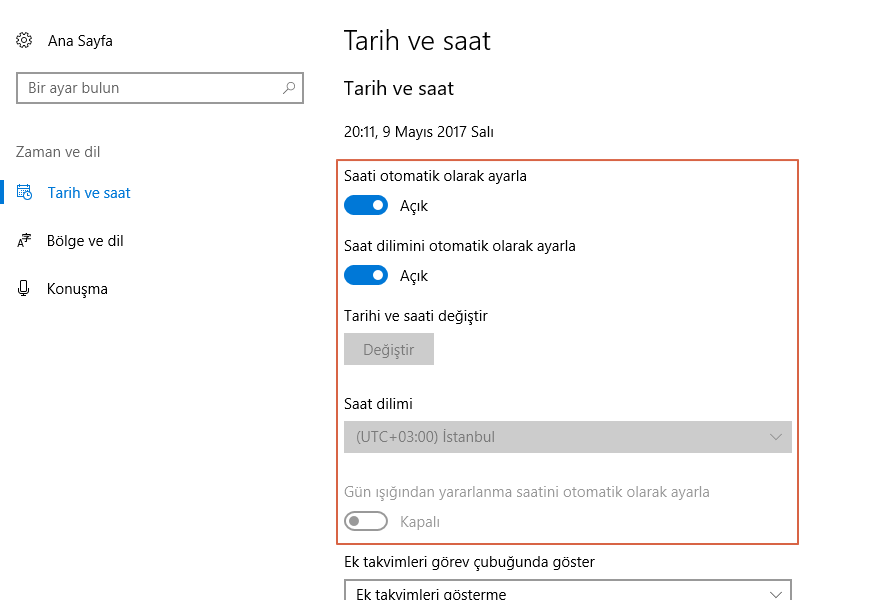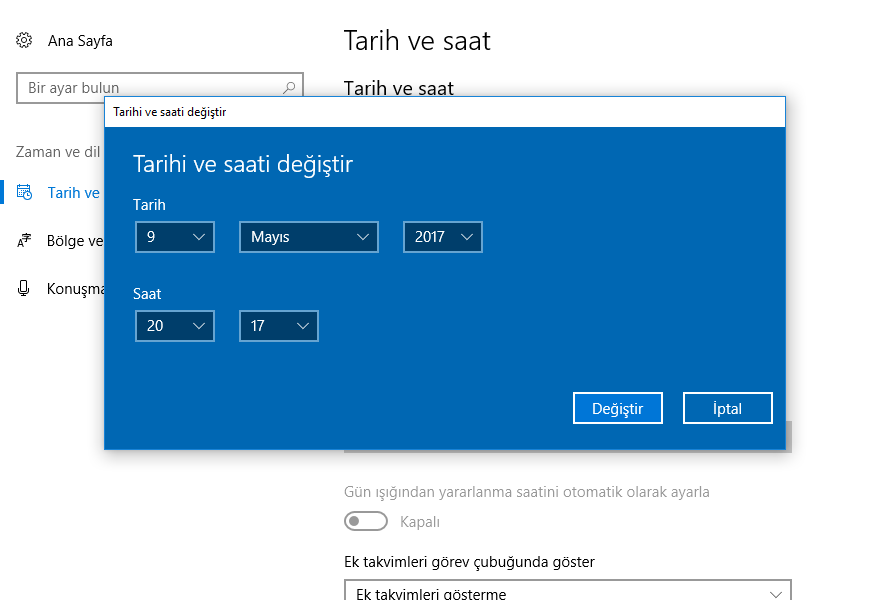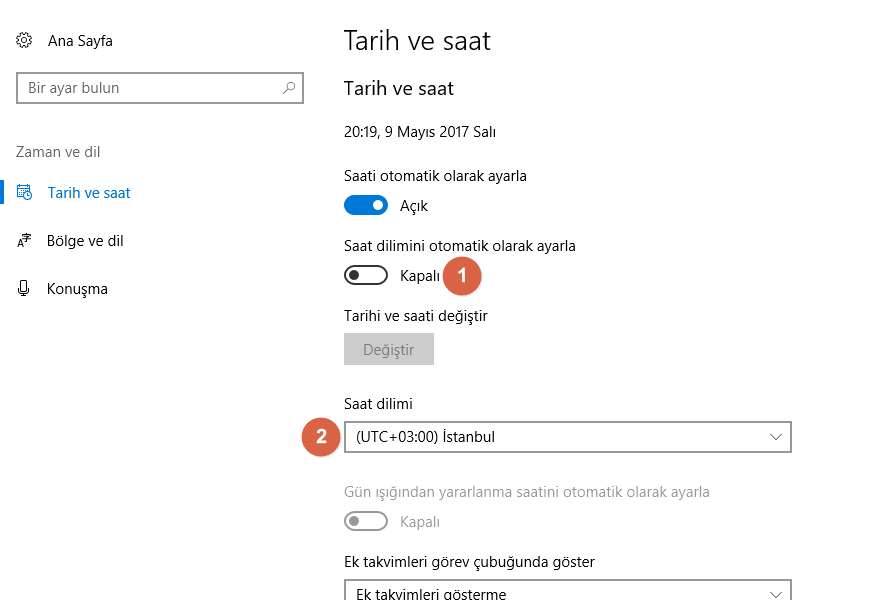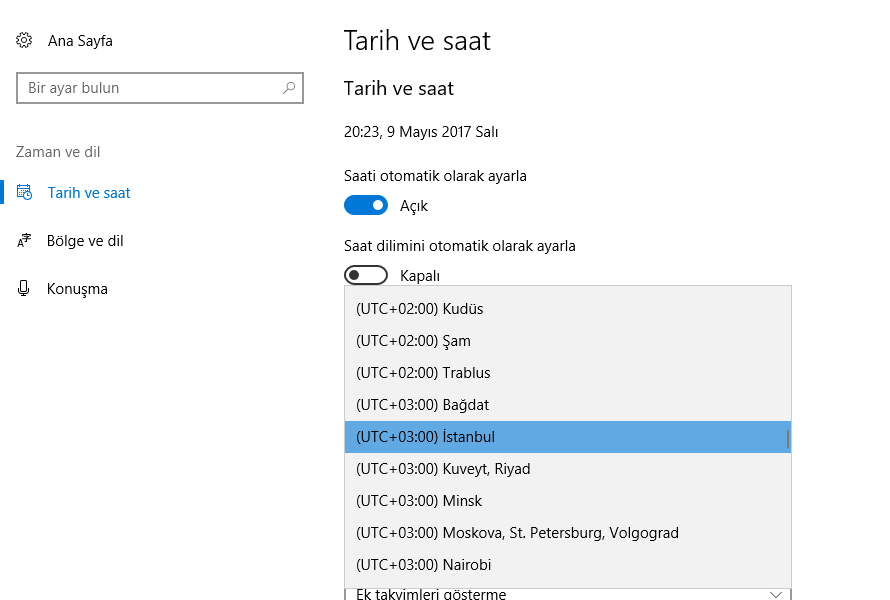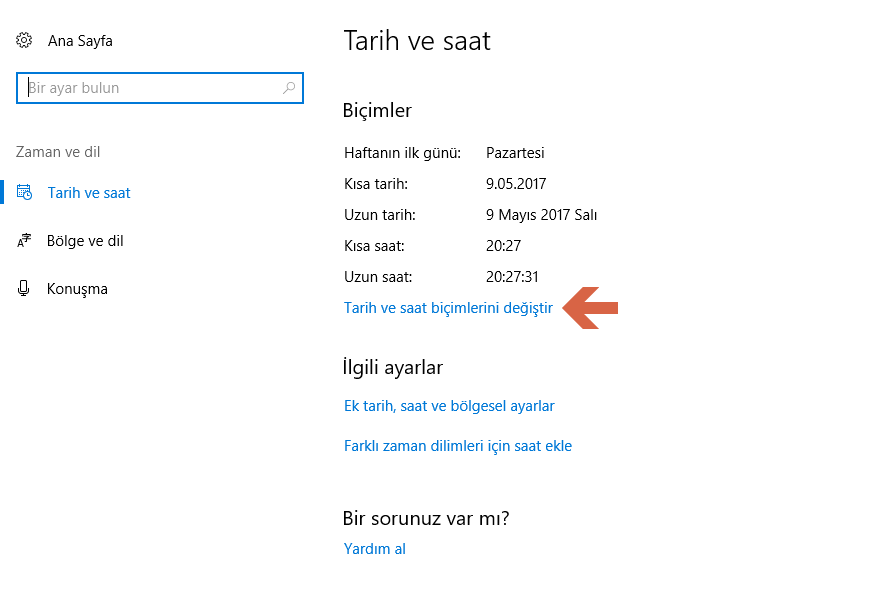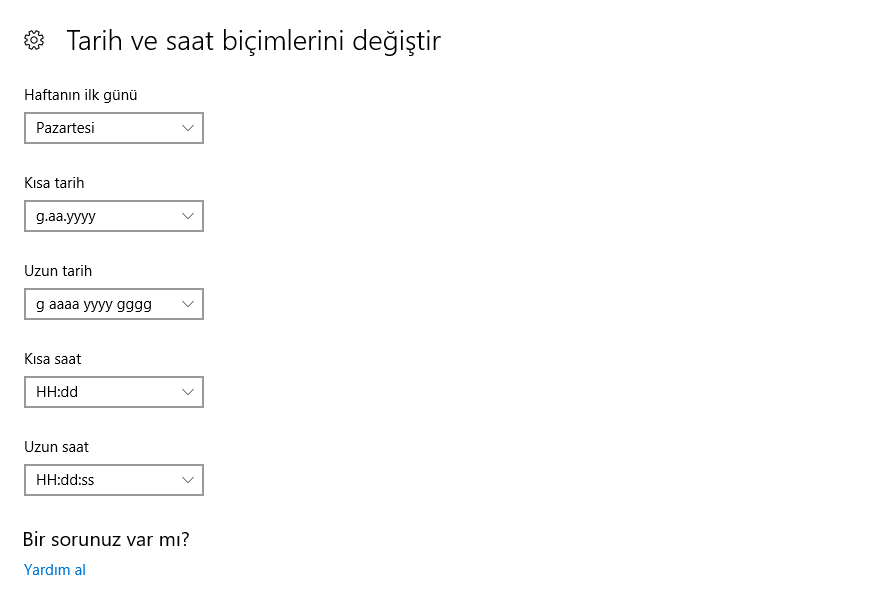Windows 10, Windows 7 veya Windows 8.1’de bulunan tüm tarih ve saat ayarlarını ayrıntılı olarak yapılandırmak istiyor musunuz? Windows’da gösterilen tarih ve saat biçimini özelleştirmek, saat dilimini değiştirmek veya genel sunuculardaki bilgileri kullanarak Windows’un yerel saati nasıl güncelleştirirsiniz? Bu yazıda, hepsini ve daha fazlasını öğreneceksiniz:
Windows 10’da, tarih ve saat ayarlarını değiştirmek için Ayarlar uygulamasını açın. Bunu, Başlat Menüsünden dişli çark simgesini tıklayın.
Windows Ayarlar penceresinde “Zaman ve Dil” tıklayın.
“Tarih ve saat” dan bölüm Ayarlar uygulamasında açılır. Burada saati, saat dilimini ayarlayabilir, görev çubuğuna ek takvimler ekleyebilir ve Windows tarafından saati ve tarihi görüntülemek için kullanılan biçimi değiştirebilirsiniz.
“Tarih ve saat” şu anda saat ve tarihin ne olduğunu anlatarak başlar. Örneğin, aşağıdaki ekran görüntüsünün 9 Mayıs 2017 Çarşamba günü saat 20.03’da çekildiğini görebilirsiniz.
Ardından “Saati otomatik olarak ayarla ve Saat dilimini otomatik ayarla” varsayılan olarak ikiside açık konumdadır.
Bu, Windows 10 tarafından kullanılan saat ve saat dilimi, bulunduğunuz yer hakkında mevcut bilgileri kullanarak ve saati Microsoft’un zaman sunucularıyla senkronize ederek işletim sistemi tarafından otomatik olarak ayarlanır demektir.
Zaman ve saat dilimi Windows 10 tarafından otomatik olarak ayarlanırsa, sayfadaki bir sonraki ayarlar – “Tarih ve saat değiştir“, “Saat dilimi” ve “Gün ışığından yararlanma saatini otomatik olarak ayarla” – devre dışı bırakılır ve kullanılamaz .
Windows 10’un saati otomatik olarak ayarlamasını istemiyorsanız, anahtarı aynı adla devre dışı bırakın. Bunu yaptığınızda, “Tarihi ve saati değiştir” düğmesi etkinleşir. “Değiştir” butonu üzerine tıklayın.
Yeni bir pencere açılır. Burada tarih ve saati ayarlayabilirsiniz. İşiniz bittiğinde, ayarlarınızı kaydetmek için Değiştir’e basın.
Zaman dilimini manuel olarak yapılandırmak istiyorsanız şimdi “Tarih ve saat” bölümüne dönün ve ” Otomatik olarak Saat dilimini ayarla” anahtarını kapatın. Bu anahtarı devre dışı bıraktığınızda, altındaki “Saat dilimi” ayarı etkinleşir.
“Saat dilimi” ayarını tıklayın veya işaretleyin ve listeden kullanmak istediğiniz seçeneği belirleyin.
Saat dilimini seçtikten sonra Windows 10’un “Gün ışığından yararlanma saatini otomatik olarak ayarla” isteyip istemediğinizi seçmeyi unutmayın.
Ardından, yer ve bölge ayarlarına bağlı olarak, ne göreceksiniz Biçimleri haftanın gününü, kısa ve uzun formda tarihini ve kısa ve uzun formda saati görüntülemek için, Windows 10 tarafından kullanılır. Gördüklerin hoşunuza gitmiyorsa, istediğiniz değişiklikleri yapmak için “Tarih ve saat biçimlerini değiştir” i tıklayın veya dokunun .
Eğer seçerseniz “tarih ve saat biçimlerini değiştirmek,” Ayarlar uygulaması aynı adla yeni bir sayfa görüntüler. Orada “İlk haftanın günü” ni seçebilir, ayrıca kısa ve uzun tarih ve saat formatlarını seçebilirsiniz. Bir sonraki ekran görüntüsünde görebileceğiniz gibi, bu seçeneklerin her biri kendi listesinden seçilebilir.
Bu kadar..