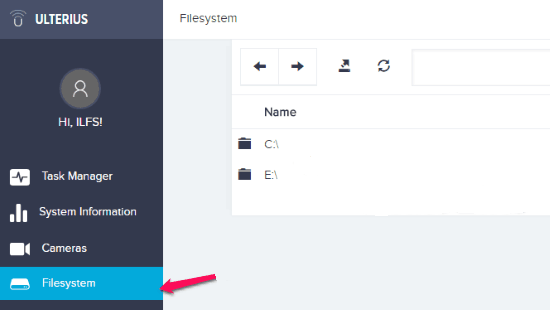İçindekiler
Bu eğitim PC’ye uzaktan herhangi bir web tarayıcısından nasıl erişileceği ile ilgilidir. Bu dersin sonunda, istediğiniz herhangi bir web tarayıcısından (Google Chrome, Microsoft Edge vb.) Bir Windows PC’ye uzaktan erişebilir ve izleyebilirsiniz.
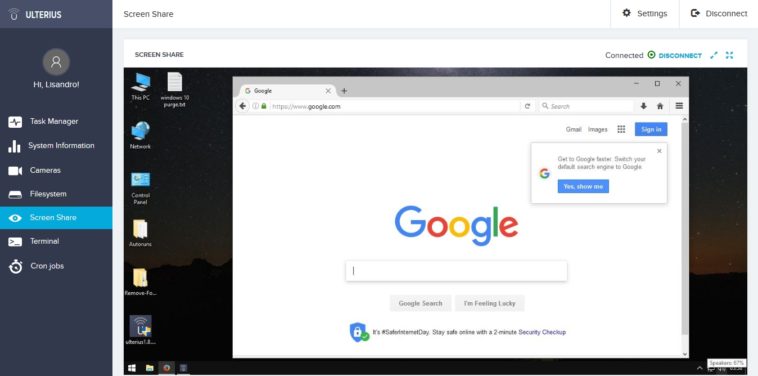
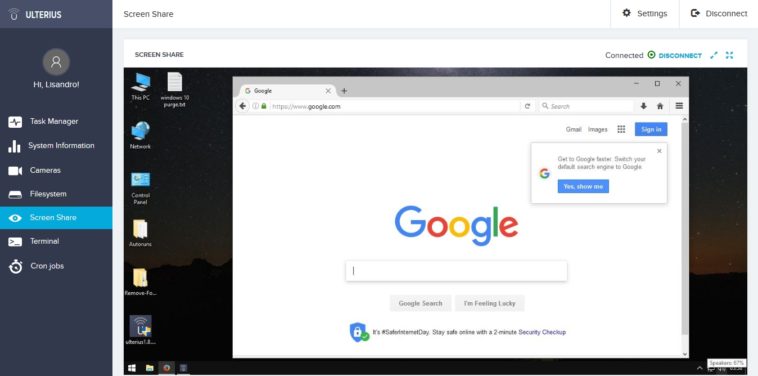
Bir web tarayıcısından PC’ye uzaktan erişmek için “Ulterius” adlı ücretsiz bir hizmet kullanacağım Uzaktaki PC’ye, PC, Android veya iPhone’daki herhangi bir web tarayıcısından kolayca erişmenizi sağlar. Bir bilgisayara başka bir bilgisayardan , Android ya da iPhone’dan uzaktan erişmenize izin veren birçok hizmet var . Ancak, Ulterius, uzaktaki PC’ye erişmenize izin vermenin yanı sıra dosyaları uzaktaki PC ile cihazınız arasında aktarmanıza izin verdiği kadar eşsizdir. Sadece bu değil, uzaktaki bilgisayarın web kamerasına, ekran paylaşımına erişebilir, süreçleri başlatmak / bitirmek, dosya sistemlerini keşfetmek ve daha fazlasını yapmak için görev yöneticisi kullanabilirsiniz. Ulterius‘u kullanarak yapabileceğiniz en iyi şeylerden biri, ekran paylaşımı yaparken uzaktaki PC’yi kontrol edebilir ve fare/klavyeyi uzaktan kullanabilme.
Şimdi, size PC’ye uzaktan herhangi bir web tarayıcısından erişmek için gerekli adımları uygulayın.
Herhangi bir web tarayıcısından PC’ye uzaktan erişim nasıl yapılır:
Başlamak için yapmanız gereken ilk şey, uzaktan erişmek istediğiniz uzak PC’ye Ulterius sunucusunu kurmaktır. Bundan sonra, yeni bir hesaba kaydolmak için açın ve “Kaydol” butonuna tıklayın. İşlemi bitirdiğinizde, pencereyi kapatmanız yeterlidir ve Ulterius sunucusu uzaktaki PC’de arka planda çalışmaya devam edecektir.
Şimdi, uzaktaki PC’de şu URL’ye göz atın: “http://127.0.0.1:22006“. Bundan sonra, web sayfasında görünen “Bağlan” düğmesine tıklayın ve daha sonra uzak PC’nin kullanıcı adı ve parolasını kullanarak giriş yapmanızı ister.
Bunu yaptığınızda, soldaki Sistem Bilgileri sekmesini seçmeniz ve ardından “PUBLIC IP” ni not etmeniz gereken yeni bir pencere belirecektir. Bu ortak IP, uzaktaki bilgisayara diğer aygıtlardaki herhangi bir web tarayıcısından erişmenize yardımcı olacaktır.
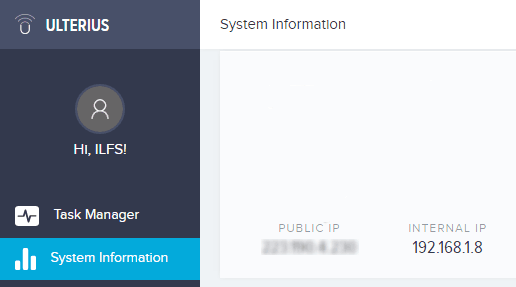
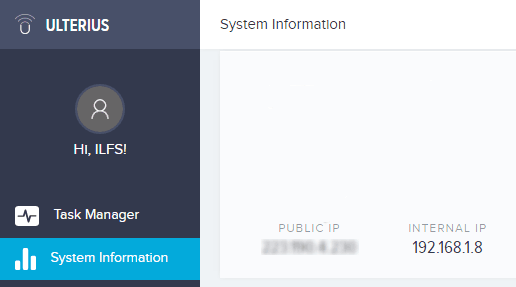
Uzaktaki PC’nin “Public IP‘ine ” sahip olduktan sonra , herhangi bir cihazdaki herhangi bir web tarayıcısından Ulterius istemcisini açabilirsiniz . Bilgisayara uzaktan erişmek için bir PC tarayıcı, Android tarayıcı veya iPhone tarayıcısı kullanabilirsiniz. İstemciyi açtıktan sonra, IP alanına “Public IP” girin ve bağlantı noktasını olduğu gibi saklayın.
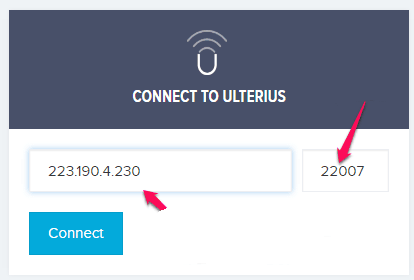
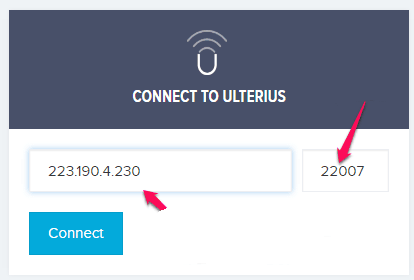
Ortak IP’ye girmeyi tamamladığınızda, “Connet” düğmesine basmanız yeterlidir ve daha sonra oturum açmak için uzak PC kullanıcı adı ve parolasını girmenizi ister; bunu yaptıktan sonra PC’ye bağlanır Ve hemen cihazınızdan erişmeye başlayabilirsiniz.
Şimdi, uzaktaki herhangi bir web tarayıcısından uzaktan erişebildiğiniz uzak bilgisayardaki bileşenlerini görelim.
Uzak PC’den Dosyaları Aktarın
Uzak bilgisayara web tarayıcısından eriştikten sonra Görev Yöneticisi, Sistem Bilgisi, Kamera vb. Gibi sol tarafta çeşitli bileşenler göreceksiniz. Bileşenlerden biri “Dosya Sistemi” olacak Uzak bilgisayardaki sürücüler arasında gezinme olanağı.
Sürücüleri keşfetmenin yanı sıra uzaktaki PC ile ona erişmek için kullandığınız aygıta dosya aktarabilirsiniz. Bu, dosyaları uzaktaki bilgisayardan PC’nize indirebileceğiniz ve ayrıca dosyalarınızı uzaktaki PC’deki herhangi bir sürücüye aygıtınızdan aktarabileceğiniz anlamına geliyor. Bir dosyayı indirmek için tek yapmanız gereken dosyayı tıklamak ve “İndir” düğmesini tıklamak. Yeni bir dosya yüklemek isterseniz, en üstteki “Karşıya Yükle” simgesini tıklatıp aşağıda gösterildiği gibi yüklenecek dosyayı seçin.
Uzak PC’nin Görev Yöneticisine Erişin:
Uzak PC’nin görev yöneticisine uzaktan erişebileceksiniz. Bunun için, pencerenin solundaki “Görev Yöneticisi” ne tıklamanız yeterlidir ve ardından PC’nin çalışan tüm süreçlerini göreceksiniz. İşlemin herhangi bir adedini uzaktan başlatmanızı veya işlem adını girerek yeni işleme başlamanızı sağlar.
Görev Yöneticisi altında görebileceğiniz diğer bir ilginç şey, uzaktaki bilgisayarın CPU ve RAM kullanımıdır. Aşağıdaki resimde görebileceğiniz gibi CPU ve RAM kullanımının gerçek zamanlı bir grafik gösterimini gösterir. Buna ek olarak, aynı zamanda, CPU’da ve uzak PC’nin kullanılan / boş RAM’ta kaç tane işlemin çalıştığını da gösterir.
Uzak PC’nin Sistem Bilgisine bakın:
“Sistem Bilgisi” bileşenini seçtiğinizde, Anakart, İşletim Sistemi, Ağ, CPU, Sürücüler, Video Kartları ve Ekran da dahil olmak üzere uzaktaki PC hakkında çeşitli bilgileri görebilirsiniz. Hatta işlemci sıcaklığı, MAC adresi, bölümlerde ücretsiz ve kullanılmış alan ve daha fazlası gibi bazı temel ayrıntıları PC’de gösterir.
Uzak PC’nin Web Kamerasına erişin:
Ulterius’u kullanarak erişebileceğiniz uzaktaki bir bilgisayarın diğer bir bileşeni web kamerasıdır. Soldaki “Fotoğraf Makineleri” seçeneğine tıklayarak erişebilirsiniz. Hatta hareket algılama ve yüz tanıma özelliğini destekler. Ancak, “Kameralar” özelliğini kullanmaya çalıştığımda başarısız oldum. Ayrıca web kamerasına erişmek için ayrı bir bağlantı noktası da mevcut ancak uzaktaki bilgisayara bağlanmak için kullandığımda “Habersiz İstisna” diyerek başka bir hata var. Yanlış bir şey yapıp yapmamamı istediğinizden emin değilim, ancak birden fazla bilgisayarı denedim, ancak web kamerası seçeneği bunlardan herhangi birinde çalışılmadı..
Terminal
Kullanabileceğiniz bir diğer kullanışlı bileşen ise “Terminal” dir. Uzak PC’de Komut İstemi ve PowerShell’e doğrudan erişmenizi sağlar. Maalesef onu kullanamadım ve her denediğimde “Terminal Oluşturma Süresi Bitti” diyen bir hata mesajı çıkıyor. Ancak, Bağlı PC’de Komut İstemi veya PowerShell’e uzaktan erişmek için umutsuzca istiyorsanız, bunu ekran paylaşırken yapabilirsiniz.
Uzak PC Ekranını Paylaşın
Web tarayıcısında uzaktaki PC ekranını paylaşmaya başlamak için, sol paneldeki “Ekran Paylaşımı” nı tıklayın ve ardından “Bağlan” düğmesine tıklayın. Bunu yaptığınızda, ekran paylaşımı başlayacak ve PC’nin tüm ekran etkinliklerini görebileceksiniz. Sadece bu değil, aslında uzaktaki PC’yi de kontrol edebilir ve klavye / fare kullanabilirsiniz! Bunu bir sonraki bölümde ayrıntılı olarak anlattım.
Ulterius’u kullanarak PC’yi uzaktan kontrol etme yöntemi
Yukarıda, uzaktaki bilgisayarda taşıyabileceğiniz etkinliklerle ilgili olarak Ulterius’un sağladığı özellikler neler olduğunu açıkladım. Transfer dosyası, Görev Yöneticisi, ekran paylaşımı, komutları çalıştırma gibi özellikler oldukça yararlıdır. Ancak en çok sevdiğim şey, fareyi kontrol etmenin yanı sıra uzaktaki bilgisayarda yazmanıza da izin veriyor olmasıdır. Böylece, uzaktaki PC’nizden klavye ve fare uzaktan kumanda edebilirsiniz.
Bunu yapmak için yukarıda açıkladığım gibi Ekran Paylaşımı moduna girmeniz gerekir. Bir kez bittiğinde, şimdi sadece farenizi ekrandaki paylaşılan alana götürmeniz yeterlidir. Bundan sonra, PC’nizde yazdığınız her şey uzak PC’ye aktarılır. Benzer şekilde, bilgisayarınızın fare hareketi de uzak bilgisayara aktarılır.
Bunu uzaktaki PC’de hemen hemen her şeyi yapmak için kullanabilirsiniz. Başlat Menüsünü çalıştırıp herhangi bir programı başlatabilirsiniz. Bir belgeyi açıp içine yazabilirsiniz. Ayrıca uzaktaki bilgisayarı kilitleyebilirsiniz (Başlat Menüsü aracılığıyla). Ve klavye tıklamalarının hızı ve uzaktaki bilgisayara fare hareketi aktarımı çok hızlıdır. Bilgisayarımdaki tuş vuruşlarını bastığım andan uzaktaki PC’de göründükleri zaman arasında herhangi bir gecikme göremedim. Gerçekten ani oldu. Fare hareketi için de aynı şey geçerli. Böylece, uzaktaki PC’de iyi bir deneyimle uzaktan çalışabilirsiniz. Bu özellik yalnızca uzaktaki PC’de bulunan bazı uygulamalarda çalışmak istiyorsanız çok kullanışlıdır.
Bu uzaktan yazarak özelliği kullanırken eksik bulduğum birkaç özellik var. Panoyu kaynak PC’den uzaktaki PC’ye veya tam tersi şekilde aktarmanın bir yolu bulamadım. Ayrıca, Uzak PC’ye Alt + Ctrl + Del sinyali göndermenin bir yolunu bulamadım. Yazılımın bu özelliklerden yoksun olduğundan emin değilim, yoksa bunları bulamadım.