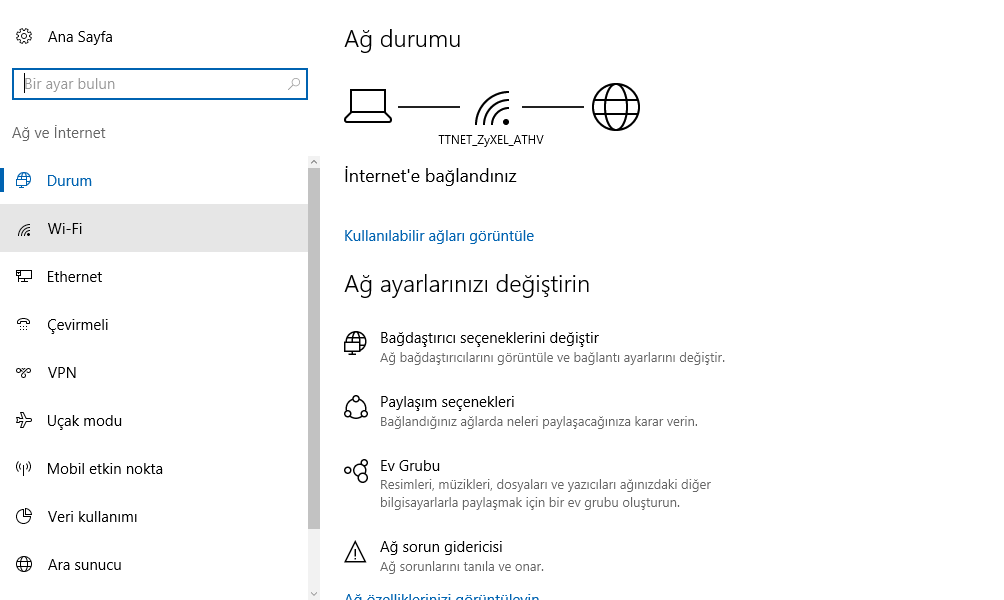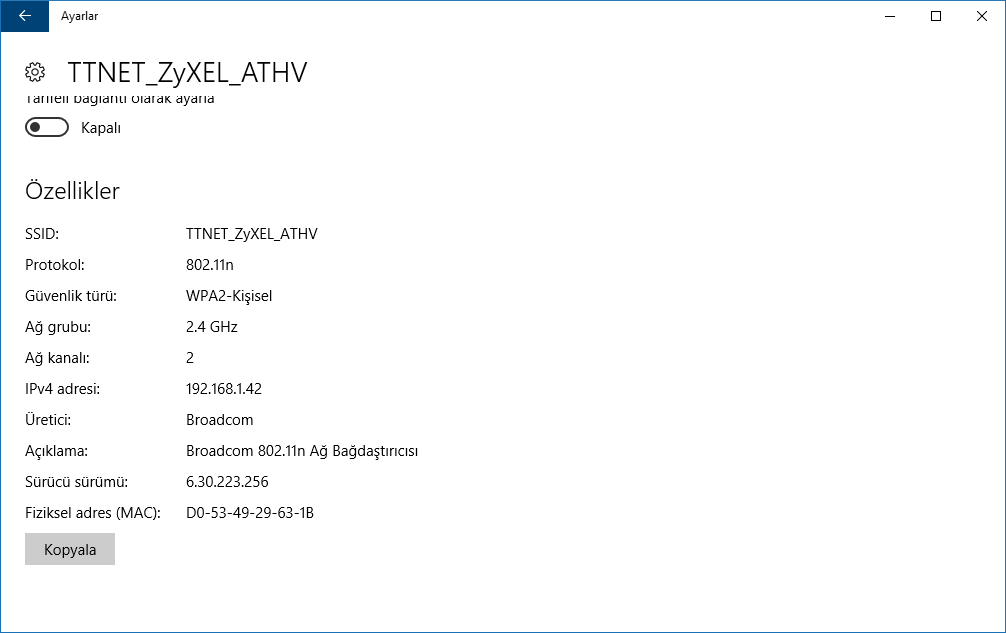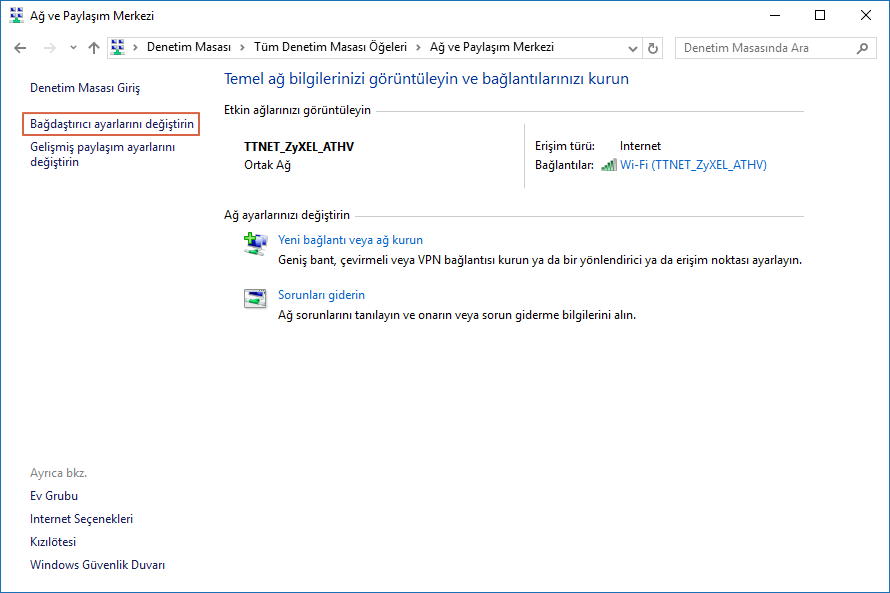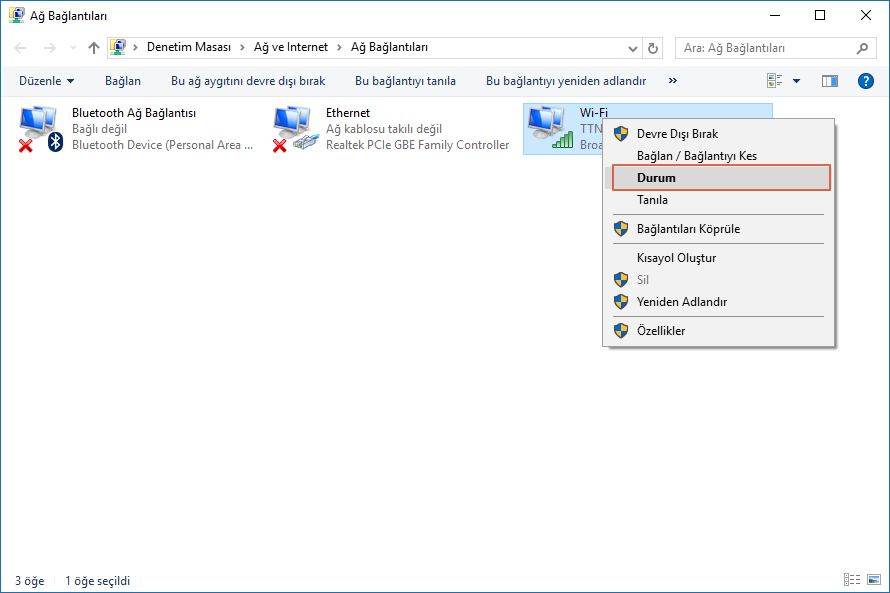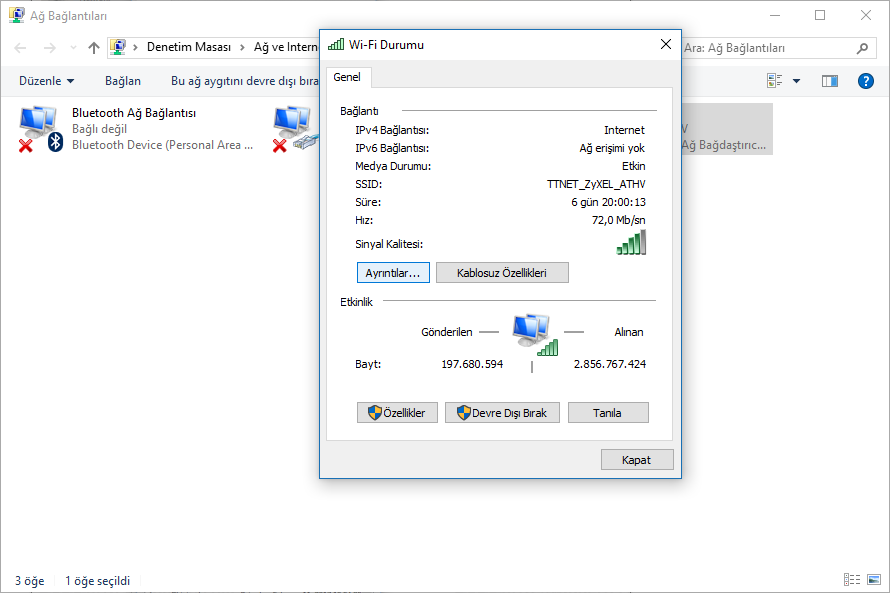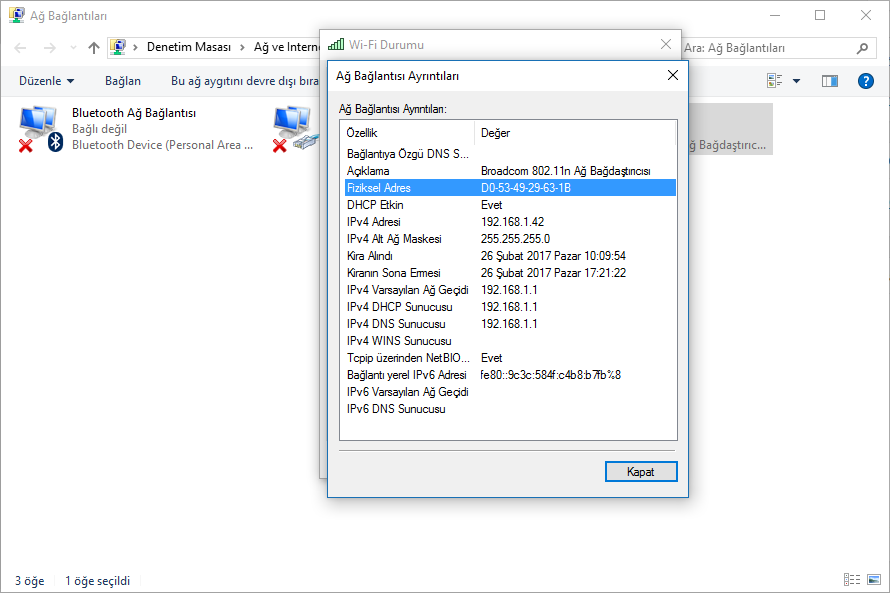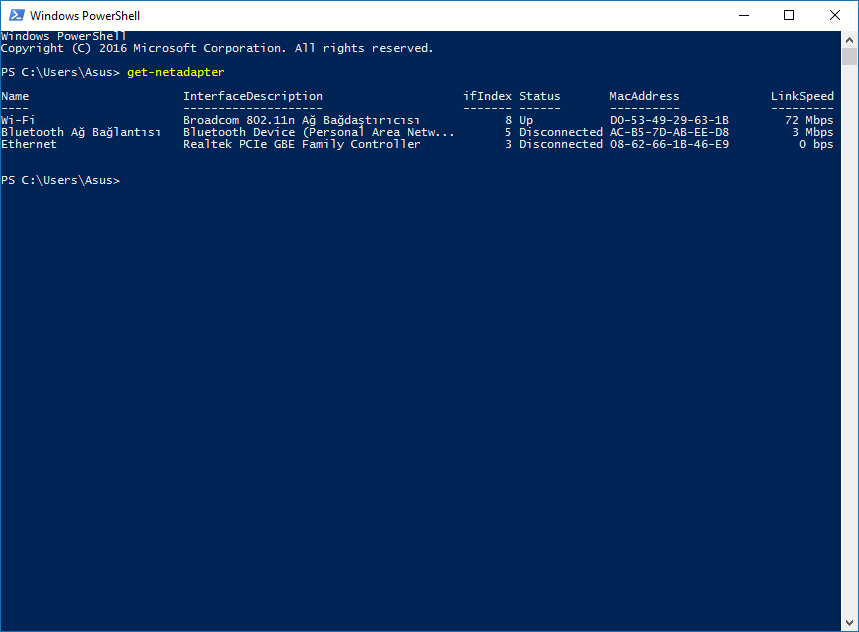İçindekiler
Bilgisayarınıza, dizüstü bilgisayarınıza veya tabletinize yüklediğiniz her ağ adaptörünün “MAC adresi” adı verilen fiziksel bir adresi vardır. MAC adresi, fiziksel ağ kesiminde iletişim için her ağ arabirimine atanan benzersiz bir tanımlayıcıdır. Ağ kartınızın MAC adresini Windows 10’da bulmanız gerektiğinde birkaç durum vardır.
Windows 10’da MAC Adresini bulmak için aşağıdaki yöntemlerden birini kullanabilirsiniz.
- Ayarlar’dan MAC Adresini Bul
- Komut İstemi’nde MAC adresini bulma
- MAC Adresi denetim masasında bul
- PowerShell’i kullanarak MAC adresini bulma
İşte başlıyoruz.
Ayarlar’dan MAC Adresini Bul
MAC adresini Ayarlar uygulamasını kullanarak Windows 10’da bulabilirsiniz. Bir Ethernet adaptörü ve yüklü bir Wi-Fi adaptörü için yapılabilir.
Ayarlar uygulamasını açın. Ağ ve İnternet’ e gidin.
Kullandığınız Wi-Fi yada Ethernet bağdaştırıcısını seçin.
Özelliklerini görmek için ağ adına tıklayın.
Bir sonraki sayfada Fiziksel adres (MAC) satırını bulacaksınız . Aradığınız MAC Adresi değeri budur.
Komut İstemi’nde MAC Adresini Bulma
Birkaç konsol komutunu kullanarak MAC adresini Windows 10’da bulmak mümkündür. Bir açmaya gerek yeni komut istemi örneğini yapıştırın.
getmac /v
Getmac aracı, sisteminizdeki ağ adaptörleri için MAC adresini gösterir. “/V” anahtarı, bağdaştırıcının adını içeren ayrıntılı çıktı sağlar. Aşağıdaki ekran görüntüsüne bakınız.
Alternatif olarak, “ipconfig / all” komutunu kullanabilirsiniz. Komut istemine şunu yazın:
Denetim Masasında MAC Adresi Bul
Denetim Masası’nı kullanarak bir ağ bağdaştırıcısının MAC adresini bulmak mümkündür.
Denetim masasını açın.
Denetim Masası\Ağ ve İnternet\Ağ ve Paylaşım Merkezi‘ne gidin.
Soldaki “Adaptör ayarlarını değiştir” bağlantısını tıklayın.
MAC adresini görmek istediğiniz ağ bağdaştırıcısına (bağlantı) çift tıklayın. Bağlantı durumu penceresi açılacaktır. “Ayrıntılar” düğmesine tıklayın.
Bağlantı durumu penceresi açılacaktır. “Ayrıntılar” düğmesine tıklayın.
“Fiziksel adres” özelliği, seçilen ağ bağdaştırıcısının MAC adresidir.
PowerShell’i kullanarak MAC Adresini Bulma
PowerShell’i açın ve aşağıdaki komutu yazın veya yapıştırın:
Get-netadapter
Cmdlet’in çıktısında tam olarak aradığımız MACAddress sütununu bulacaksınız.