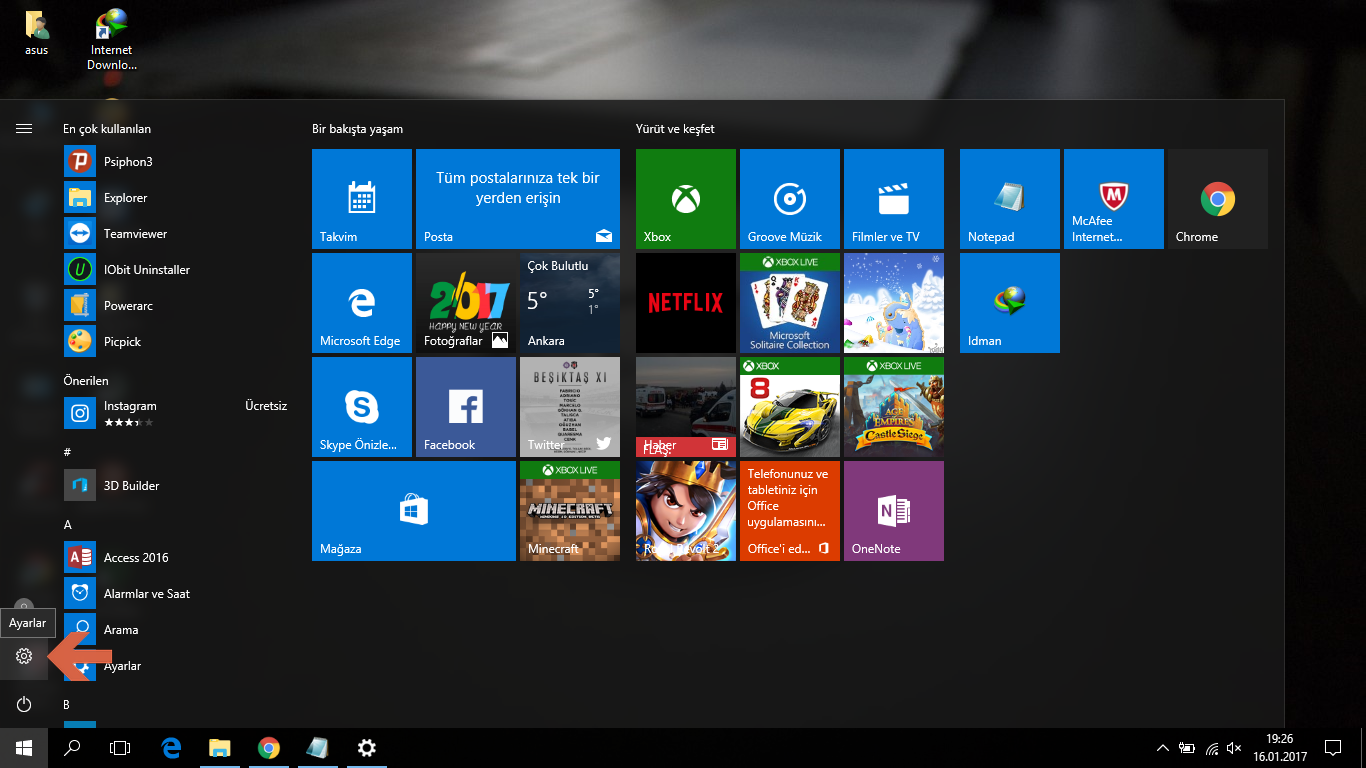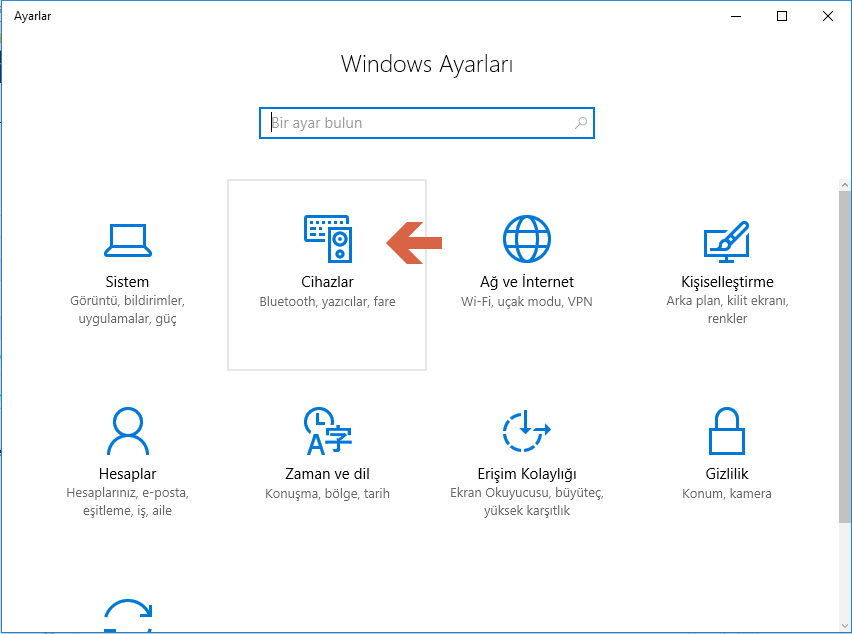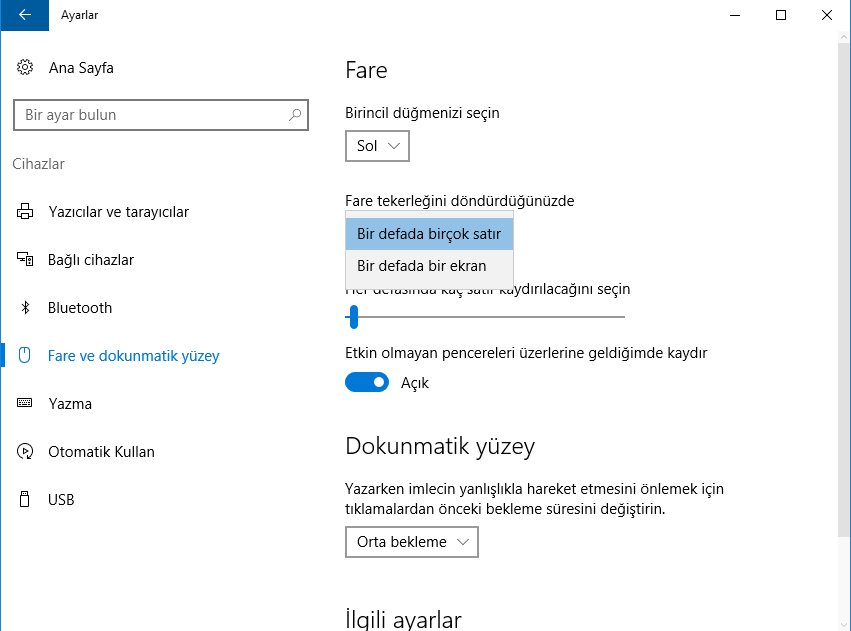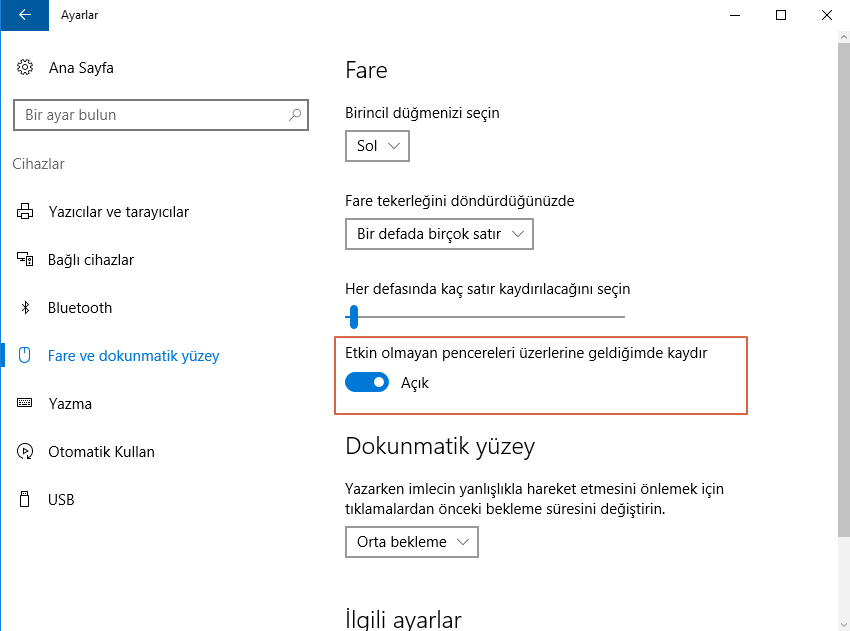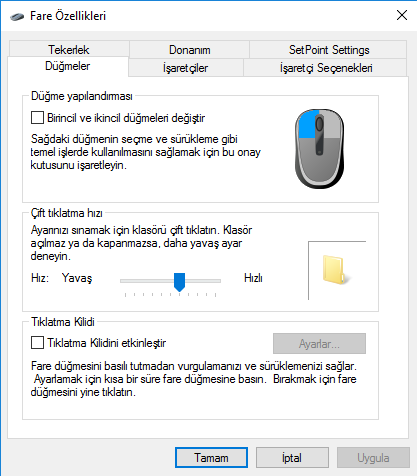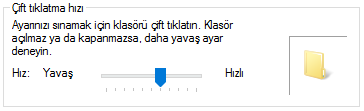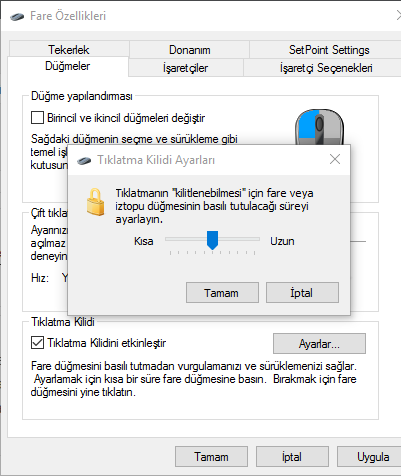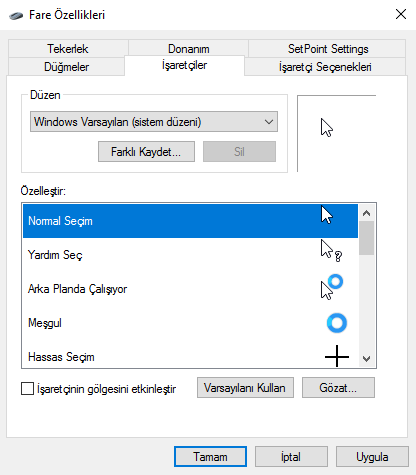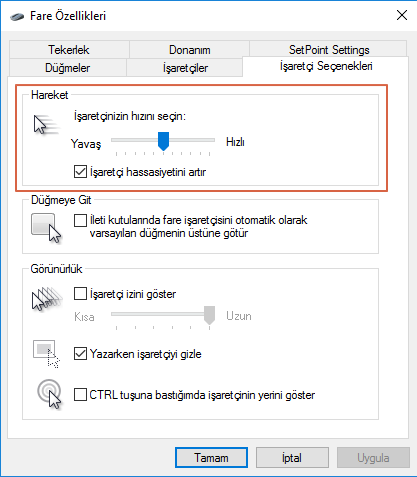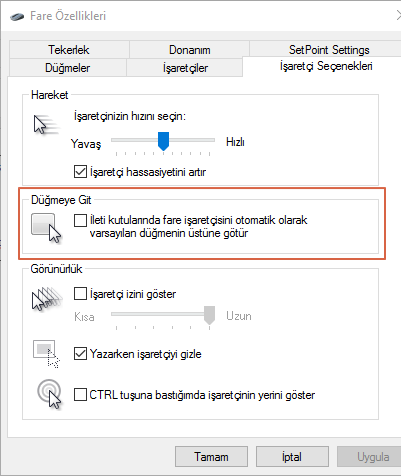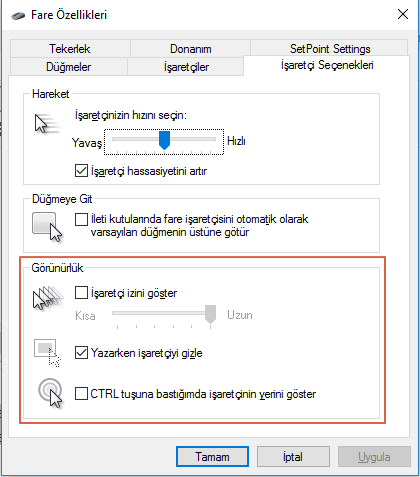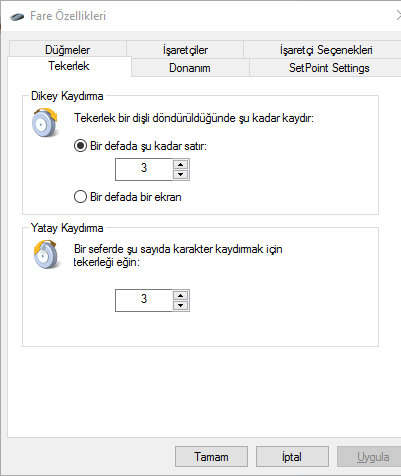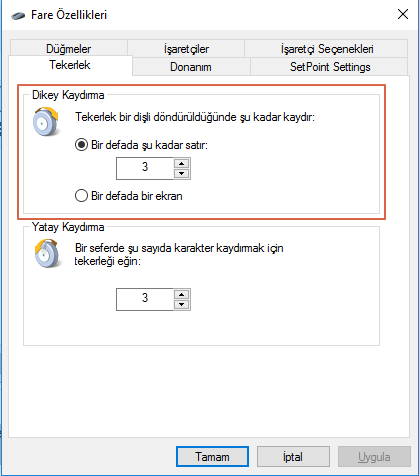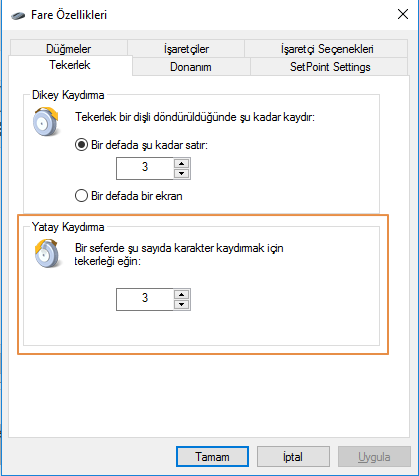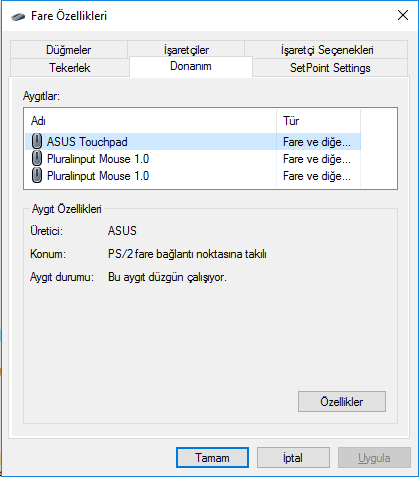İçindekiler
İster dizüstü bilgisayarınızı ister masaüstü bilgisayarınızı kullansanız da, Windows ile çalışmak aslında bu aygıtlardan birinin kullanılmasını gerektirdiğinden, farenizi veya touchpad’inizi her gün kullanır. Tablet kullansanız bile, ona bir fare bağlayabilirsiniz, bu sizin için işleri kolaylaştırırsa, farenizi istediğiniz gibi yapılandırmanız önemlidir. Windows 10’da bunu nasıl yapabileceğinizi görelim:
Windows 10’daki temel fare ayarları hangileri?
Farenizle veya dokunmatik temel özelliklerini yapılandırmak için erişmesi gereken Ayarlar uygulamasını. Bunu yapmak için önce ekranın sol alt köşesindeki Başlat düğmesine basarak veya Başlat düğmesine dokunarak Başlat Menüsünü açın. Sonra, uygulamayı açmak için Ayarlar’ı tıklayın veya öğesine dokunun.
Şimdi, Ayarlar uygulaması açılıyor. İçinde Cihazlar’ı tıklayın veya dokunun.
Fare yapılandırma ayarlarına erişmek için sol taraftaki sütundan “Fare ve Dokunmatik yüzey” alanı seçin.
İlk ayar olan “Birincil düğmenizi seçin” düğme yerleşimini ayarlar. Seçenekler listesini açmak için tıklayın ve sol veya sağ fare düğmesini birincil olarak ayarlamak arasında seçim yapın. Varsayılan ayar bırakılmıştır, ancak sol elinizdeyken sağa değiştirmek isteyebilirsiniz.
İkinci seçenek, fare tekerleğiyle kaydırmanın nasıl çalıştığını yapılandırır. Kullanılabilir seçeneklerden birini seçmek için tıklayın: Bir seferde birden fazla satır ilerleyin veya bir seferde bir ekrana ilerleyin. Birincisi, kaydırmayı daha yumuşak ve daha yavaş yapan varsayılan ayardır; ikincisini seçmek, fare tekerleğini bir kerede bir içerik ekranının tamamını kaydırmak üzere yapar. En kolay yolu bu kaydırma seçenekleri eser gibi, bir web sitesi açmak…
Bir seferde Birden çok satırı kaydırmayı seçerseniz, aşağıdaki kaydırma çubuğu etkinleşir: Burada aynı anda kaç satır kaydırılacağını ayarlayabilirsiniz. Çizgi sayısını azaltmak veya arttırmak için çubuk imlecini sola veya sağa sürükleyip sürüklemeniz yeterlidir. Varsayılan ayar 3’tür.
Ardından, etkin olmayan pencerelere veya arka plandaki pencerelere atıfta bulunarak başka bir kaydırma davranışı ayarlayabilirsiniz. “Üzerinde fareyle üzerine geldiğimde etkin olmayan pencereleri kaydır” seçeneği Açık olarak ayarlanırsa, fare imlecini etkin olmayan bir pencerenin üzerine getirmeniz yeterlidir ve çark içeriğini kaydırır. Kapalıysa, içeriğini kaydırmadan önce etkin olmayan pencereleri tıklatmanız (böylece etkinleştirmeniz gerekir). Varsayılan ayar Açık’tır. Değiştirmek için üzerine tıklayın veya üzerine dokunun.
Bir dizüstü bilgisayarda çalışıyorsanız, yalnızca dokunmatik yüzeyler için de dokunmatik yüzey tıklamaları için bir etkinleştirme gecikmesi seçmenize izin veren son bir seçenek elde edersiniz. Gecikme ne kadar uzun olursa, yazmayı tamamladıktan sonra dokunmatik yüzeyinizle daha fazla tıklayabilirsiniz. Bu, yazarken avucunuzla yapılan yanlışlıkla yapılan tıklamaları önlemek için kullanılır. Uzun gecikme, Orta gecikme veya Kısa gecikme arasında seçim yapabilir veya Geciktirme yok seçeneğini belirleyerek kapatabilirsiniz (her zaman açık). Varsayılan ayar Orta gecikmedir.
Windows 10’daki gelişmiş fare ayarları hangileri
Ek fare ayarlarını keşfetmek istiyorsanız, İlgili ayarlar bölümünün altındaki Fare ve dokunmatik yüzey ayarları penceresinde “Ek fare seçenekleri” bağlantısını tıklayın.
Şimdi, Fare Özellikleri penceresi ilk sekmeyi açar, Düğmeler etkin duruma gelir.
Yapabileceğiniz ilk şey, birincil fare düğmesini – Fare ve dokunmatik yüzey ayarları penceresindeki birincil fare düğmesini seçtiğinizle aynı ayarı değiştirmektir. Burada birincil düğmeyi seçmezsiniz, ancak sol elini kullananlar için önemli bir özellik olan “Birincil ve ikincil düğmeleri değiştir” kutusunu işaretleyerek geçiş yapın. Sağdaki fare resmi şu anda hangi düğmenin birincil olduğunu gösterir (mavi renklidir).
“Çift tıklama hızı” nı da ayarlayabilirsiniz: Bu, çift tıklama düşünülebilmek için birincil fare düğmesine iki kez basmanızın ne kadar hızlı olacağını belirler. Yavaş fare kullanıcıları bu hızı düşürmek isteyebilir. Seçilen seçeneği sağdaki klasör simgesinde test edebilirsiniz.
Tıklama Kilidi bu sekmedeki en son özelliktir: “Tıklatma Kilidini etkinleştir” kutusuna tıklayarak açabilirsiniz.
Burada, tıklama “kilitli” hale getirilmeden önce fare düğmesini ne kadar basılı tutmanız gerektiğini ayarlayabilirsiniz. Gerekli zamanı azaltmak veya arttırmak için çubuğu sola veya sağa sürüklemeniz yeterlidir. Tamam’ı tıklatarak ayarı uygulayın.
İmleç seçeneklerine erişmek için, Fare Özellikleri penceresinin üst kısmındaki İşaretçiler sekmesini tıklayın.
İşaretçi seçeneklerini özelleştirmek için, Fare Özellikleri penceresinin üstündeki “İşaretçi Seçenekleri” sekmesini tıklayın.
Burada, “Bir işaretçi hızı seçin” çubuğunu tıklatıp sürükleyerek, fare işaretçinizin ekranda ne kadar hızlı hareket edeceğini ayarlayabilirsiniz: işaretçi hızını azaltmak veya arttırmak için onu sola veya sağa hareket ettirin. “İmle hassaslığını geliştir” i seçmeniz fare tıklamalarını daha hassas yapar, bu nedenle bu kutuyu işaretlemenizi öneririz.
Kutusunu işaretleyerek “Düğmeye Git” ayarını etkinleştirmek, fare işaretçisini iletişim kutularındaki varsayılan düğmeye (Tamam, Evet, Kaydet, vb. Gibi) otomatik olarak getirir.
“İşaretçi işaretlerini göster” kutusunun işaretlenmesi, fare imlecini ek işaretçiler izi izlemek üzere ayarlar. Bu, düşük ışıklı ekranlarda fare işaretçisini takip etmeyi kolaylaştırır. İzi uzunluğunu azaltmak veya arttırmak için çubuğu sola veya sağa taşıyın.
“İşaretleyiciyi yazarken gizle” yi işaretleme, bir kelime işlemci veya e-posta yazılımında daha uzun metinler yazdığınızda özellikle kullanışlıdır, çünkü yazarken fare imleciniz kaybolur, böylece metni daha kolay okunur hale getirirsiniz.
Düşük ışıklı monitörlerde “CTRL tuşuna bastığımda işaretçiyi göster” seçeneği yararlı olabilir. Bu, CTRL tuş işaretini fare imlecinin konumunu animasyonlu, radar benzeri dairelerle işaret eder.


Fare tekerleği seçeneklerini özelleştirmek için, Fare Özellikleri penceresinin üstündeki Tekerlek sekmesini tıklayın.
“Dikey Kaydırma” seçenekleri Mouse & touchpad ayarları ekranında gördüğünüzle aynıdır: bir seferde ne kadar içeriğin kaydırılacağını seçebilir ve ilk seçenek seçilirse satır sayısını ayarlayabilirsiniz.
Yatay Kaydırma altında, fare tekerleğini eğitiğinizde kaç karakterin yatay olarak kaydırılacağını ayarlayabilirsiniz. Bunun her tür fare üzerinde çalışmadığına dikkat edin, yatay kaydırmayı destekleyen bir şeye ihtiyacınız olacaktır.
Fare donanım seçeneklerini görüntülemek için Fare Özellikleri penceresinin üstündeki Donanım sekmesini tıklayın.
Burada, bilgisayarınıza, üreticisine, hangi bağlantı noktasına takıldığına ve aygıtlar düzgün çalışıp çalışmadığına bağlı olarak tüm fareleri ve dokunmatik yüzeyleri görebilirsiniz. Genellikle bu sayfaya erişmeye gerek yoktur ve donanım özellikleri yalnızca ileri düzey kullanıcılar tarafından kullanılacaktır.
Windows 10’da, farenizin çalışma şeklindeki her küçük ayrıntıyı yapılandırabilirsiniz. Önceki Windows sürümleriyle karşılaştırıldığında, Windows 10, daha basit Fare Özellikleri penceresine daha fazla seçenek ve tanıdık bir arayüz ile erişebildiğiniz sürece, basit ayarları değiştirebileceğiniz Basitleştirilmiş ve kolay erişilen Ayarlar uygulamasını getiriyor. Önceki Windows sürümlerinin kullanıcıları. Fare ayarlarıyla ilgili herhangi bir sorunuz varsa, lütfen aşağıdaki yorumlarınızda bize bildirin.