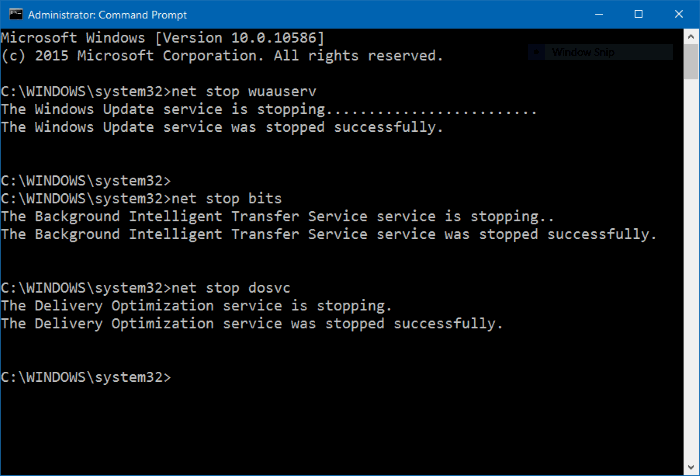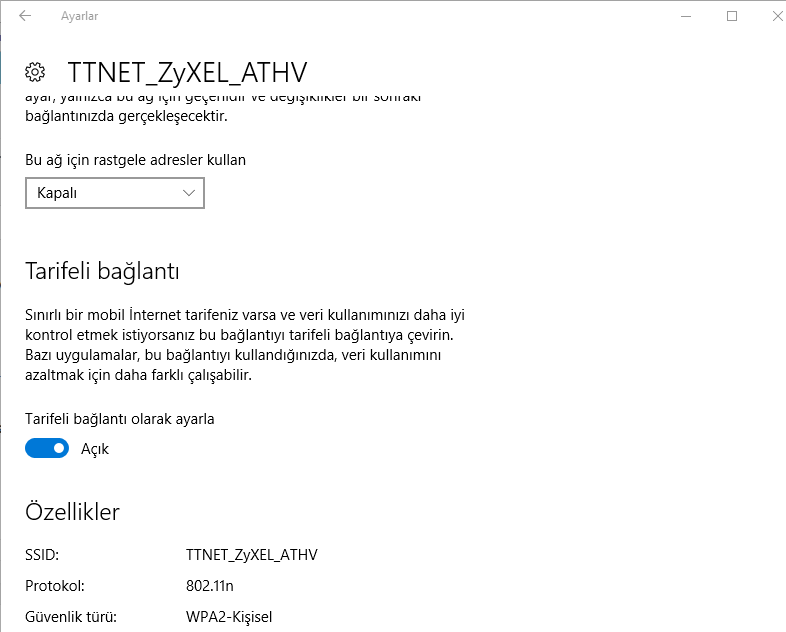İçindekiler
Windows 10 varsayılan ayarları ile otomatik olarak güncellemeleri kontrol eder ve kullanılabilir olduklarında bunları indirir. Bu varsayılan davranışı ile sorun büyük güncellemeler indirilirken web sayfalarını yavaş yavaş açıldığını görebilirsiniz. Yüksek hızda internet bağlantısına sahip olmayan kullanıcılar bu yavaş web sorunu ile karşılaşırlar ve yavaş internet bağlantısı olan kullanıcılar bu konudan şikayetçilerdir.
Windows Update duraklatma gibi bir seçenek bulunmuyor. Devam eden bir Windows Update duraklatmak için kolay bir seçenek olsaydı iyi olmaz mıydı? Şu an itibariyle, Windows 10, Windows Update ayarları altında bir duraklama düğme veya seçenek sunmuyor ancak Windows Update, arka plan akıllı teslim edilmesi ve transfer optimizasyon hizmetleri durdurarak devam eden bir Windows Update indir durdurabilirsiniz.
Windows Update yüklemeleri duraklatmak için hiçbir resmi yolu olmadığı için, zaman zaman Windows Update zaten veya kısmen indirilen güncelleme dosyaları görmezden gelerek ya da silme tarafından baştan güncellemeleri indirmek başlayabilir.
Windows Update yüklemeleri duraklatmak istiyorsanız, aşağıda Komut İstemini kullanarak yapabilirsiniz.
Komut İstemi aracılığıyla Windows Update yüklemeleri durdurma
Komut İstemini yönetici olarak açın. Bunu yapmak için, görev çubuğundaki Başlat düğmesini sağ tıklayın ve “Komut İstemi (Yönetici)” seçin.


Aşağıdaki komutları birbiri ardına yazın ve her komuttan sonra Enter tuşuna basmayı unutma.
- net stop wuauserv ( Windows Update hizmetini durdurmak için bir süre alabilir.)
- net stop bits (arka plan akıllı transfer hizmeti durdurur.)
- net stop dosvc (optimizasyon hizmeti durdurur.)
Tüm durdurulmuş hizmetlerini başlatmak ve Windows Update yüklemeleri devam için aşağıdaki komutları kullanın.
- net start wuauserc
- net start bits
- net start dosvc
Windows 10 güncelleştirmeleri bildirim olarak alın
Windows Update üzerinden kontrol altına almak ve otomatik olarak indirme mevcuttur güncellemeleri Windows Update durdurmak istiyorsanız, Grup İlkesi yardımıyla bunu yapabilirsiniz (Pro sürümü gerektirir).
Windows + R kısayol tuşunu ile Çalıştır’ ı başlatın. gpedit.msc komutunu yazarak
Bilgisayar Yapılandırması > Yönetim Şablonları > Windows Bileşenleri > Windows Update gidin.
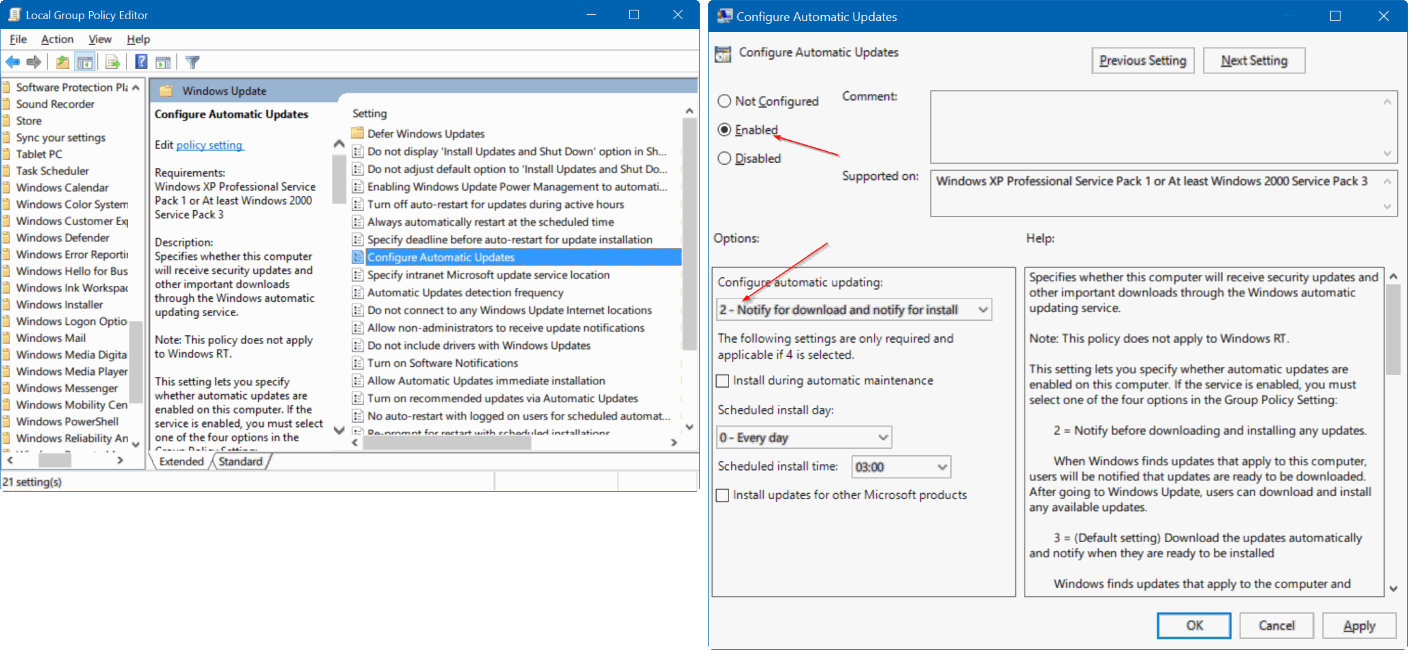
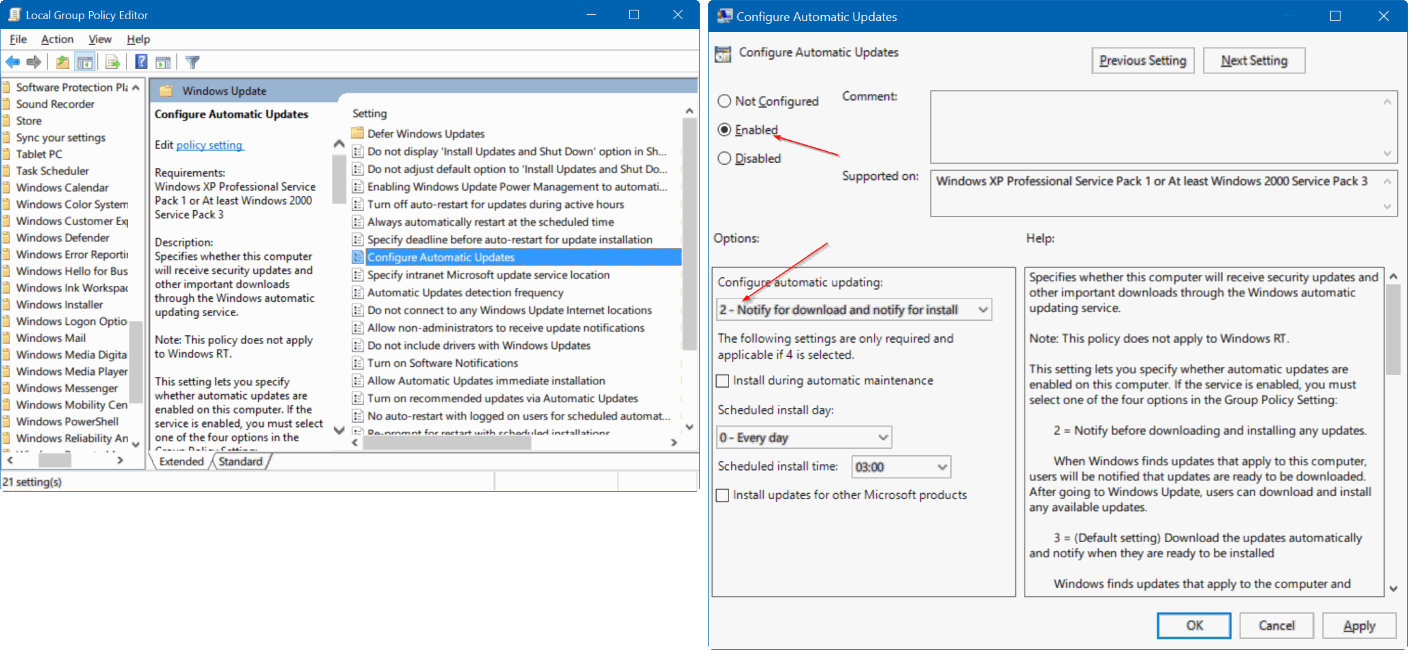
Otomatik güncelleştirmeleri yapılandırma çift tıklayın.
Etkin seçin.
Ayarlar bölümünden “İndirmek için tıklayınız ve kurmak için uyar” seçeneğini seçin.
Tarifeli bağlantılı olarak ayarla
Tarifeli bağlantıyı “Açık” olarak ayarladığınızda Windows Update güncellemeleri onayınız olmadan yüklenmeyecektir.
Bu yöntemler ile Windows Update onayınız olmadan ve yükleme sırasında nasıl durduracağınızı öğrendiniz.