İçindekiler
- Windows 11 veya 10’da bir HP dizüstü bilgisayarı fabrika ayarlarına sıfırlama
- HP dizüstü bilgisayarı parola olmadan fabrika ayarlarına sıfırlama
- Windows 7 veya 8 çalıştıran bir HP dizüstü bilgisayarı fabrika ayarlarına sıfırlayabilir misiniz?
- Windows 7 Dell dizüstü bilgisayarınızı fabrika ayarlarına sıfırlama (doğru şekilde önyüklendiğinde)
- Windows 7 Dell dizüstü bilgisayarınızı fabrika ayarlarına sıfırlama (önyükleme yapmadığında)
Bir bilgisayarı fabrika ayarlarına sıfırlama zamanı geldiğinde, muhtemelen diğer tüm yeniden başlatma ve onarım seçeneklerinizi tüketmişsinizdir. Sonuçta, tam fabrika ayarlarına sıfırlama yapmak pek eğlenceli değildir, ancak bazen en iyi dizüstü veya masaüstü bilgisayarı bile çalışır duruma getirecek tek şey budur.
Fabrika ayarlarına sıfırlama gerektiren bir HP dizüstü bilgisayarın gururlu sahibiyseniz, yeniden başlatma işleminin çok karmaşık olmadığını öğrenmekten memnun olacaksınız. Yine de, sürecin kaçırmak istemeyeceğiniz bazı önemli kısımları vardır, bu nedenle size yol boyunca yardımcı olmak için bu adım adım kılavuzu bir araya getirdik.
Ancak, HP dizüstü bilgisayarınızı hediye etmeyi veya satmayı planlıyorsanız, dizüstü bilgisayarın pil sağlığını kontrol etmek için birkaç dakikanızı ayırın. Bu, kararınızı ve hatta dizüstü bilgisayarın yeniden satış fiyatını etkileyebilir.
Devam etmeden önce, saklamak istediğiniz tüm verilerin yedeklendiğinden emin olun.
Windows 11 veya 10’da bir HP dizüstü bilgisayarı fabrika ayarlarına sıfırlama
Adım 1: Windows 11 veya 10 dizüstü bilgisayarınızda Windows Tuşu + I tuşlarına basarak Ayarlar penceresini açın.
Adım 2: Güncelleme ve güvenlik seçeneğini seçin ve ardından Kurtarma‘yı seçin.

Adım 3: HP dizüstü bilgisayarın fabrika ayarlarına geri döneceği temiz bir sıfırlama için, Bu bilgisayarı sıfırla bölümünün altında yer alan Başlayın seçeneğini seçin.

Adım 4: Bir sonraki adım, sıfırlama gerçekleştirildikten sonra sisteminizde bulunan dosyaların cihazda kalmasını isteyip istemediğinizi seçmeyi içerir. Bu özel seçenekle devam etmek için Dosyalarımı sakla’yı seçin. Bilgisayarla birlikte gelen uygulamaları ve ayarları geri yüklememek için bu seçeneğe tıkladıktan sonra Ayarları değiştir’i de seçebilirsiniz.
Alternatif olarak, sistemi tamamen fabrika ayarlarına döndürecek olan Her şeyi kaldır seçeneğini de seçebilirsiniz; bu, makinenizde hiçbir dosya, indirdiğiniz programlar vb. kalmadan aşağı yukarı yeni, taze bir HP dizüstü bilgisayar olacağı anlamına gelir.
Dosyaları kaldır ve sürücüyü temizle seçeneği cihazı yeni gibi yaparken, Sadece dosyalarımı kaldır ayarı sabit sürücünün temiz bir şekilde taranmasını sağlamaz.
Her iki durumda da, hangi yöntemi seçmiş olursanız olun İleri düğmesine tıkladığınızda, devam etmek için bilgisayarınızı bir elektrik prizine takmanız istenecektir. Fabrika ayarlarına sıfırlama işlemi tamamlandığında, ekranda HP dizüstü bilgisayarı yeniden kurmanız için bir pencere görüntülenecektir.
(Muhtemelen tüm bunları atlayabileceğinizi ve Windows’u yeniden yüklemeden önce dizüstü bilgisayarınıza yeni bir SSD takabileceğinizi belirtmeliyiz, böylece her şey yeni kadar iyi olur).
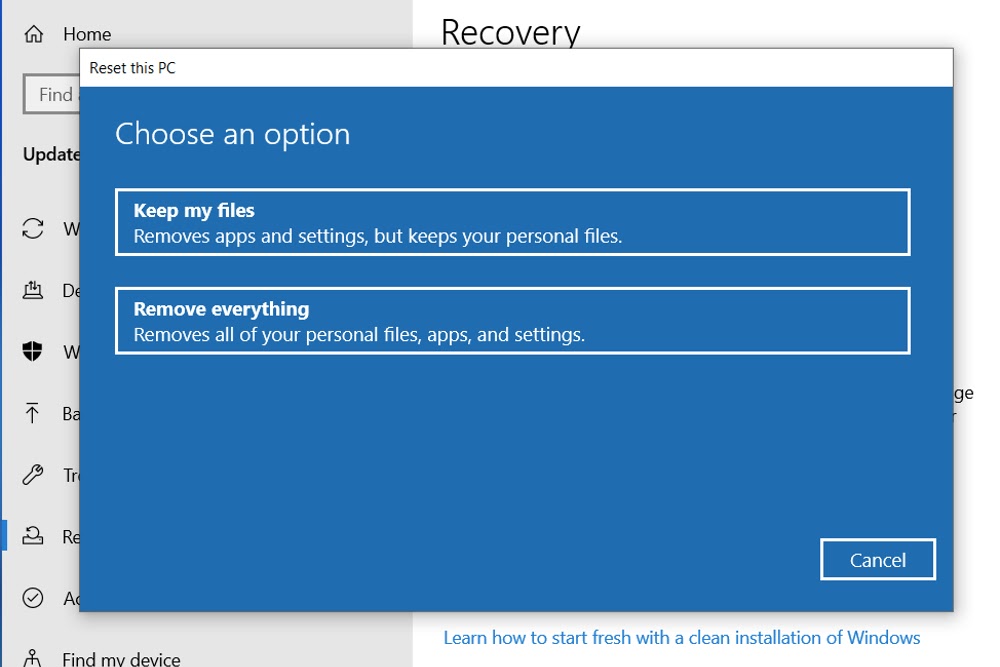
HP dizüstü bilgisayarı parola olmadan fabrika ayarlarına sıfırlama
Adım 1: HP dizüstü bilgisayarı tamamen kapandığından emin olarak yeniden başlatın ve ardından tekrar açın.
Adım 2: Sorun Giderme’ye erişmek için sistem önyüklendikten hemen sonra F11 düğmesini seçin. F11 sizin için çalışmazsa F9 veya F10 gibi diğer F tuşlarını kullanmanız gerekebileceğini lütfen unutmayın.

Adım 3: Sorun Gider’i seçin ve ardından Bu bilgisayarı sıfırla seçeneğini belirleyin. Fabrika ayarlarına sıfırlama işlemini tamamlamak için önceki bölümde özetlenen adımları izleyin.

Windows 7 veya 8 çalıştıran bir HP dizüstü bilgisayarı fabrika ayarlarına sıfırlayabilir misiniz?
HP dizüstü bilgisayarınız Windows 7 veya 8 çalıştırıyorsa, yine de makineyi fabrika ayarlarına sıfırlayabilirsiniz. Windows 7 için bunu yapmanın adımları modern Windows işletim sistemi türlerinden biraz farklıdır.
Windows 8 çalıştıran Dell dizüstü bilgisayarlar için fabrika ayarlarına sıfırlama seçenekleriniz, Windows 11 veya 10 sıfırlama için izleyeceğiniz adımlarla aynıdır.
Windows 7 Dell dizüstü bilgisayarınızı fabrika ayarlarına sıfırlama (doğru şekilde önyüklendiğinde)
Adım 1: Dizüstü bilgisayarı başlatın, ardından Denetim Masası’na gidin.
Adım 2: Sistem Güvenliği > Sistem > Sistem koruması > Sistem geri yükleme’ye tıklayın.
Adım 3: En son geri yükleme noktanıza (Önerilen Geri Yükleme) veya seçtiğiniz bir geri yükleme noktasına (Farklı bir geri yükleme noktası seçin) sıfırlama seçeneğiniz olacaktır.
Adım 4: İleri > Son’a tıklayın. Ardından, geri yüklemeyi başlatmak için Evet’e tıklayın.
Windows 7 Dell dizüstü bilgisayarınızı fabrika ayarlarına sıfırlama (önyükleme yapmadığında)
Adım 1: Bilgisayarınızı yeniden başlatarak başlayın. Gerçek yeniden başlatma sırasında, Dell’iniz Gelişmiş Önyükleme Seçenekleri ekranını görüntüleyene kadar F8 tuşuna saniyede bir kez basın.
Adım 2: Klavyenizin ok tuşlarını kullanarak Bilgisayarınızı Onarın seçeneğini vurgulayın ve Enter‘a tıklayın.
Adım 3: Dil ayarlarınızı seçin, ardından İleri’ye tıklayın.
Adım 4: Yönetici olarak oturum açın, ardından Tamam‘a tıklayın. Ardından, Sistem Geri Yükleme > İleri’ye tıklayın.
Adım 5: En son geri yükleme noktasından (varsayılan) geri yüklemek isteyip istemediğinizi seçin veya Daha fazla geri yükleme noktası göster kutusuna tıklayın ve farklı bir nokta arayın.
Adım 6: Geri yüklemeyi başlatmak için Evet’e tıklayın. Geri yükleme tamamlandığında Yeniden Başlat‘a tıklayın.

