İçindekiler
- GeForce Experience ile Game Ready sürücüleri nasıl güncellenir?
- Game Ready sürücüleri manuel olarak nasıl güncellenir?
- Game Ready sürücülerini kaldırmak için Program ekle veya kaldır nasıl kullanılır?
- Game Ready sürücüleri Aygıt Yöneticisi ile nasıl kaldırılır?
- Game Ready sürücüleri DDU ile nasıl kaldırılır
İster eski bir kart kullanıyor olun ister mevcut en iyi grafik kartlarından birine sahip olun, en yeni grafik sürücülerinin yüklü olması önemlidir ve çoğu Nvidia GPU sahibi için bu, Nvidia’nın GeForce Game Ready sürücüleri anlamına gelir.
Yeni sürücü sürümleri gelişmiş performans ve kararlılık sunabilir, bu nedenle bunları nasıl güncelleyeceğinizi bilmek ve sıkıcı bir görevi iki dakikalık hızlı bir işe dönüştürmek çok önemlidir. Peki ya en son sürücünüzle ilgili bir sorun çıkarsa? Bu noktada, sürücüyü nasıl kaldıracağınızı ve yeni bir kurulumla nasıl başlayacağınızı bilmek iyi olacaktır.
Nvidia Game Ready sürücülerinizi güncellemek veya kaldırmak için herhangi bir üçüncü taraf araç indirmenize gerek yoktur (yardımcı olabilecek bir araç olsa da). İhtiyacınız olan tek şey bir Windows PC ve birkaç dakikanızı ayırmak. Bu kılavuzda, GPU’nuz için sürücü güncellemelerinin asla bir güçlük olmaması için her iki işlemde de size yol göstereceğiz.

GeForce Experience ile Game Ready sürücüleri nasıl güncellenir?
Nvidia GeForce Experience, Game Ready sürücülerinizi güncellemenin en kolay yoludur. Bu, Nvidia’nın sürücüleri güncellemenizi, oyun ayarlarını optimize etmenizi ve hatta oyununuzu kaydetmenizi sağlayan aracıdır. Ancak, sürücüleri geri almak için kullanamayacağınızı unutmayın.
Adım 1: Nvidia’nın web sitesinden Nvidia GeForce Experience‘ı indirip kurarak başlayın. Kurulum kılavuzunu takip edin ve bir kullanıcı hesabı oluşturun.
Kurulduktan sonra aracı başlatın; GPU’nuzu otomatik olarak algılaması gerekir.

Adım 2: GeForce Experience aracılığıyla sürücülerinizi güncellemek kolaydır. Sol üst köşeden Sürücüler sekmesine geçin. Daha sonra Güncellemeleri kontrol et seçeneğine tıklayabilir ve aracın GPU’nuzla eşleşen sürücüleri bulmasına izin verebilirsiniz.
Güncellemeleri kontrol et seçeneğinin yanındaki üç dikey noktaya tıklayın ve Studio sürücüsünü değil Game Ready sürücüsünü kullandığınızdan emin olun. GPU’larını profesyonel, yaratıcı görevlerde kullanması gerekmeyen hemen hemen tüm kullanıcılar için Game Ready sürücülerini öneriyoruz.
Son olarak, sürücüyü almak için İndir’e tıklayın.

Adım 3: Ardından, Hızlı kurulum ile Özel kurulum arasında seçim yapabilirsiniz. Aradaki fark, Özel seçeneğinin sadece grafik sürücüsünü mü yoksa Nvidia’dan ses sürücüsü gibi ek yazılım ve ekstra sürücüleri mi istediğinizi seçmenize izin vermesidir. Bu işlem sırasında bilgisayarınızdaki tüm Nvidia profillerini kaldıracak ve tüm ayarları varsayılan durumlarına geri yükleyecek temiz bir kurulum gerçekleştirmeyi de seçebilirsiniz.
Çoğu kullanıcı için Ekspres kurulumu öneriyoruz. Buna tıkladığınızda sürücü yüklenmeye başlayacaktır. Windows sizden ekstra izinler isteyebilir, bu yüzden bu izinleri vermek için sekmeye tıklayın.
Bu işlem sırasında ekranınız birkaç kez kapanırsa endişelenmeyin – bu olabilir. Birkaç dakika sonra her şey tamamdır – sürücünüz artık günceldir.

Game Ready sürücüleri manuel olarak nasıl güncellenir?
Sürücülerinizi güncellemek için GeForce Experience’ı kullanmak istemiyorsanız diğer seçeneğiniz bunu manuel olarak yapmaktır. Ancak bu biraz daha fazla zaman alır ve daha az akıcıdır. Yeni başlayanlar için, doğru sürücüyü aldığınızdan emin olmak için hangi GPU modeline sahip olduğunuzu bilmeniz gerekir. GPU modelinizi öğrenmek için ayrı bir kılavuzumuz var. Bunu yaptıktan sonra, aşağıdaki adımlarla devam edin.
Adım 1: İlk olarak Nvidia’nın web sitesine gidin. Karşınıza birkaç açılır menü çıkacaktır. Bu nedenle sisteminizdeki grafik kartını tam olarak bilmeniz önemlidir, çünkü sürücüleri indirmek için Nvidia’ya tüm bilgileri sağlamanız gerekecektir. Şimdi bazı seçeneklerin üzerinden geçelim.

Adım 2: Ürün Türü altında, neredeyse her zaman “GeForce “u seçmek isteyeceksiniz.
Ürün Serisi, kullandığınız grafik kartlarının neslini ve aynı zamanda bir dizüstü bilgisayar mı yoksa masaüstü bilgisayar mı kullandığınızı ifade eder. Ürün, kartınızın tam modelini seçtiğiniz yerdir.
Son olarak, İndirme Türü için Oyuna Hazır Sürücü’yü (GRD) seçtiğinizden emin olun.
Adım 3: Doğru dosyayı indirdikten sonra yükleyiciyi başlatın ve dosyaları nereye çıkarmasını istediğinizi seçin. Ardından, sürücüyü ve GeForce Experience’ı mı yoksa yalnızca sürücüyü mü yüklemek istediğiniz sorulacaktır.
Ayrıca Özel kurulum ile Ekspres kurulum arasında da seçim yapabilirsiniz. Yukarıda da belirtildiği gibi Özel kurulum, ek bir ses sürücüsü veya PhysX Sistem Yazılımı gibi sürücü dışında yükleyeceğiniz yazılımı tam olarak seçmenize olanak tanır. Ayrıca, önceki Nvidia ile ilgili tüm ayarlarınızı ve profillerinizi kaldıran temiz bir kurulum gerçekleştirme seçeneği de sunar.
Basitlik için Ekspres kurulumu kullanmanızı öneririz. Bunu seçtiğinizde, yazılım yeni sürücünüzü yüklemeye başlayacaktır. Bu işlem sırasında ekranın birkaç kez titrediğini göreceksiniz; bu endişelenecek bir şey değil.
Bu noktada, her şey tamam! Game Ready sürücünüz günceldir.
Game Ready sürücülerini kaldırmak için Program ekle veya kaldır nasıl kullanılır?
Herhangi bir nedenle sürücünüzü tamamen kaldırmak isterseniz, bunu yapmanın üç yolu vardır: Windows’taki Program ekle veya kaldır özelliğini kullanmak, Aygıt Yöneticisi’ni kullanmak veya Display Driver Uninstaller gibi üçüncü taraf bir araç kullanmak. Bu bölümde, Nvidia sürücünüzden kurtulmanın basit bir yolu olan ilk seçeneğin üzerinden geçeceğiz.
Bu yöntemi kullanmanın avantajı, Aygıt Yöneticisi’ni kullanırken yalnızca sürücünün kendisiyle sınırlı kalırken, beraberindeki tüm yazılımlardan da kurtulabilmenizdir.
Adım 1: İlk olarak, görev çubuğunuzdaki Windows simgesine tıklayın ve Program ekle veya kaldır yazın. Alternatif olarak, Başlat menüsüne tıklayarak ve Ayarlar’ı açmak için Dişli simgesine tıklayarak, ardından Uygulamalar’a ve ardından Yüklü uygulamalar’a giderek bunu bulabilirsiniz.
Adım 2: Program ekle veya kaldır bölümüne geldiğinizde, üstteki arama çubuğuna Nvidia yazın. Bu size GeForce Experience, Nvidia Control Panel ve en önemlisi sürücü dahil olmak üzere sisteminize yüklediğiniz Nvidia yazılımlarının bir listesini verecektir.
Adım 3: Listede Nvidia Grafik Sürücüsünü bulun, ardından yanındaki üç yatay noktaya tıklayın ve son olarak Kaldır’a tıklayın. Kaldırma sihirbazındaki adımları izleyin ve isterseniz, kapsamlı bir temizlik yapmak için sürücünün tüm bileşenlerini kaldırmayı seçin. İşlemi bitirmek için bilgisayarınızı yeniden başlatın.
Önemli not: Bilgisayarınız artık çok temel bir grafik sürücüsüyle çalışacaktır, bu nedenle iki monitör kullanamayabilirsiniz veya GPU’nuz yanlış çözünürlüğe kilitlenecektir. Bunu düzeltmek için, yukarıda özetlediğimiz adımları izleyerek temiz bir sürücü yüklemesi gerçekleştirin.

Game Ready sürücüleri Aygıt Yöneticisi ile nasıl kaldırılır?
Game Ready sürücüsünü Aygıt Yöneticisi ile kaldırmak kolaydır, ancak her zaman bu makalede bahsettiğimiz diğer iki yöntem kadar kapsamlı değildir. Bu, memnun olmadığınız bir sürücüden kurtulmanın ve aynı zamanda önceki bir sürüme geri dönmek istediğinizde sürücüleri geri almanın basit bir yoludur.
Adım 1: Aygıt Yöneticisini açarak başlayın. Bunu yapmanın en kolay yolu Başlat düğmesine sağ tıklamak ve açılır menüden Aygıt Yöneticisi’ni seçmektir. Alternatif olarak, Başlat düğmesine tıklayabilir ve arama çubuğuna Aygıt Yöneticisi yazabilirsiniz.
Adım 2: Aygıt Yöneticisine girdikten sonra, Görüntü bağdaştırıcılarını arayın. Bu size GPU’larınızın bir listesini gösterecektir, bu aslında sadece ayrı grafik kartınız ve işlemcinizden gelen tümleşik grafikleriniz anlamına gelir. Sürücüsünü kaldırmak istediğiniz GPU’yu seçin, ardından sağ tıklayın ve Özellikler’i seçin.

Adım 3: Artık sürücüyü geri alabilir ya da kaldırabilirsiniz. Kaldırmak için Aygıtı Kaldır‘a tıklayın.
GPU’nuzu kaldırmak istediğinizi onaylamanızı isteyen bir istem açılacaktır, bu aslında sürücüyü kaldırmak anlamına gelir. Seçenek verilirse, tam bir kaldırma işlemi sağlamak için “Bu aygıtın sürücü yazılımını sil” yazan kutuyu işaretleyin. Devam etmek için Kaldır’a tıklayın. İşlemi tamamlamak için bilgisayarınızı yeniden başlatın.
Bilgisayarınızın artık Windows ile birlikte gelen temel sürücünün ötesinde bir grafik sürücüsüne sahip olmayacağını unutmayın. Game Ready sürücünüzü yeniden yükleyene kadar düşük performans, düşük çözünürlükler ve diğer sıkıntıları bekleyin.

Game Ready sürücüleri DDU ile nasıl kaldırılır
Sürücü yöneticilerinin kullanımı riskli olsa da, Display Driver Uninstaller (DDU) bir GPU sürücüsünün tüm izlerini sisteminizden tamamen kaldıran iyi bilinen bir araçtır. Temiz bir kurulum yaptığınızdan ekstra emin olmak istiyorsanız bunu kullanmak iyi bir fikirdir ve bu özellikle Nvidia’dan AMD’ye geçmek gibi farklı bir satıcıdan yeni bir GPU satın alıyorsanız önemlidir.
DDU, AMD, Intel ve Nvidia üzerinde çalışır ve Windows 10 ve Windows 11’i destekler.
Adım 1: Display Driver Uninstaller‘ı doğrudan resmi web sitesinden indirerek ve indirilen dosyayı çıkararak başlayın.
Adım 2: DDU, GPU sürücülerinizi Güvenli Mod’da geri almanızı veya kaldırmanızı önerir. Bunu nasıl yapacağınızdan emin değilseniz, Windows 11’de Güvenli Mod’da nasıl önyükleme yapacağınızı buradan öğrenebilirsiniz.
Bu, çeşitli yazılımların sürece müdahale etmesini önlemeye yardımcı olabilir ve ayrıca Windows’un sürücünüzü sizin için yeniden yüklemesini de engellemelidir – ki bu olabilir.
Adım 3: Güvenli Mod’a girdikten sonra, DDU’yu çıkardığınız klasöre gidin ve uygulamayı çalıştırın. Açılan seçenekler menüsünü kapatın – herhangi bir değişiklik yapmanıza gerek yoktur.
Adım 4: Ekranın sağ tarafında, GPU satıcınızı seçmenizi sağlayan bir açılır menü göreceksiniz. Nvidia’yı seçin.
Adım 5: Şimdi, üç seçenekten birini seçebilirsiniz: Temizle ve yeniden başlat, Temizle ve yeniden başlatma ve son olarak Temizle ve kapat. Program tarafından önerilen seçenek Temizle ve yeniden başlat, şimdi tıklamanız gereken de bu.
Araç çeşitli komutları çalıştırmaya ve Game Ready sürücünüzün tüm izlerini kaldırmaya başlayacaktır. Ardından bilgisayar otomatik olarak yeniden başlatılacaktır. Bu noktada, geriye kalan tek şey Nvidia Game Ready sürücüsünü bir kez daha yüklemektir, çünkü yalnızca çok temel bir grafik sürücüsü çalıştıracaksınız.
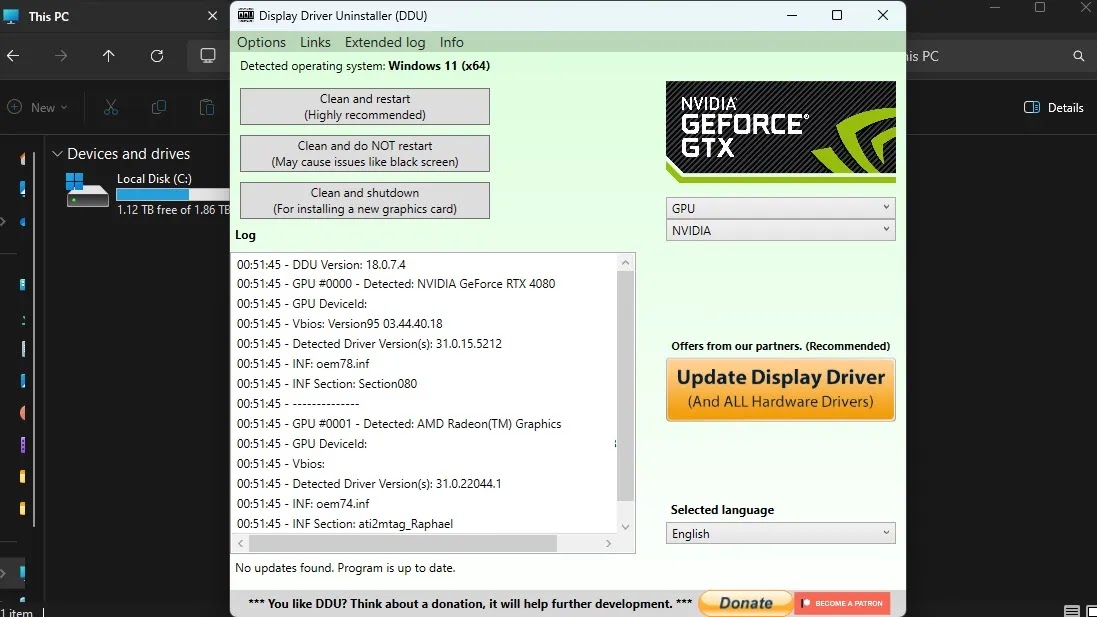
Bu adımların yalnızca Nvidia sürücüleriyle çalışacağını unutmayın.



