İçindekiler
- Komut İstemi kullanarak tüm sürücüleri yedekleyin
- Windows PowerShell kullanarak tüm sürücüleri yedekleme
- Komut İstemi kullanarak tüm aygıt sürücülerini geri yükleme
- Aygıt Yöneticisi’ni kullanarak bir aygıt sürücüsünü geri yükleme
- Toplu iş dosyası kullanarak tüm aygıt sürücülerini yedekleme veya geri yükleme
- Üçüncü taraf araçlarla aygıt sürücülerini yedekleme ve geri yükleme
Aygıt sürücüleri, işletim sistemi ile bir aygıt arasındaki iletişimi sağlayan bir yazılım aracıdır. Örneğin, dizüstü bilgisayarınızdaki yerleşik sabit sürücü veya takılı klavye ve fare, mükemmel bir şekilde çalışmak için yüklü işletim sistemiyle uyumlu özel sürücülere ihtiyaç duyar.
İnsanlar genellikle yükseltme yaparken, işletim sisteminin yeni bir kopyasını yüklerken veya daha yeni bir cihaza geçerken sürücüleri yedeklemeyi göz ardı ederler. Bu da bazı sürücülerin yeniden yüklenmesine ya da eski sürümlere geri dönülmesine neden olur. Tüm bunlar mümkün olsa da, sürücülerinizi önceden yedeklemek çok fazla zaman ve kaynak tasarrufu sağlar ve bir sürücü arızalandığında veya internete bağlı olmayan bir cihazda sürücü yüklü değilse kullanışlı olabilir.
Yedeklenen sürücüler, USB’de taşıyabileceğiniz veya kolay erişim için bir ağ konumunda saklayabileceğiniz bir dosyada saklanır ve uyumlu herhangi bir cihaza dağıtılabilir. Bununla birlikte, sürücülerinizin tam bir yedeğini her zaman saklamanızı tavsiye ederim çünkü cihazınız aniden çalışmaya başladığında hayat kurtarıcı olabilir.
Bu makalede Windows sürücülerinizi yedeklemenin ve geri yüklemenin çeşitli yolları adım adım anlatılmaktadır. Bu yöntemler hem Windows 10 hem de Windows 11 üzerinde çalışmaktadır.
Komut İstemi kullanarak tüm sürücüleri yedekleyin
Bu yöntemle, bilgisayarınızdaki tüm aygıt sürücülerini birkaç adımda yedekleyebilir ve bir dosyaya kaydedebilirsiniz. Bu dosya daha sonra tüm sürücüleri geri yüklemek için kullanılabilir veya dosyayı başka bir bilgisayara taşıyabilir ve aynı sürücüleri oraya yükleyebilirsiniz.
Komut İstemi’ni kullanarak tüm Windows aygıt sürücülerini yedekleme adımları aşağıda verilmiştir:
Çalıştır Komut kutusunu başlatmak için Windows tuşu + R tuşlarına basın.
Yükseltilmiş bir Komut İstemi başlatmak için “cmd” yazın ve CTRL + Shift + Enter tuşlarına basın.
Köşeli parantez [] içindeki değişkeni sürücülerin dışa aktarılacağı konumun tam yolu ile değiştirirken aşağıdaki komutu kullanın:
Not: Klasör zaten mevcut olmalıdır – bu komut yeni bir klasör oluşturmaz. Sürücü yedekleri için özel bir klasör oluşturmanızı öneririm.
DISM /Online /Export-Driver /Destination:“[PathToBackupFolder]”

Bu adımları uyguladıktan sonra, komutun tam olarak çalışmasını ve sürücülerin yedeklenmesini bekleyin. Tamamlandığında, sürücülerin belirlenen konuma yedeklendiğini doğrulamak için Dosya Gezgini’ni kullanabilirsiniz.

Bununla birlikte, yukarıdaki 3. Adımda, aygıt sürücülerini yedeklemek için farklı bir komut da kullanabilirsiniz:
pnputil /export-driver * "[PathToBackupFolder]"
Bu komut da yukarıdaki DISM komutu ile aynı görevi yerine getirir.
Windows PowerShell kullanarak tüm sürücüleri yedekleme
Komut İstemi gibi, bu yöntem de tüm aygıt sürücülerini yedekler ve bunları seçtiğiniz bir klasörde saklar.
Başlat menüsünde “PowerShell “i arayın ve “Yönetici olarak çalıştır “a tıklayın.

Şimdi, köşeli parantez [] içindeki değişkeni sürücülerin dışa aktarılacağı konumun tam yolu ile değiştirirken aşağıdaki komutu kullanın:
Export-WindowsDriver -Online -Destination "[PathToBackupFolder]"

Yukarıdaki Komut İstemi yöntemine benzer şekilde, bu yöntem de tüm aygıt sürücülerini belirlenen klasöre yedekleyecektir.
Komut İstemi kullanarak tüm aygıt sürücülerini geri yükleme
Uyumlu bir işletim sistemi için sürücü yedekleme dosyalarınız varsa, Komut İstemi’ni kullanarak tek bir komutla tüm sürücüleri geri yükleyebilirsiniz. İşte nasıl yapılacağı:
Not: Tüm sürücüleri değil de yalnızca bir veya birkaç sürücüyü geri yüklemek istiyorsanız, aşağıdaki bir sonraki bölüme geçin.
Çalıştır Komut kutusunu açmak için Windows tuşu + R tuşlarına basın.
Yönetici haklarıyla Komut İstemi’ni başlatmak için “cmd” yazın ve CTRL + Shift + Enter tuşlarına basın.
Şimdi, köşeli parantez [] içindeki değişkeni sürücü yedekleme dosyasının yolu ile değiştirirken tüm sürücüleri geri yüklemek için aşağıdaki komutu kullanın:
Not: Bu komut gerektiğinde cihazı otomatik olarak yeniden başlatacaktır. Bu nedenle, başlamadan önce kaydedilmemiş tüm çalışmaları kaydedin.
pnputil /add-driver "[PathToBackupFolder]\*.inf" /subdirs /install /reboot

Yukarıdaki komuttaki yıldız işareti (*) sürücüleri belirtilen klasördeki “.inf” dosya uzantısına sahip tüm dosyalara yükler ve “/subdir” anahtarı komutun alt dizinlerdeki tüm “.inf” dosyalarına da uygulanmasını sağlar.
Komutu çalıştırdıktan sonra, işlem(ler)in tamamlanmasını ve tüm sürücüler yüklenene kadar bekleyin ve ardından Komut İstemi penceresini kapatmaya devam edin.
Aygıt Yöneticisi’ni kullanarak bir aygıt sürücüsünü geri yükleme
Aygıt sürücülerini Aygıt Yöneticisi’ni kullanarak da geri yükleyebilirsiniz. Ancak, bu yöntemle bir seferde yalnızca bir sürücüyü geri yükleyebilirsiniz, bu da yalnızca bir veya iki sürücüyü geri yüklemek istiyorsanız harikadır.
Aygıt Yöneticisi’nden bir Windows sürücüsünü geri yükleme adımları aşağıda verilmiştir:
Çalıştır Komut kutusunu açmak için Windows tuşu + R tuşlarına basın.
Aygıt Yöneticisini başlatmak için “devmgmt.msc” yazın ve Enter tuşuna basın.
Bir kategoriyi genişletin, sürücüsünü geri yüklemek istediğiniz aygıta sağ tıklayın ve ardından “Sürücüyü güncelle “ye tıklayın.

“Sürücüler için bilgisayarıma gözat” seçeneğine tıklayın.

Gözat’a tıklayın, sürücü yedeklemesinin yerleştirildiği klasöre gidin, klasörü seçin ve ardından Tamam’a tıklayın.

“Alt Klasörleri Dahil Et” seçeneğini seçin ve İleri’ye tıklayın.

Aygıt Yöneticisi şimdi aygıt sürücüsünü arayacak ve şu anda yüklü olandan daha yeniyse yükleyecektir.
Bu adımları gerçekleştirdikten sonra, Adım 3’te seçtiğiniz aygıtın sürücüsü başarıyla geri yüklenmiş olacaktır.
Toplu iş dosyası kullanarak tüm aygıt sürücülerini yedekleme veya geri yükleme
Ayrıca basit bir toplu iş dosyası kullanarak tüm aygıt sürücülerini yedekleyebilir veya geri yükleyebilirsiniz. Bu yöntem, Komut İstemi veya PowerShell’e komut yazma veya yapıştırma ya da başka herhangi bir karmaşık görev gerçekleştirme ihtiyacını ortadan kaldırır.
Aşağıda verilen toplu iş dosyasını indirebilir, çalıştırabilir ve hangi seçeneği takip etmek istediğinizi seçebilirsiniz.
Backup Restore All Device Drivers indir
İndirdikten sonra, sıkıştırılmış dosyanın içeriğini çıkarın ve içindeki .BAT dosyasını çalıştırın. Başlatıldığında, aşağıdaki pencereyi göreceksiniz:

Şimdi, ne yapmak istediğinize bağlı olarak klavyenizde 1 veya 2’ye basın ve ardından bir klasör belirlemeye devam edin. Eğer 1’i seçerseniz, yedek dosyaların saklanacağı klasörü belirtin ve eğer 2’yi seçerseniz, yedeklerin saklanacağı klasörü belirtin. Bu basit yardımcı program daha sonra gerisini halledecektir.
Üçüncü taraf araçlarla aygıt sürücülerini yedekleme ve geri yükleme
Aygıt sürücülerini yedeklemek ve geri yüklemek için üçüncü taraf araçları da kullanabilirsiniz. Bu tür araçlar Windows komut satırından kaçınmak ve GUI kullanarak sürücüleri yedeklemek ve geri yüklemek için kullanılabilir.
Bununla birlikte, çoğu araç bu seçeneği ücretli sürümlerinde sunar. Ancak, interneti taradım ve bu amaçla kullanılabilecek ücretsiz uygulamalardan birkaçını listeledim.
DriverMax
DriverMax, sürücüleri yedekleyebilen, geri yükleyebilen ve güncelleyebilen ücretsiz bir yardımcı programdır. Aracın ücretsiz sürümü ideal olmayabilir, ancak tüm veya seçilen aygıt sürücülerini yedeklemek ve geri yüklemek için işi halleder.
DriverMax kullanarak tek bir sürücüyü veya tüm sürücüleri yedeklemek için aşağıdaki adımları kullanın:
DriverMax uygulamasını yükleyin ve çalıştırın.
Yedekleme sekmesine geçin.
“Sürücü yedekleme arşivi oluştur” öğesini seçin ve İleri’ye tıklayın.

Yedeklemek istediğiniz sürücü(ler)i seçin ve ardından Yedekle’ye tıklayın.

Araç şimdi sürücüleri yedeklemeye başlayacaktır.
Yedeklenen sürücülerin tek bir tanesini veya tamamını geri yüklemek için aşağıdaki adımları izleyin:
DriverMax uygulamasını çalıştırın ve Geri Yükle sekmesine geçin.
“Önceden oluşturulmuş bir yedekten geri yükle “yi seçin ve İleri’ye tıklayın.

Sürücüyü geri yüklemek istediğiniz arşivi seçin ve İleri’ye tıklayın.

Geri yüklemek istediğiniz sürücü(ler)i seçin ve Geri Yükle’ye tıklayın.

Bu adımlardan sonra, araç cihazınızda seçilen sürücü(ler)i geri yüklemeye başlayacaktır.
Driver Genius
Driver Genius, aygıt sürücülerini ihtiyaca göre yedeklemenizi ve geri yüklemenizi sağlayan bir başka ücretsiz araçtır. Hangi sürücülerin yedekleneceğini ve hangi sürücülerin geri yükleneceğini seçebileceğiniz DriverMax ile benzer bir çalışma modeline sahiptir.
Ayrıca, aygıt sürücülerini yönetmek için özel Yedekleme ve Geri Yükleme sekmelerine de sahiptir.

Ayrıca Driver Genius arşivlenen sürücüleri sıkıştırılmış ZIP formatında kaydederek sabit diskinizde yer tasarrufu sağlar.
Sürücüleri önceki bir yedeklemeden geri yüklemeye çalışırken, hepsini olmasa da hangi sürücülerin yedekleneceğini seçebilirsiniz.
Driver Magician
Driver Magician, sürücüleri yedeklemenizi ve geri yüklemenizi sağlayan bir başka ücretsiz yardımcı programdır. Ancak, bu uygulamayı kullanırken bir dezavantaj buldum – kullanıcı arayüzü çok eski moda.
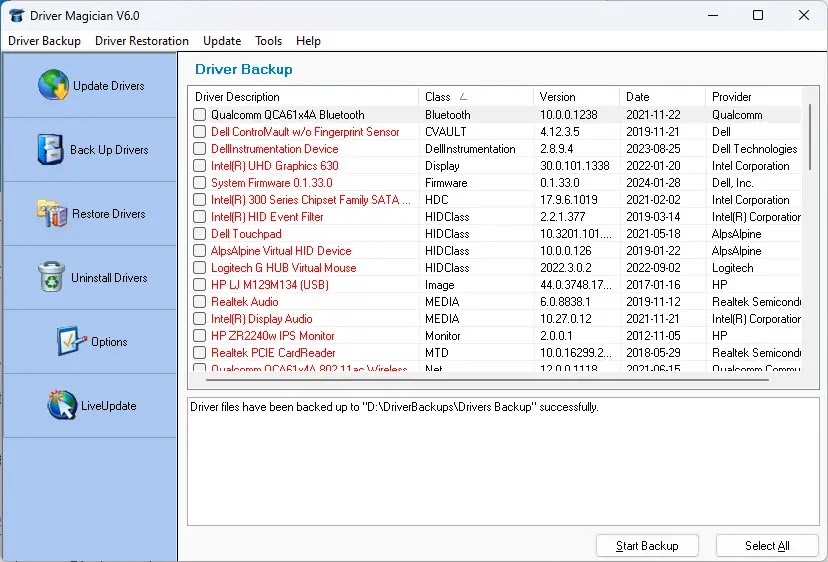
Bunun dışında Driver Magician, yukarıda bahsettiğimiz araçlarla benzer sürücü yedekleme ve geri yükleme seçenekleri sunar.
Sürücülerinizin yedeğini almanız yalnızca size ve çevrenizdekilere fayda sağlayacaktır. Aygıt sürücülerinizi yedeklediğinizde hiçbir sakınca veya güvenlik endişesi yoktur.
Hatalı bir sürücü yüklemeniz veya gerekli sürücülere sahip olmayan bir aygıta geçmeniz durumunda, sürücü yedekleme dosyaları ihtiyacınız olan sürücüleri geri almak veya yüklemek için her zaman kullanılabilir.
Bu kılavuz, aygıt sürücülerini yedeklemek ve geri yüklemek için hem Windows’a özgü komut satırı yöntemlerini hem de üçüncü taraf yöntemlerini sunmaktadır




