İçindekiler
Bu üç yöntem, Windows 11 (veya 10) çalıştıran bilgisayarınıza birden fazla uygulamayı toplu olarak yüklemenize yardımcı olacaktır.
Microsoft, Windows 11 ve 10’da bir veya birden fazla uygulamayı çevrimiçi arama, indirme ve manuel olarak yükleme gibi ekstra adımlardan geçmek zorunda kalmadan komut satırlarını kullanarak bulmanızı, yüklemenizi, yükseltmenizi, kaldırmanızı ve ayarlamanızı sağlayan bir Windows Paket Yöneticisi (winget) oluşturdu.
Bir uygulamayı yüklemek için winget’i kullanmak kolay olsa da, birden fazla uygulamayı indirip yüklemeniz gerektiğinde, gerekli komut karmaşık olabilir ve bu kılavuzda, Windows’ta uygulamaları toplu olarak yüklemek için winget’ten yararlanmanın, harici yardımcı programlar olmadan Windows Paket Yöneticisini kullanmanın ve winstall web uygulamasını veya Dev Home uygulamasını kullanmanın üç yolunu açıklayacağım.
Bu yazıda, Windows 11’de ve hatta Windows 10’da winget kullanarak birden fazla uygulama yüklemenin üç farklı yolunu öğreteceğim.
Winget kullanarak birden fazla uygulama yükleyin
Windows’a birden fazla uygulamayı toplu olarak yüklemek üzere winget’i kullanmak için aşağıdaki adımları izleyin:
Başlat‘ ı açın.
Komut İstemi’ni arayın, en üstteki sonuca sağ tıklayın ve Yönetici olarak çalıştır seçeneğini seçin.
Depoda bir uygulama aramak için aşağıdaki komutu yazın ve Enter tuşuna basın:
winget search "APP NAME"

Komutta “APP NAME” yerine yüklenecek uygulamanın adını yazın. Tırnak işaretleri yalnızca adda “Google Chrome” gibi bir boşluk olduğunda gereklidir.
Komut çıktısındaki uygulama kimliğini onaylayın.
Yüklenecek tüm uygulamaların kimliğini bulmak için 3. ve 4. adımları tekrarlayın.
Windows 11 veya 10’da winget ile birden fazla uygulama yüklemek üzere bir sözdizimi oluşturmak için aşağıdaki komutu yazın ve Enter tuşuna basın:
winget install --id=App.1.ID -e && winget install --id=App.2.ID -e && winget install --id=App.3.ID -e
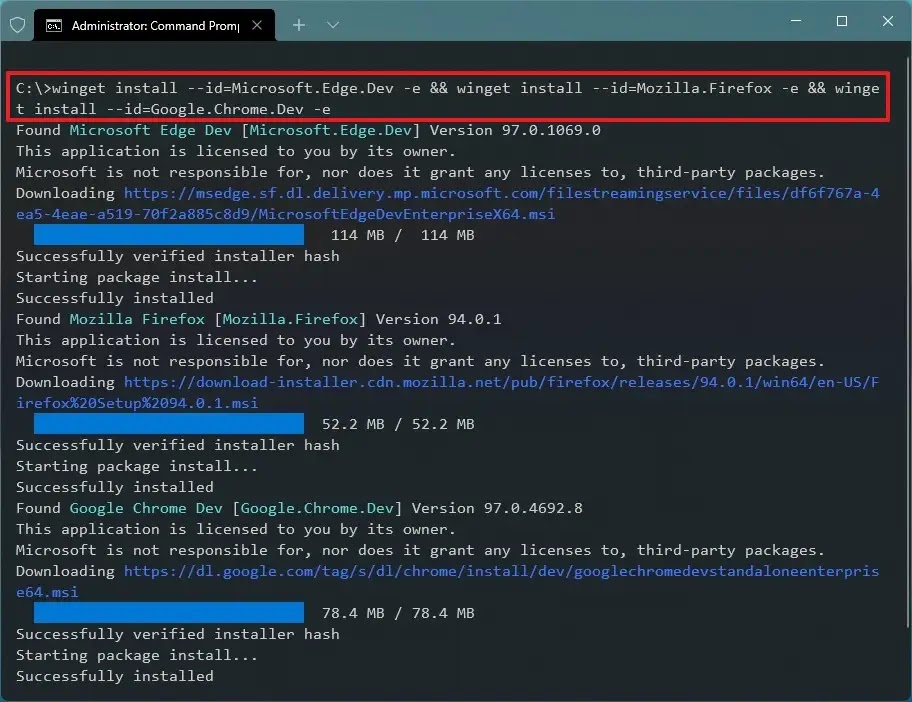
Komutta, yüklemek istediğiniz uygulamanın kimliğini değiştirin. “-e” seçeneği, büyük/küçük harfe duyarlı olsa bile sorguyu tam olarak eşleştirmek için isteğe bağlıdır. Örneğin, bu komut Windows’ta Edge, Firefox ve Chrome’un geliştirici sürümlerini yükler:
winget install --id=Microsoft.Edge.Dev -e && winget install --id=Mozilla.Firefox -e && winget install --id=Google.Chrome.Dev -e
Adımları tamamladığınızda, uygulamalar bilgisayarınıza indirilecek ve yüklenecektir. Bu komutu kullanarak istediğiniz kadar uygulama yükleyebilirsiniz.
Winstall kullanarak birden fazla uygulama yükleme
winstall, Mehedi Hassan tarafından GitHub’da başlatılan, Microsoft’un uygulama deposuna bağlanan ve yüklemek istediğiniz uygulamaları görsel olarak seçmenize olanak tanıyan bir web uygulamasıdır ve daha sonra winget kullanarak Windows 11 veya 10’a toplu uygulama yüklemek için kullanabileceğiniz bir komut dosyasını otomatik olarak oluşturur.
Winstall kullanarak birden fazla uygulama yüklemek için aşağıdaki adımları kullanın:
Web üzerinde winstall‘ı açın.
Sağ üstteki Uygulamalar düğmesine tıklayın.
Yüklenecek uygulamaları seçmek için Artı düğmesine tıklayın.
Ek uygulamaları bulmak ve seçmek için arama kutusunu kullanın.
Kod oluştur düğmesine tıklayın.
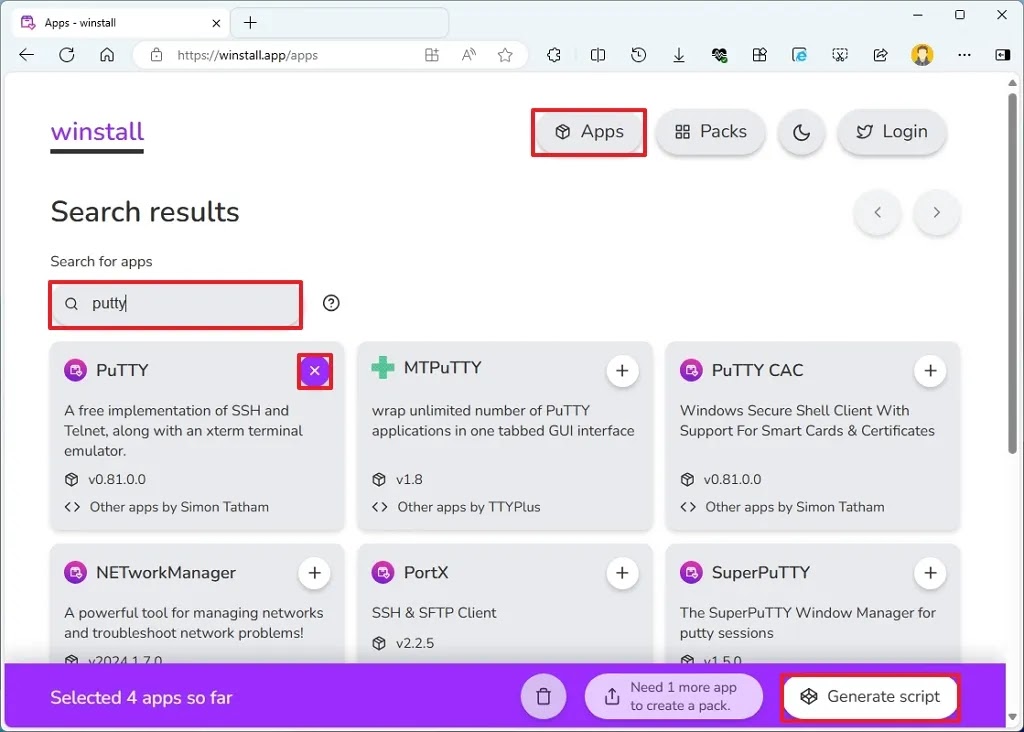
Varsa sol üstteki Toplu İş düğmesine tıklayın.
“Panoya kopyala” düğmesine tıklayın.
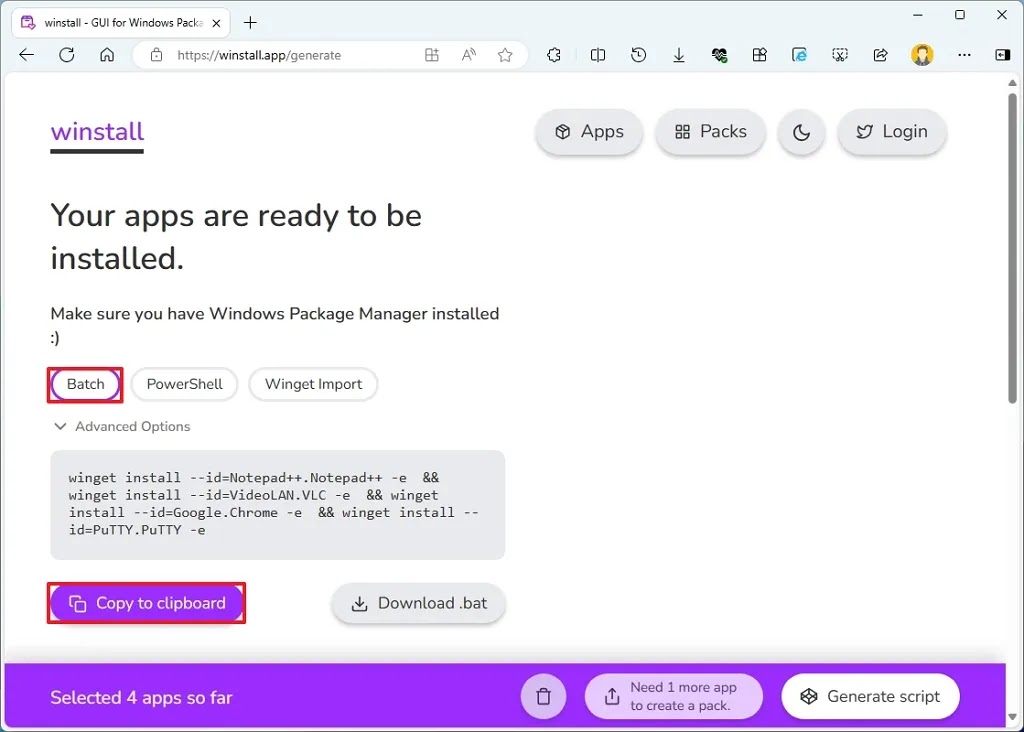
Hızlı not: PowerShell konsolunda çalıştırılacak komutu almak için “PowerShell” düğmesine tıklayın veya bir winget JSON dosyası indirmek için “Widget İçe Aktarma” düğmesine tıklayabilirsiniz. Ayrıca, cihazınıza yükleme işlemini otomatikleştirmek için bir “.bat” dosyası bile indirebilirsiniz.
Başlat‘ ı açın.
Komut İstemi’ni arayın, en üstteki sonuca sağ tıklayın ve Yönetici olarak çalıştır seçeneğini seçin.
Uygulamaları yüklemek için sağ tıklayın ve winget betiğini (Ctrl + V) yapıştırın ve Enter tuşuna basın.
Örneğin, bu betik Atom, VLC ve 1Password’ü yükler:
winget install --id=AgileBits.1Password -e && winget install --id=twinkstar.browser -e && winget install --id=VideoLAN.VLC -e
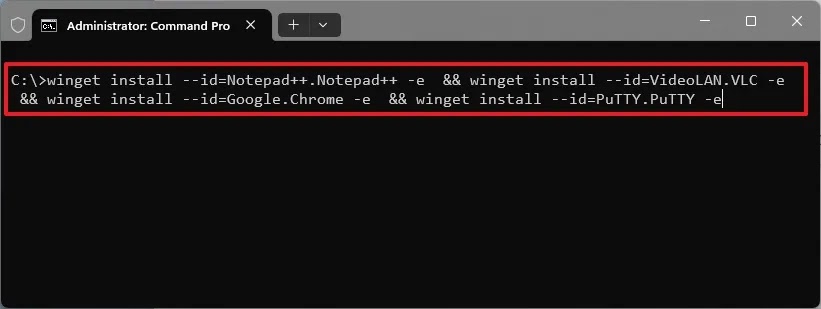
Adımları tamamladıktan sonra uygulamalar otomatik olarak indirilecek ve Windows 11 veya 10 cihazınıza yüklenecektir.
Dev Home’u kullanarak birden fazla uygulama yükleyin
Dev Home, Windows 11’in yanı sıra Windows 10’da da kullanılabilen bir uygulamadır ve komutlarla uğraşmadan Windows Paket Yöneticisi ile uygulamaları bulmanızı ve yüklemenizi sağlayan bir grafik arayüze erişim de dahil olmak üzere çeşitli özelliklerle geliştirme iş akışınızı kolaylaştırmak için merkezi bir merkez olarak tasarlanmıştır.
Dev Home aracılığıyla uygulamaları toplu olarak yüklemek için aşağıdaki adımları kullanın :
Başlat‘ı açın.
Dev Home için arama yapın ve uygulamayı açmak için en üstteki sonuca tıklayın.
Sol bölmeden Makine yapılandırmasına tıklayın.
“Hızlı adımlar” bölümünün altındaki Uygulamaları yükle ayarına tıklayın.
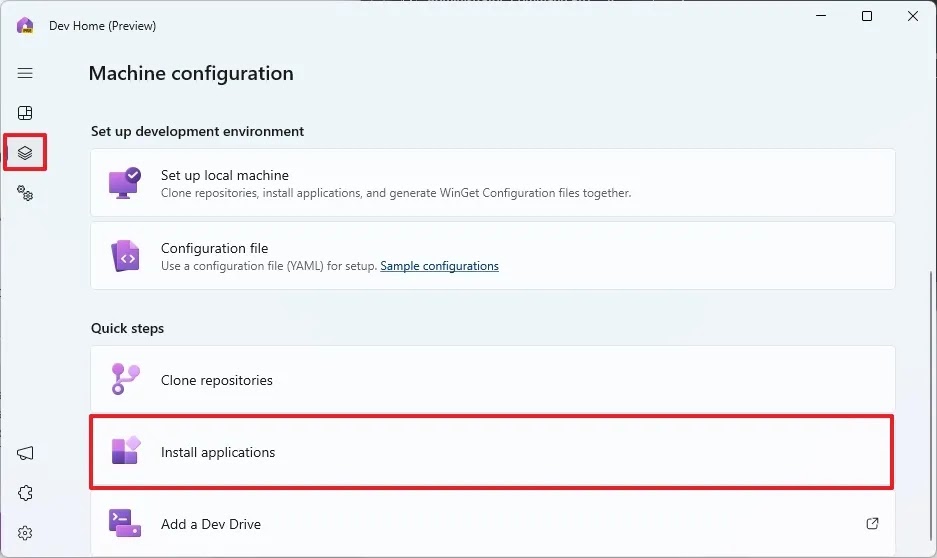
Ek uygulamaları bulmak ve seçmek için arama kutusunu kullanın.
Yüklenecek uygulamaları seçmek için Artı düğmesine tıklayın.
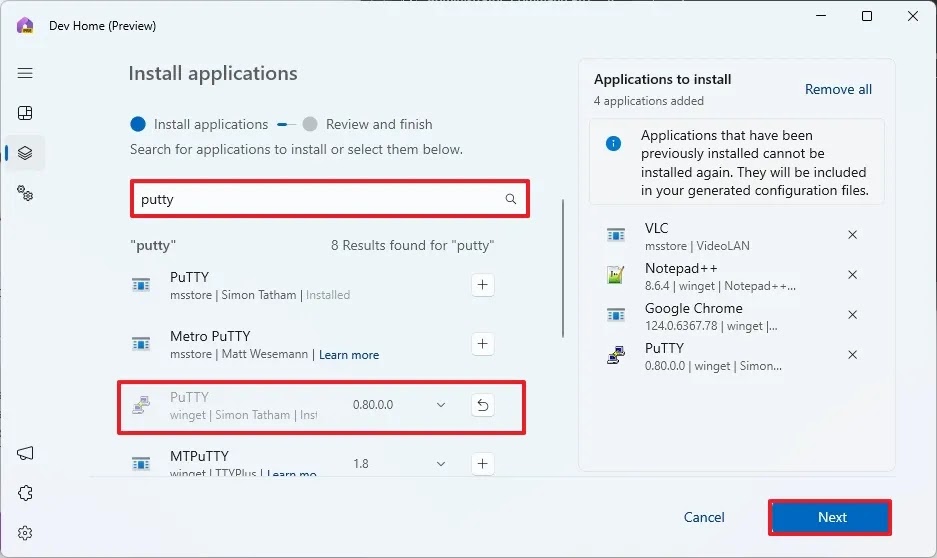
İleri düğmesine tıklayın.
“Kabul ediyorum ve devam etmek istiyorum” seçeneğini işaretleyin.

Hızlı ipucu: Komut İstemi aracılığıyla uygulamaları toplu olarak yüklemek için winget ile çalıştırabileceğiniz bir YAML dosyasını indirmek için sağ üstteki “Yapılandırma dosyası oluştur” düğmesine de tıklayabilirsiniz. Ayrıca, diğer kişilerin bilgisayarlarına bir dizi uygulama yüklemelerini kolaylaştırmak için dosyayı paylaşabilirsiniz.
Ayarla düğmesine tıklayın.
Adımları tamamladığınızda, Dev Home uygulaması Windows 11 veya 10 bilgisayarınıza uygulama grubunu yükleyecektir.
Bilgisayarınıza birden fazla uygulama yüklemek için hangi yöntemi kullanıyorsunuz?




