Evet, Komut İstemi ve PowerShell kullanarak komut çıktısını bir metin dosyasına yönlendirebilirsiniz.
Windows 11, 10, 8, 7 ve hatta daha eski sürümlerde, bir komutun çıktısını kaydetmek mümkündür ve bu kılavuzda, bu işlemin nasıl tamamlanacağını açıklayacağım. Genellikle Komut İstemi veya PowerShell’i açar, bir veya bir dizi komut çalıştırır, ardından çıktıyı seçip kopyalar, bir metin dosyası oluşturur, sonuçları yapıştırır ve dosyayı kaydedersiniz. Bu yaygın bir yaklaşım olsa da çok fazla adım gerektirir. Telefonunuzla ekran görüntüsü veya fotoğraf da çekebilirsiniz, ancak bunlar bu görevi gerçekleştirmenin en iyi yolları değildir.
Doğru yaklaşım, Command Prompt ve PowerShell’in çıktıyı bir metin dosyasına kaydetmek için sunduğu doğru komutla çalıştırmak istediğiniz komut sözdizimini eklemektir.
Bu yazı, neredeyse tüm Windows sürümlerinde komut çıktısını bir metin dosyasına kaydetmenin farklı yöntemlerini açıklayacağım.
Windows’ta komut çıktısını bir metin dosyasına kaydetme
Windows’ta, Komut İstemi veya PowerShell kullanmanıza bağlı olarak komut çıktısını farklı komutlarla dışa aktarabilirsiniz.
Komut İsteminden
Komut İstemi’nden bir komutun çıktısını kaydetmek için aşağıdaki adımları kullanın:
Başlat‘ ı açın.
Komut İstemi’ni arayın, en üstteki sonuca sağ tıklayın ve Yönetici olarak çalıştır seçeneğini seçin.
(Seçenek 1) Komut çıktısını bir metin dosyasına aktarmak için aşağıdaki komutu yazın ve Enter tuşuna basın:
Command-syntax > C:\Path\to\Export-results.txt
Komutta, “Command-syntax” yerine komut sözdizimini yazın ve içeriğin kaydedileceği metin dosyasının yolunu ve adını belirtin. Örneğin, ipconfig > C:\Export-results.txt
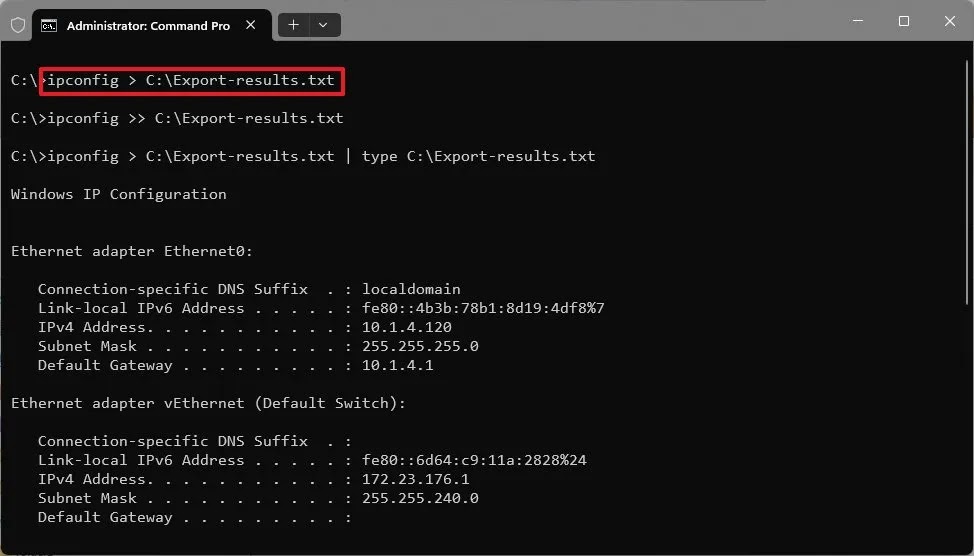
(Seçenek 2) Komutu dışa aktarmak ve sonucu mevcut bir metin dosyasına eklemek için aşağıdaki komutu yazın ve Enter tuşuna basın:
Command-syntax >> C:\Path\to\Export-results.txt
(Seçenek 3) Konsolda çıktıyı yakalamak ve görüntülemek için aşağıdaki komutu yazın ve Enter tuşuna basın:
Command-syntax > C:\Path\to\Export-results.txt | type C:\Path\to\Export-results.txt
greater-than > redirect operatörü, komutun sonucu ne olursa olsun bir metne yönlendirmeyi mümkün kılar. Metin dosyalarıyla sınırlı değilsiniz. “.doc”, “.xls” ve diğer formatlara da aktarabilirsiniz.
Belirli bir konumdaki tüm dosya ve klasörlerin bir listesini oluşturmanız gerekiyorsa, tek tek yazmak yerine bu komutu kullanın:
Dir /b > C:\Output-file.csv
Belirli dosya türlerinin bir listesini oluşturmanız gerekiyorsa, bu komutu kullanın:
Dir *.doc/b > C:\Output-file.csv
Yıldız işareti (*) herhangi bir adı, listesini istediğiniz dosya türünü temsil eder ve (/b) çıplak biçimi kullanır (başlık bilgisi veya özet yok).
PowerShell’den
Komut çıktısını PowerShell’den bir metin dosyasına kaydetmek için aşağıdaki adımları kullanın:
Başlat‘ı açın.
PowerShell’i arayın, en üstteki sonuca sağ tıklayın ve Yönetici olarak çalıştır seçeneğini seçin.
(Seçenek 1) Komut çıktısını bir metin dosyasına aktarmak için aşağıdaki komutu yazın ve Enter tuşuna basın:
Command-syntax | tee C:\Path\to\Export-results.txt
Komutta, “Command-syntax” yerine komut sözdizimini yazın ve içeriğin kaydedileceği metin dosyasının yolunu ve adını belirtin. Örneğin, ipconfig | tee C:\Export-results.txt

(Seçenek 2) Sonucu yakalamak ve bir dosyanın sonuna eklemek için aşağıdaki komutu yazın ve Enter tuşuna basın:
Command-syntax | tee -append C:\Path\to\Export-results.txt
Boru hattı operatörü | ve tee komutları (“Tee-Object” in kısaltması), sonucu konsol ekranında gösterirken çıktının yakalanmasını dosyaya gönderir. Ayrıca -append seçeneği, bir sonraki çıktıyı dosyanın sonuna ekleyerek mevcut bir dosyanın geçersiz kılınmasını önler.

