İçindekiler
Microsoft’un PowerToys uygulaması Windows 11 (ve 10) için birçok üretkenlik geliştirmesinin kilidini açıyor ve işte nasıl yükleneceği.
PowerToys, araçlar ve özelliklerle ilgili deneyiminizi geliştirmek ve biraz daha üretken olmanıza yardımcı olmak için Microsoft tarafından oluşturulan ve Windows 11 ve 10’a indirip yükleyebileceğiniz ücretsiz bir uygulamadır.
Örneğin, uygulama farklı pencere düzenleri oluşturmayı kolaylaştırmak için bir pencere yöneticisi içerir. Görüntülerin boyutunu tek bir tıklamayla hızlı bir şekilde değiştirmek için görüntü yeniden boyutlandırıcıyı ve dosyaları toplu olarak yeniden adlandırmak için bir aracı kullanabilirsiniz. Klavye yöneticisi tuşları yeniden eşleştirmenize ve özel kısayollar oluşturmanıza olanak tanır. Ayrıca ekrandaki herhangi bir şeyin rengini hızlı bir şekilde bulmak için bir renk seçici ve çok daha fazlası var.
Windows deneyimini daha fazla işlevle geliştirmek istiyorsanız, GitHub’daki bağımsız yükleyiciyi, Microsoft Store’u ve Windows Paket Yöneticisi (winget) komut satırı aracını kullanarak PowerToys’u yükleyebilirsiniz. Bu yöntemlerden herhangi birini seçebilirsiniz, ancak ben genellikle “winget” komutunu kullanmanın en kolay ve en hızlısı olduğunu ve uygulamanın en son kararlı veya önizleme sürümünü indirmenize olanak sağladığını düşünüyorum.
Bu yazı size PowerToys’u Windows 11 ve Windows 10’a indirmek ve yüklemek için basit adımları öğretecektir.
PowerToys’u Microsoft Store’dan yükleyin
PowerToys’u Windows 11 (veya 10) üzerine yüklemek için aşağıdaki adımları kullanın:
Microsoft PowerToys sayfasını açın.
“Mağazadan uygulama al” düğmesine tıklayın.
Yükle düğmesine tıklayın.
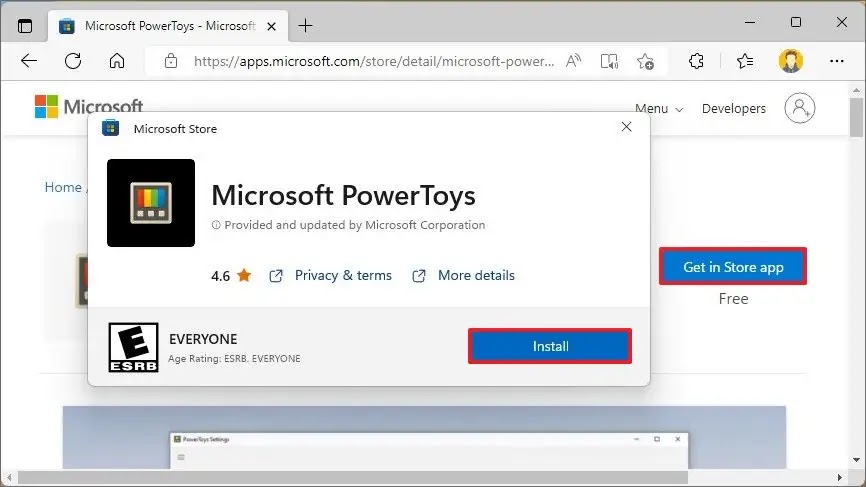
Adımları tamamladığınızda, bilgisayarınız PowerToys’un en son kararlı sürümünü yükleyecektir. Önizlemeyi veya daha eski bir sürümü yüklemek istiyorsanız GitHub veya winget seçeneklerini kullanın.
PowerToys’u GitHub’dan yükleyin
PowerToys uygulamasını Windows 11’e (veya 10’a) yüklemek için aşağıdaki adımları kullanın:
PowerToys GitHub sayfasını açın.
“Son” bölümünde, “Varlıklar” altında, yükleyiciyi indirmek için PowerToysSetup-x.xx.x-x64.exe dosyasına tıklayın.
Kurulumu başlatmak için dosyaya çift tıklayın.
Şartları kabul etme seçeneğini işaretleyin.
Yükle düğmesine tıklayın.
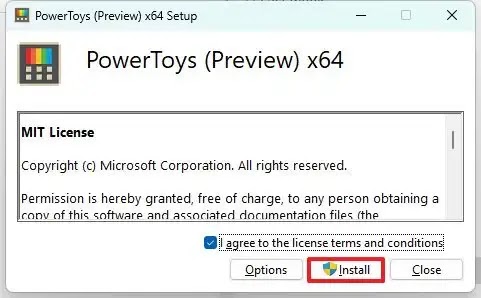
Adımları tamamladıktan sonra uygulama arka planda çalışacaktır. Bildirim alanındaki simgeyi kullanarak veya Başlat menüsünden açabilirsiniz.
PowerToys’u winget’ten yükleyin
PowerToys’u winget ile Komut İstemi’nden yüklemek için aşağıdaki adımları kullanın:
Başlat açın.
Komut İstemi‘ni arayın, en üstteki sonuca sağ tıklayın ve Yönetici olarak çalıştır seçeneğini seçin.
PowerToys’un en son önizlemesini yüklemek için aşağıdaki komutu yazın ve Enter tuşuna basın:
winget install --id Microsoft.PowerToys
(İsteğe bağlı) Microsoft Store’dan PowerToys’u (kararlı) yüklemek için aşağıdaki komutu yazın ve Enter tuşuna basın:
winget -s msstore powertoys Adımları tamamladığınızda, PowerToys’un belirtilen sürümü Windows 11 (veya 10) üzerine yüklenecektir.


