İçindekiler
- 100’lük Disk Kullanımının Arkasındaki Nedeni Bulun
- Windows 11’de %100 Disk Kullanımını Düzeltme
- Bilgisayarı yeniden başlat
- Depolama Sürücülerini Güncelleme
- MSI Modunu Devre Dışı Bırak
- Arama Dizinini Yeniden Oluşturun ve Windows Aramasını Devre Dışı Bırakın
- SysMain (Superfetch) Hizmetini Devre Dışı Bırakma
- Bağlı Kullanıcı Deneyimi ve Telemetri Hizmetini Devre Dışı Bırakın
- Başlangıç Uygulamalarını Yönetme
- Kötü Amaçlı Yazılım Kontrolü
- Sanal Belleği Sıfırla
Windows 11, Microsoft‘un işletim sisteminin en iyi yinelemelerinden biri olabilir, ancak bu mükemmel olduğu anlamına gelmez. Zaman zaman sorunlar ortaya çıkıyor ve sayısız Windows 11 kullanıcısını rahatsız eden bu tür sorunlardan biri de %100 disk kullanımı sorunudur.
Birçok kullanıcı Windows 11 bilgisayarlarındaki disk kullanımının durup dururken %100’e çıktığını bildirmiştir. Windows 11 makineniz yavaşlıyor, programlar sürünüyor veya her şey donuyor gibi görünüyorsa, bu korkunç sorunla karşı karşıya olabilirsiniz. Neyse ki bu sorun çözümsüz değil. Hadi başlayalım!
100’lük Disk Kullanımının Arkasındaki Nedeni Bulun
Sorun için olası çözümlere geçmeden önce, bu sorunun arkasındaki suçluyu bulmanız gerekir. Sorun genellikle belirli bir işlem veya uygulamanın diske aşırı yazma veya diskten aşırı okuma yapmasından kaynaklanır ve bu durum Görev Yöneticisi’nden anlaşılabilir.
Görev Yöneticisi’ni açmak için Ctrl + Shift + Esc tuşlarına basın.
İşlemler sekmesine gidin.

Ardından, disk kullanımı %100 ise üzerine tıklayın.

En yüksek disk kullanımına sahip işlemler en üste kayacaktır. Alışılmadık derecede yüksek kaynak kullanan üçüncü taraf uygulamaları belirleyin ve bu görevleri sonlandırın.
Disk kullanımı azalmaya başlayacaktır. Bir uygulama sürekli olarak diski işgal ediyorsa, düzeltmek için o uygulamayı yeniden yüklemeyi deneyin.
Yüksek disk kullanımına sahip bir üçüncü taraf uygulaması bulabildiyseniz, bu kılavuzdaki diğer düzeltmelere ihtiyacınız yoktur.
Ancak, herhangi bir üçüncü taraf uygulaması bulamama ihtimaliniz yüksektir ve %100 disk kullanımının arkasında belirgin bir neden yoktur. Bu durumda, takip edin.
100 Disk Kullanımının Arkasındaki Yaygın Nedenler
Windows 11 bilgisayarınızda %100 disk kullanımı sorununa neden olabilecek birkaç şey vardır:
- Eski sürücüler
- Superfetch veya Windows Search gibi Windows hizmetleri
- Arka plan uygulamaları
- Kötü Amaçlı Yazılım
- Yoğun antivirüs taramaları
- Sabit sürücünüzle ilgili sorunlar
Windows 11’de %100 Disk Kullanımını Düzeltme
Biraz deneme yanılma yapmadan sisteminizdeki kargaşaya neyin neden olabileceğini bilmek imkansızdır. Bilgisayarınızdaki bu sorunu çözmek için aşağıdaki sorun giderme adımlarını izleyin.
Bilgisayarı yeniden başlat
Ayrıntılı düzeltmeleri denemeden önce, özellikle bu sorunla ilk kez veya oldukça seyrek karşılaşıyorsanız, bu basit düzeltmeye bağlı kalın. Bilgisayarınızı yeniden başlatmak disk kullanımını hemen normale döndürecektir.
Bununla birlikte, sorun ortaya çıkmaya devam ederse, temel nedeni ele alan birini bulana kadar diğer düzeltmeleri denemeniz gerekir.
Depolama Sürücülerini Güncelleme
Özellikle depolama diskleriniz için eski aygıt sürücüleri bu soruna neden olabilir.
Depolama sürücülerinizi güncellemek için Başlat menüsüne sağ tıklayın ve menüden ‘Aygıt Yöneticisi‘ni seçin.

Ardından, ‘Disk Sürücüleri‘ bölümünü genişletin.
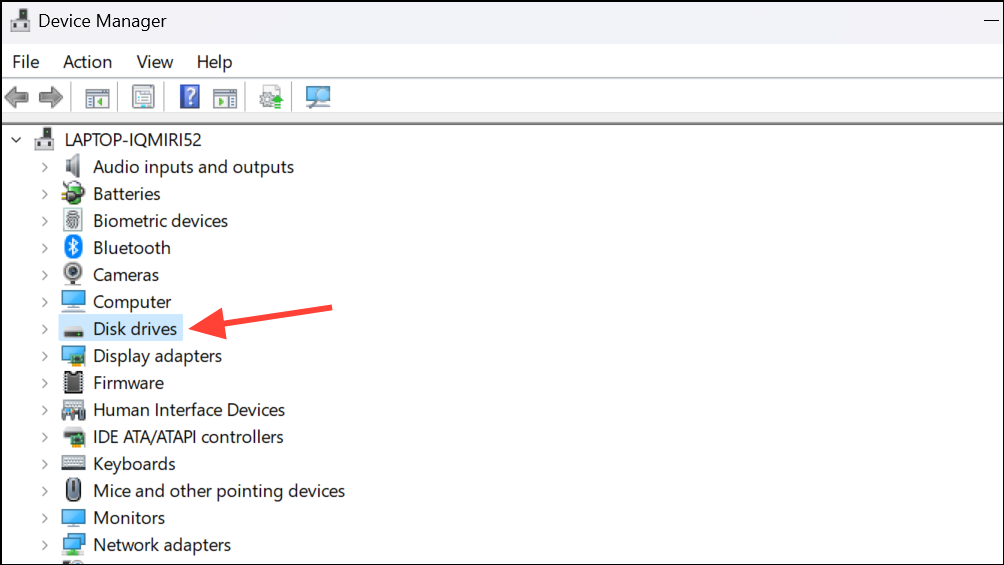
Sürücüye sağ tıklayın ve menüden ‘Sürücüyü güncelle‘yi seçin.

Ardından, açılan pencereden ‘Sürücüleri otomatik olarak ara‘ seçeneğine tıklayın.

Cihaz için kullanılabilir güncellemeler varsa, Windows 11 bunları otomatik olarak indirip yükleyecektir.
Bilgisayarınızı yeniden başlatın ve sorunun çözülüp çözülmediğine bakın.
MSI Modunu Devre Dışı Bırak
StoreAHCI.system sürücüsünü çalıştıran Gelişmiş Ana Bilgisayar Denetleyici Arabirimi PCI-Express (ACHD PCIe) modellerine sahip sistemlerde, ürün yazılımı uyumsuzluğu nedeniyle disk kullanımı sorunu ortaya çıkabilir. Bu gibi durumlarda, Mesaj İşaretli Kesme (MSI) modunun devre dışı bırakılması disk kullanımını düzeltebilir.
Aşağıdaki adımları izleyerek MSI modunu devre dışı bırakabilirsiniz:
İlk olarak, sisteminizdeki ‘Aygıt Yöneticisi’ni açın.
Ardından, ‘IDE ATA/ATAPI denetleyicileri’ bölümünü genişletin.

Görüntülenen denetleyiciye sağ tıklayın ve içerik menüsünden ‘Özellikler‘i seçin.

Özellikler iletişim kutusundan ‘Sürücü’ sekmesine geçin ve ‘Sürücü Ayrıntıları’ düğmesine tıklayın.
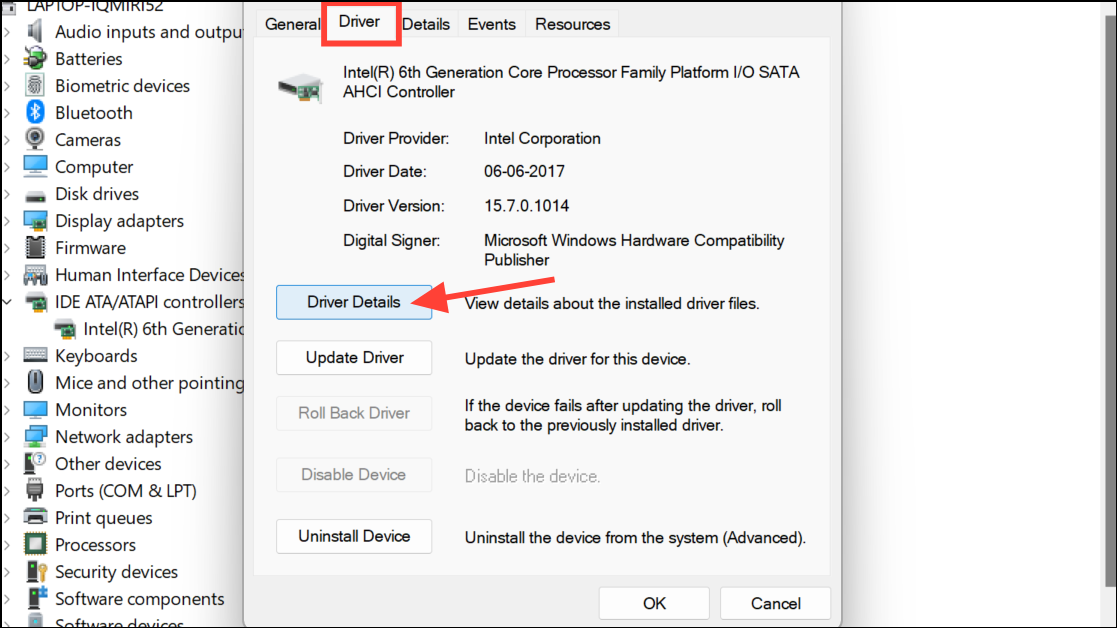
Eğer sürücü detaylarında storahci.sys yazıyorsa (bizimkinde yazmıyor), o zaman ilerlemeniz gerekir. Sürücü iletişim kutusunu kapatmak için ‘Tamam‘a tıklayın.

Şimdi, Özellikler’den ‘Ayrıntılar‘ sekmesine geçin. Ardından, açılır menüden ‘Cihaz Örneği Yolu‘na geçin. Yolu kopyalayın ve bir sonraki adımda ihtiyacınız olacağı için Not Defteri gibi kullanışlı bir yere yapıştırın. Aygıt yöneticisini kapatın.
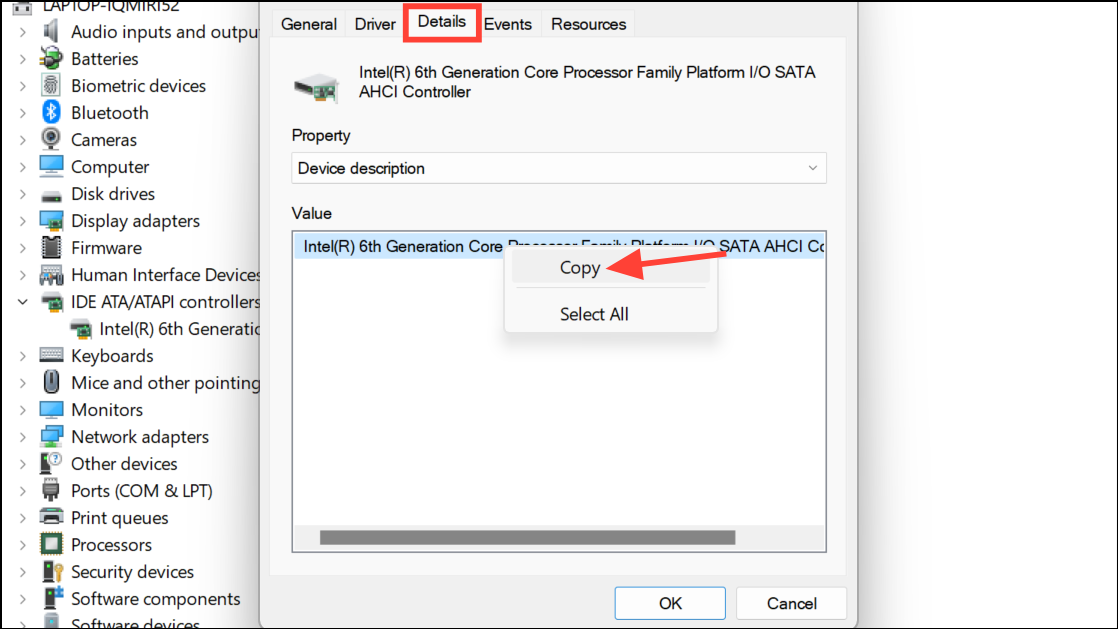
Şimdi, Kayıt Defteri Düzenleyicisi’ni kullanarak MSI’ı devre dışı bırakmak için aşağıdaki adımları izleyin.
Çalıştır penceresini açmak için Windows + R tuşlarına basın.
Çalıştır penceresine regedit yazın ve Kayıt Defteri Düzenleyicisini açmak için Enter tuşuna basın.
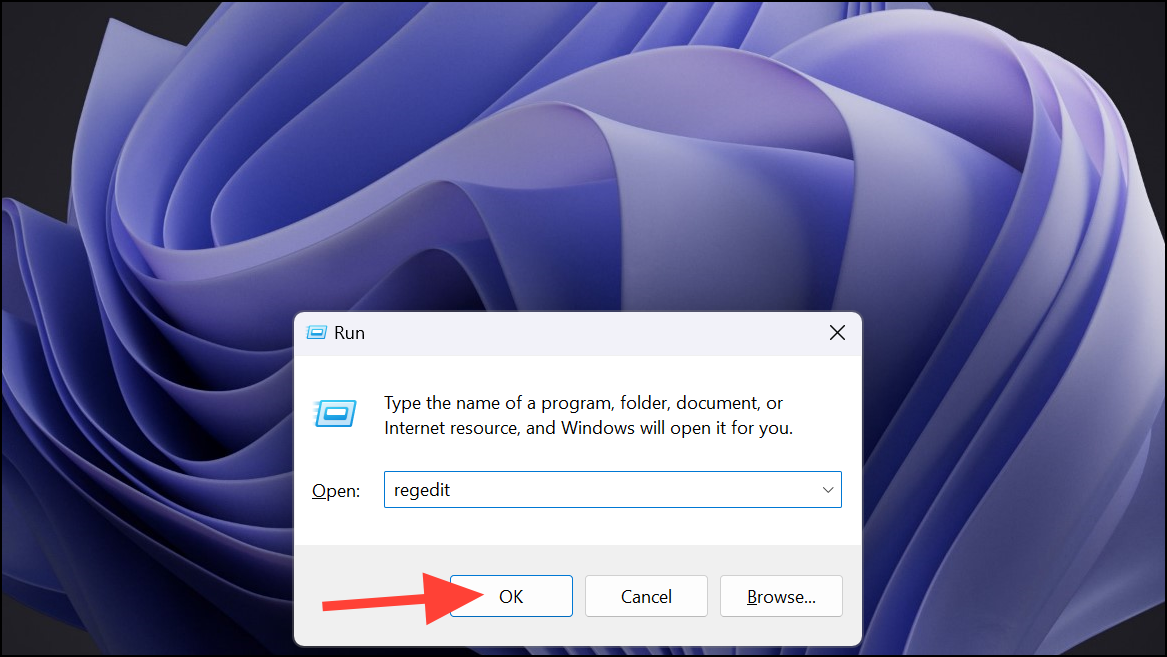
Bir Kullanıcı Hesabı Denetimi iletişim kutusu görünürse ‘Evet’e basın.
Kayıt Defteri Düzenleyicisinde aşağıdaki konuma gidin: HKEY_LOCAL_MACHINE\SYSTEM\CurrentControlSet\Enum\PCI
Şimdi, daha önce Not Defteri’ne kopyaladığınız girişi görün, PCI altındaki seçeneklerle eşleştirin ve ilgili özelliği genişletin.
Ardından, bu konuma gidin: Aygıt Parametreleri > Kesme Yönetimi > MessageSignaledInterruptProperties.
Sağ panelde, ‘MSISupported‘ seçeneğine gidin ve üzerine çift tıklayın.

Ardından, değeri 0 olarak değiştirin ve ‘Tamam‘a tıklayın.

Kayıt Defteri Düzenleyicisi’ni kapatın ve değişiklikleri uygulamak için bilgisayarınızı yeniden başlatın. Ardından, sorunun çözülüp çözülmediğini kontrol edin.
Arama Dizinini Yeniden Oluşturun ve Windows Aramasını Devre Dışı Bırakın
Windows arama, herhangi bir dosya veya klasörü bulmak istediğinizde son derece yardımcı olsa da, bazen arızalanabilir ve bir döngüde takılıp kalabilir. Bu durumda, arama dizinini yeniden oluşturmak yardımcı olabilir.
Windows aramayı açın, ‘Dizin Oluşturma‘ yazın ve arama sonuçlarından ‘Dizin Oluşturma Seçenekleri’ni seçin.
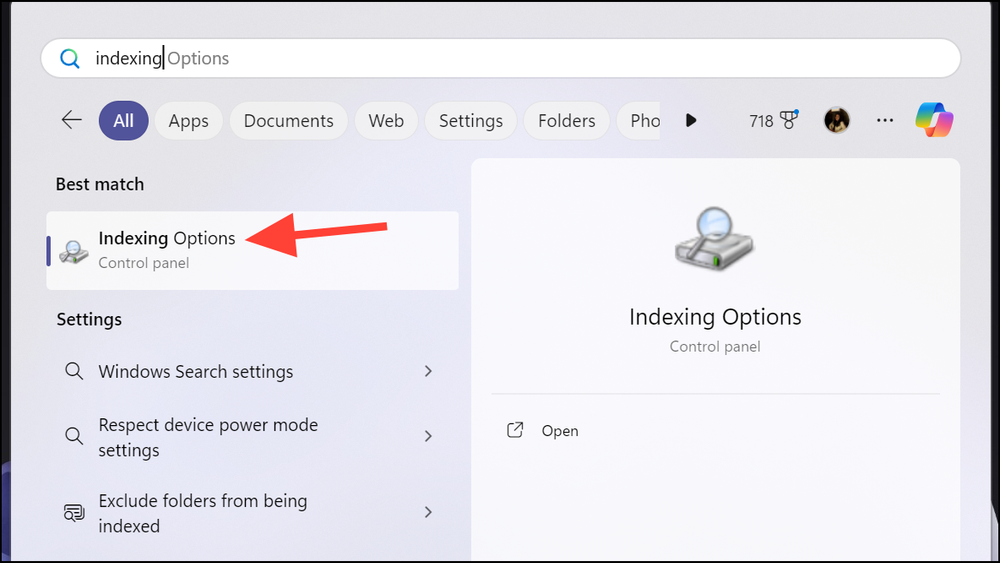
Ardından, ‘Gelişmiş’ seçeneğine gidin.

Dizini silmek ve yeniden oluşturmak için ‘Yeniden Oluştur‘ düğmesine tıklayın.
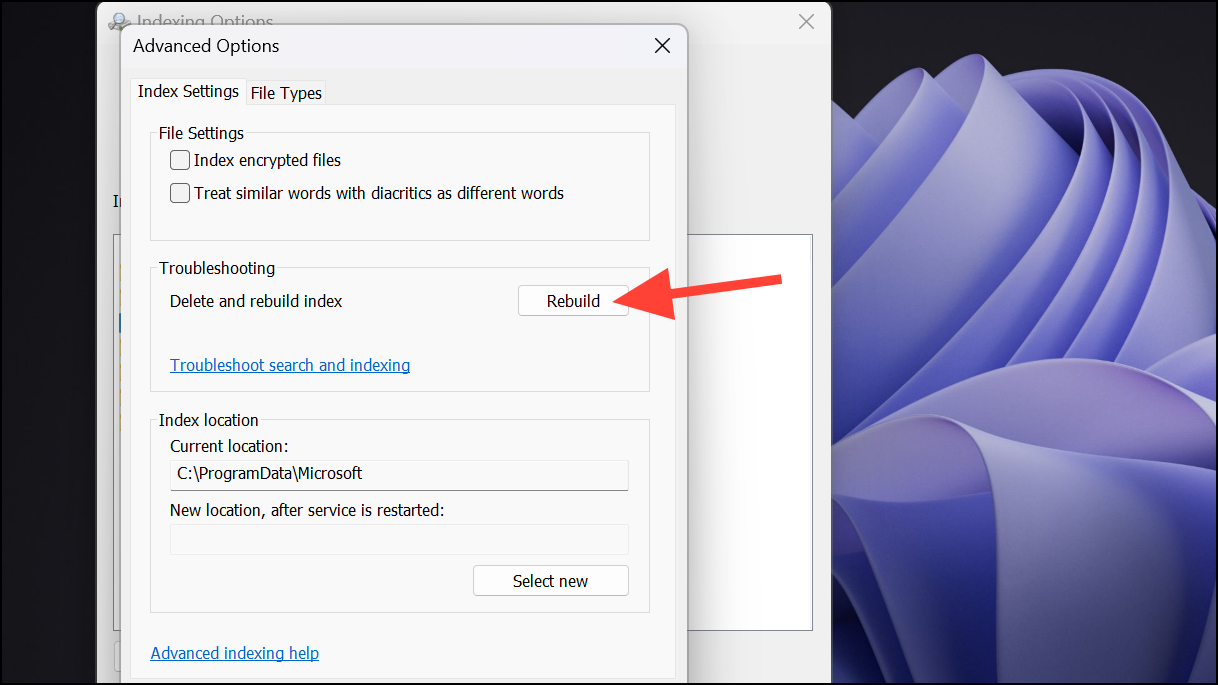
Onaylamak için ‘Tamam‘a tıklayın.

Dizinin yeniden oluşturulması biraz zaman alabilir, bu nedenle sabırlı olmanız gerekir. Tamamlandığında, disk kullanımında herhangi bir iyileşme olup olmadığına bakın.
Dizin yeniden oluşturma disk kullanımına yardımcı olduysa, ancak sisteminiz yeniden başlatıldığında başa döndüyseniz, Windows 11 bilgisayarınızda yüksek disk kullanımına neden olan aramayla ilgili bir sorun olduğu anlamına geldiğinden Windows aramayı devre dışı bırakmanız gerekecektir; Dizin yeniden oluşturma yalnızca bir sonraki sistem yeniden başlatılana kadar geçici olarak yardımcı olabilir.
Windows aramasını devre dışı bırakmak için aşağıdaki adımları izleyin:
Çalıştır Penceresini açın (Windows + R), services.msc yazın ve Enter tuşuna basın.
Hizmetler penceresinden ‘Windows Arama‘ya gidin, üzerine sağ tıklayın ve menüden ‘Özellikler’i seçin.
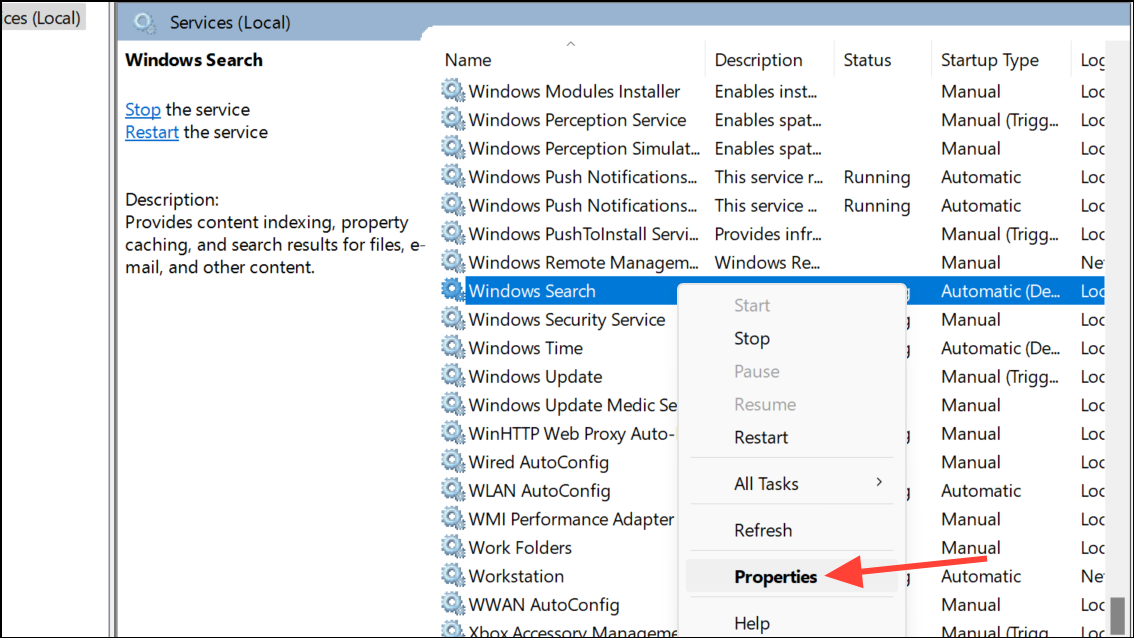
‘Hizmet Durumu’ altındaki ‘Durdur’ düğmesine tıklayın.

Ardından, ‘Başlangıç türü‘nün yanındaki açılır menüden ‘Devre dışı’ seçeneğini seçin.

Değişiklikleri kaydetmek için ‘Uygula ve ‘Tamam’a tıklayın.
Yüksek disk kullanımı sorununun çözülüp çözülmediğini kontrol edin.
SysMain (Superfetch) Hizmetini Devre Dışı Bırakma
SysMain (Superfetch olarak da bilinir), sistem performansını artırmak için sık kullandığınız uygulamaları RAM’e önceden yükleyen bir Windows hizmetidir. Ancak, genellikle disk alanını işgal edebilir ve ironik bir şekilde bilgisayarınızın performansının düşmesine neden olabilir.
Bilgisayarınızdaki SysMain hizmetini devre dışı bırakabilir ve %100 disk kullanımında bir fark yaratıp yaratmadığını kontrol edebilirsiniz.
Çalıştır uygulamasını kullanarak ‘Windows Hizmetleri‘ni açın.
Ardından, sağ panelden ‘SysMain’e gidin ve üzerine sağ tıklayın. İçerik menüsünden ‘Özellikler‘i seçin.

Ardından, Başlangıç Türü’nün yanındaki açılır menüden ‘Devre Dışı‘ seçeneğini seçin. Ayrıca, ‘Hizmet Durumu‘ altındaki ‘Durdur‘ düğmesine tıklayın.
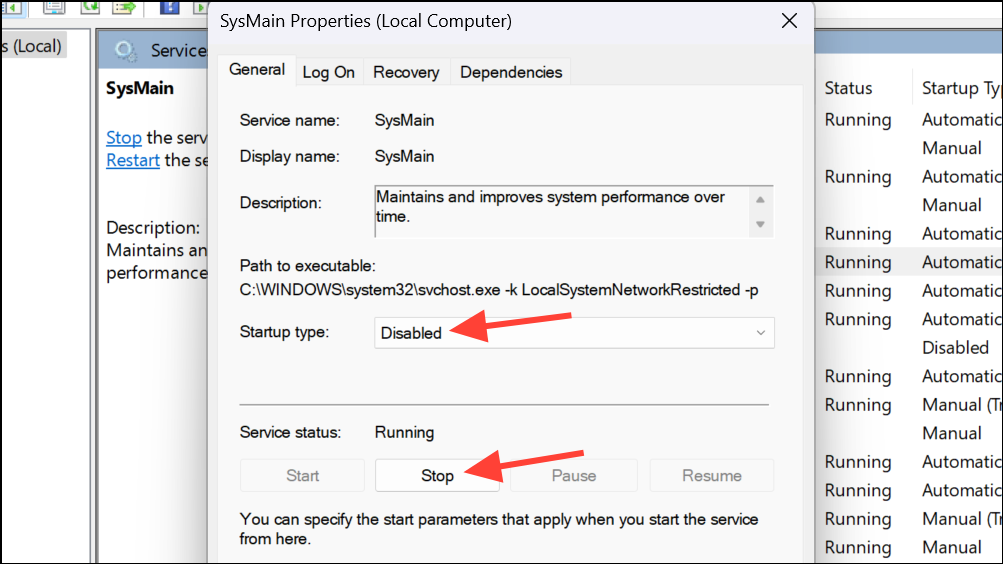
Değişiklikleri kaydetmek için ‘Uygula‘ ve ‘Tamam‘a tıklayın.
Sorun hala çözülmediyse, sisteminizin performansına yardımcı olan yasal bir Windows hizmeti olduğu için hizmeti tekrar etkinleştirebilirsiniz.
Bağlı Kullanıcı Deneyimi ve Telemetri Hizmetini Devre Dışı Bırakın
Bu hizmet ayrıca Windows bilgisayarlarda gereksiz yere yüksek disk kullanımına neden olabilir. Sisteminizdeki tanılama verilerinin toplanmasından ve Microsoft’un sunucularına iletilmesinden sorumludur. Devre dışı bırakılması sorunu önemli ölçüde iyileştirebilir.
Bir kez daha, bilgisayarınızda Windows Hizmetleri’ni açın.
Ardından, ‘Bağlı Kullanıcı Deneyimleri ve Telemetri’ seçeneğine sağ tıklayın ve ‘Özellikler‘e gidin.

Hizmeti durdurmak için Hizmet durumu altındaki ‘Durdur‘ seçeneğine tıklayın ve Başlangıç Türü yanındaki açılır menüden ‘Devre Dışı‘ seçeneğini seçin.
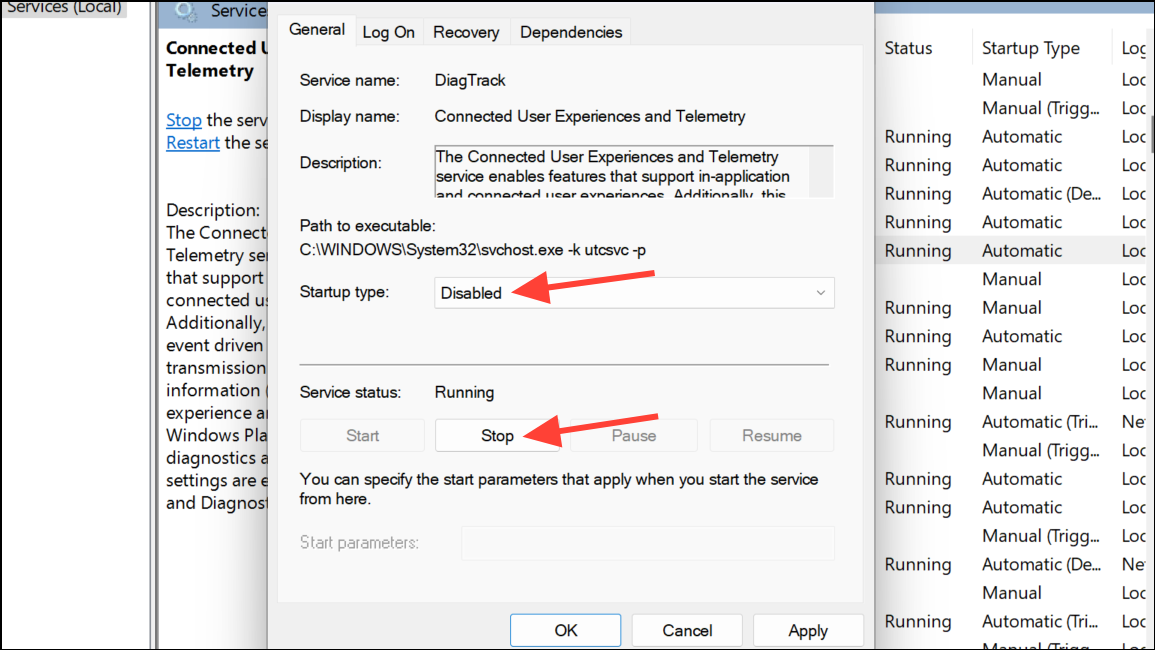
‘Uygula’ ve ‘Tamam’ düğmelerine tıklayın.
Başlangıç Uygulamalarını Yönetme
Bilgisayarınız açıldığında başlangıçta yüklenen çok fazla uygulamanız varsa, bilgisayarınızı önemli ölçüde yavaşlatabilir ve %100 disk kullanımı sorununa neden olabilir.
Bilgisayarınızda Görev Yöneticisini açın.
Soldaki seçeneklerden ‘Başlangıç Uygulamaları’na geçin.

Ardından, uygulamayı seçip ‘Devre Dışı Bırak‘a tıklayarak başlangıçta ihtiyaç duymadığınız uygulamaları devre dışı bırakın.

Başlangıç uygulamalarını Ayarlar > Uygulamalar > Başlangıç Uygulamaları bölümünden de yönetebilirsiniz.
Kötü Amaçlı Yazılım Kontrolü
Sorundan hala kurtulamıyorsanız, sisteminize bulaşan ve onu bozan bir virüs olmadığından emin olmak için bir kötü amaçlı yazılım taraması yapmanın zamanı gelmiştir. Kötü amaçlı yazılımları kontrol etmek için tercih ettiğiniz üçüncü taraf anti-virüs yazılımını veya Windows Defender’ı kullanabilirsiniz.
Windows Defender’ı kullanmak için bilgisayarınızda Başlat veya Ara menüsünden ‘Windows Güvenliği’ni açın.
‘Virüs ve tehdit koruması‘na gidin.

Ardından, olası virüsleri tespit etmek ve kaldırmak için hızlı tarama veya tam tarama (tercih edilir ancak daha uzun sürer) yapın. Tam tarama yapmak için ‘Tarama seçenekleri’ düğmesine tıklayın.
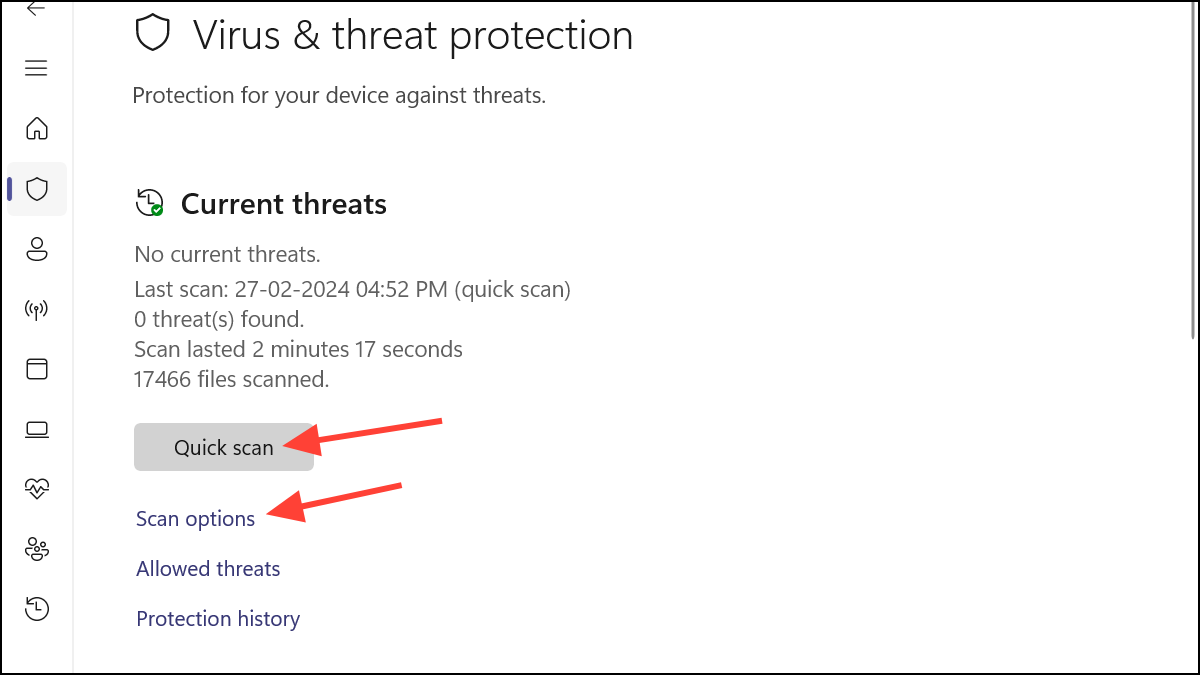
Seçeneklerden ‘Tam tarama‘yı seçin ve ‘Şimdi tara‘ düğmesine tıklayın.

Sanal Belleği Sıfırla
Sanal Bellek, bilgisayarınızın RAM’inin bittiği zamanlarda belleği sanal olarak genişletmek için Windows’ta kullanışlı bir çözümdür. Bazı dosya ve programları tutmak için sabit diskinizi takas olarak kullanır. Ancak bazen zarar görebilir ve büyük disk alanı kaplayabilir. Eğer suçlu Sanal Bellek ise, onu sıfırlamak yardımcı olacaktır.
Sanal Belleği sıfırlamak için Çalıştır iletişim kutusuna sysdm.cpl yazın ve Enter tuşuna basın.
Açılan Sistem Özellikleri penceresinde ‘Gelişmiş‘ sekmesine geçin.
‘Performans’ bölümündeki ‘Ayarlar‘ düğmesine tıklayın.

‘Gelişmiş’ sekmesine geçin ve ‘Sanal Bellek’ bölümünde ‘Değiştir‘e tıklayın.

‘Tüm sürücüler için disk belleği dosyası boyutunu otomatik olarak yönet’ seçeneğinin işaretini kaldırın.
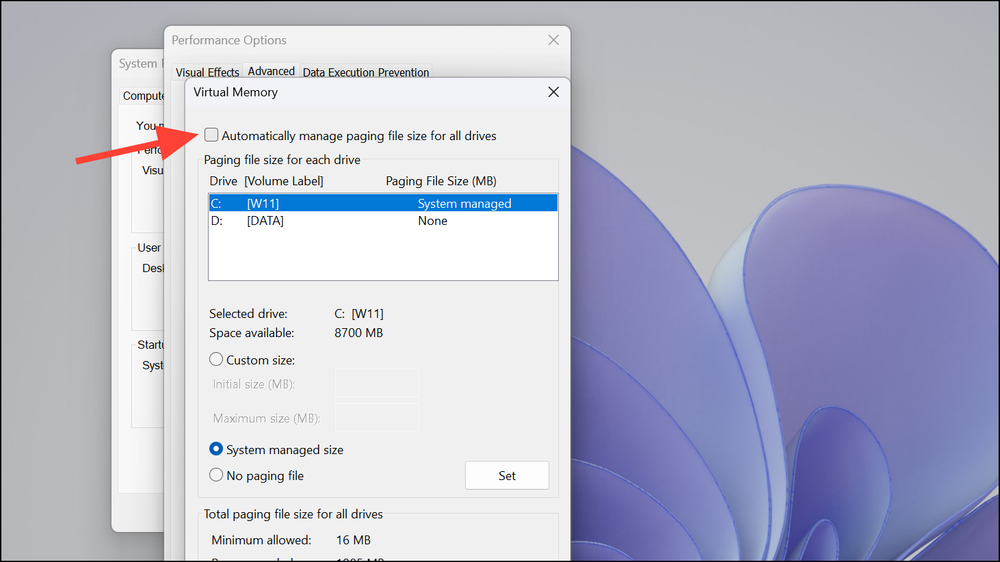
Windows’un seçili olduğu sürücünün (varsayılan olarak C:) seçili olduğundan emin olun. Ardından, ‘Özel Boyut‘ seçeneğini seçin.
Başlangıç boyutu metin kutusuna, ‘Önerilen’ seçeneğinde gösterilen değeri girin, bizim durumumuzda 1905.
Maksimum boyut için RAM’inizin boyutunun 1,5 katından fazla olmaması gereken bir değer girin. Ancak daha düşük bir değer de girebilirsiniz; disk kullanımını sınırlamaya çalıştığımız için bu sayıyı çok yüksek yapmayın.
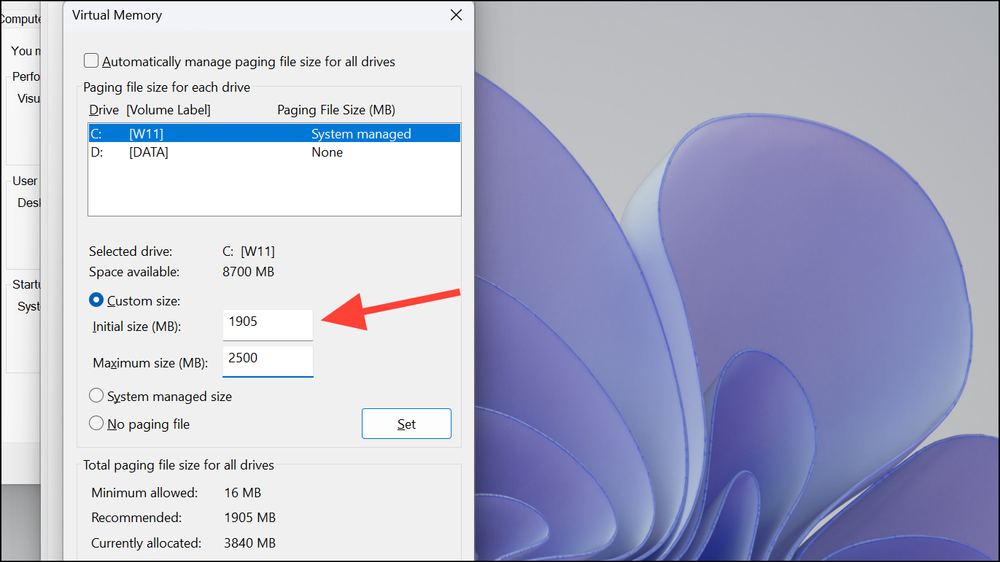
Diskinizden hiç sanal bellek ayırmak istemiyorsanız ‘Disk belleği dosyası yok‘ seçeneğini de seçebilirsiniz.

Değişiklikleri kaydetmek için ‘Ayarla‘ ve ‘Tamam‘ üzerine tıklayın.
Yukarıdaki seçeneklerden hiçbiri yardımcı olmadıysa, sürücünüzün sağlığını kontrol edin. Diskinizde fiziksel hasar olması mümkündür. Ancak, diskiniz sağlıklıysa ancak geleneksel bir HDD sürücü kullanıyorsanız, sorunlar bundan kaynaklanıyor olabilir ve bir SSD sürücüye yükseltmeyi düşünmeniz gerekebilir.




