İçindekiler
Ev ve Pro sürümlerinde Windows 11, sürüm 22H2 ve Kurumsal, Eğitim ve IoT Kurumsal sürümlerinde Windows 11, sürüm 21H2 desteği 8 Ekim 2024 tarihinde sona eriyor. Bunu göz önünde bulunduran Microsoft, Ev ve Pro sürümlerinde Windows 11, sürüm 21H2 ve Windows 11, sürüm 22H2 çalıştıran cihazları otomatik olarak sürüm 22H2’ye yükseltmeye başlayacağını söyledi.
Kullanım ömrünün sonuna kadar mevcut Windows 11 sürümünüzde kalmak istiyorsanız, aşağıdaki talimatları kullanın.
Windows 11’in hedef sürümü nasıl belirtilir?
TargetReleaseVersion özelliği, yöneticilerin Pro, Home ve Enterprise sürümlerinde Windows 11 ve Windows 10’un istenen hedef sürümünü belirtmelerine olanak tanır.
Ayar, Windows 11 Pro ve Enterprise gibi Windows’un tüm profesyonel sürümlerinin yanı sıra Windows 11 Home’da da çalışır.
Tek yapmanız gereken, sistemin etkinleştirilmesini istediğiniz hedef Windows sürümünü belirtmektir. İşte ayrıntılı olarak nasıl çalıştığı.
Kayıt Defteri Düzenleyicisi
- Kayıt defteri düzenleyicisini açın. Windows+R klavye kısayoluna basın ve regedit yazın, ardından Enter tuşuna basın. Gerekirse, kayıt defteri düzenleyicisini çalıştırmak için Hesap Denetimi Hizmeti isteğini onaylayın.
- Aşağıdaki yola gidin (kopyalayıp Kayıt Defteri Düzenleyicisi’nin adres çubuğuna yapıştırın):
HKEY_LOCAL_MACHINE\SOFTWARE\Policies\Microsoft\Windows
WindowsUpdate bölümü listelenmiyorsa, aşağıdaki adımları izleyin:
Windows bölümüne sağ tıklayın ve Oluştur > Bölüm’ü seçin.
Yeni bölüme WindowsUpdate adını verin ve Enter tuşuna basın.
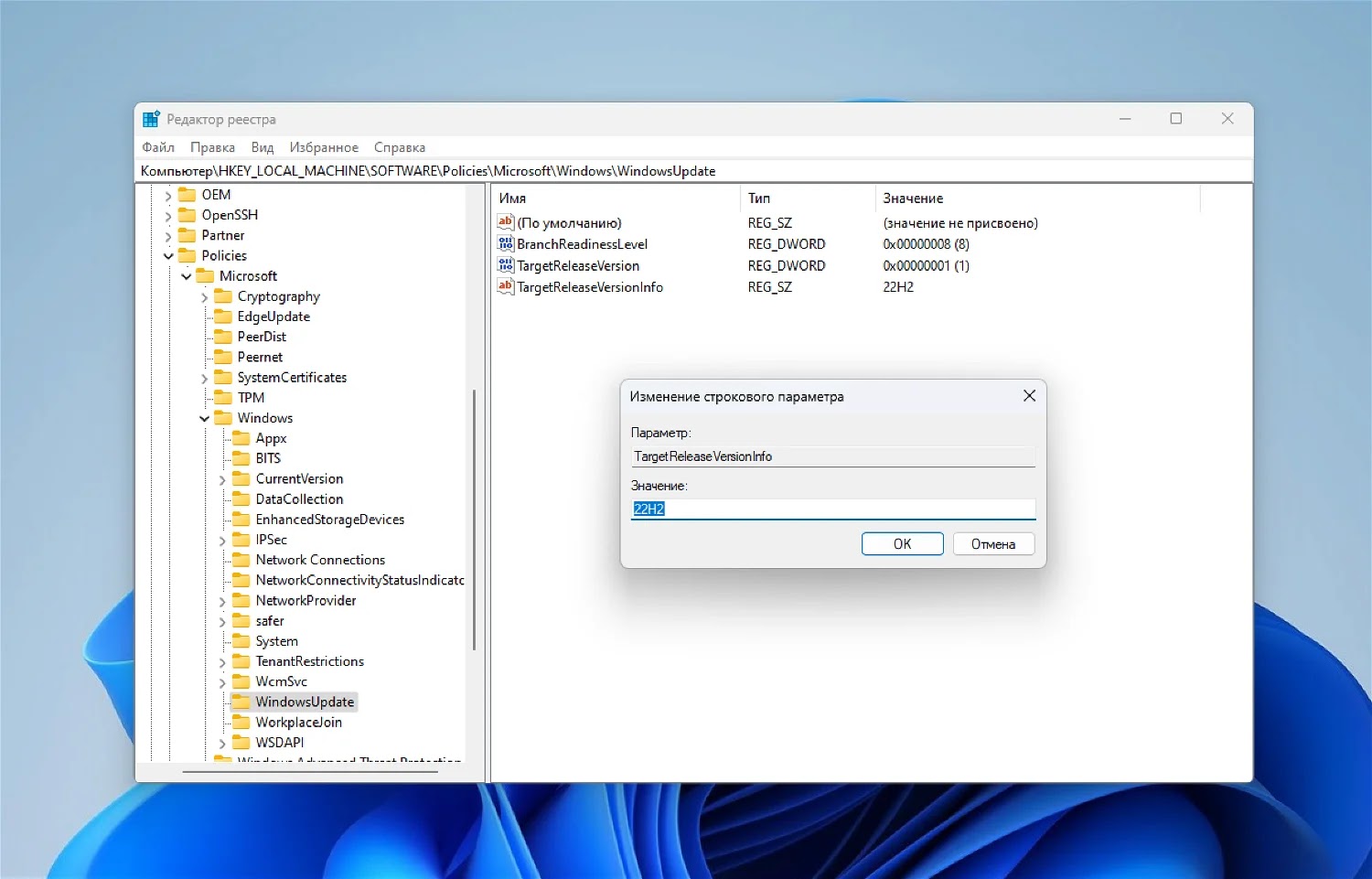
WindowsUpdate öğesine sağ tıklayın ve Oluştur > DWORD (32 bit) parametresi öğesini seçin.
Parametreye TargetReleaseVersion adını verin.
Değeri 1 olarak ayarlayın.
WindowsUpdate öğesine sağ tıklayın ve Oluştur > Dize Parametresi öğesini seçin.
TargetReleaseVersionInfo parametresini adlandırın.
Değerini istenen hedef sürüme ayarlayın, örneğin
- 21H2 – Windows 11 için, sürüm 21H2.
- 22H2 – Windows 11, sürüm 22H2 için.
- 23H2 – Windows 11, sürüm 23H2 için.
Ayarlar > Windows Güncelleme Merkezi’ne gidin ve Güncelleştirmeleri Denetle‘ye tıklayın.
Windows Terminali
Değişiklik yapmak için PowerShell profili ile Windows Terminal’i de kullanabilirsiniz:
Başlat menüsüne Terminal yazın, sağ tıklayın ve Yönetici olarak çalıştır’ı seçin.
Varsayılan olarak yüklü değilse Windows PowerShell profilini açın
Aşağıdaki komutları çalıştırın (ikinci komuttaki XXXX parametresini hedef sürüm numarası olarak değiştirdiğinizden emin olun, örneğin 22H2:
reg add HKLM\SOFTWARE\Policies\Microsoft\Windows\WindowsUpdate /f /v TargetReleaseVersion /t REG_DWORD /d 1
reg add HKLM\SOFTWARE\Policies\Microsoft\Windows\WindowsUpdate /f /v TargetReleaseVersionInfo /t REG_SZ /d XXXX
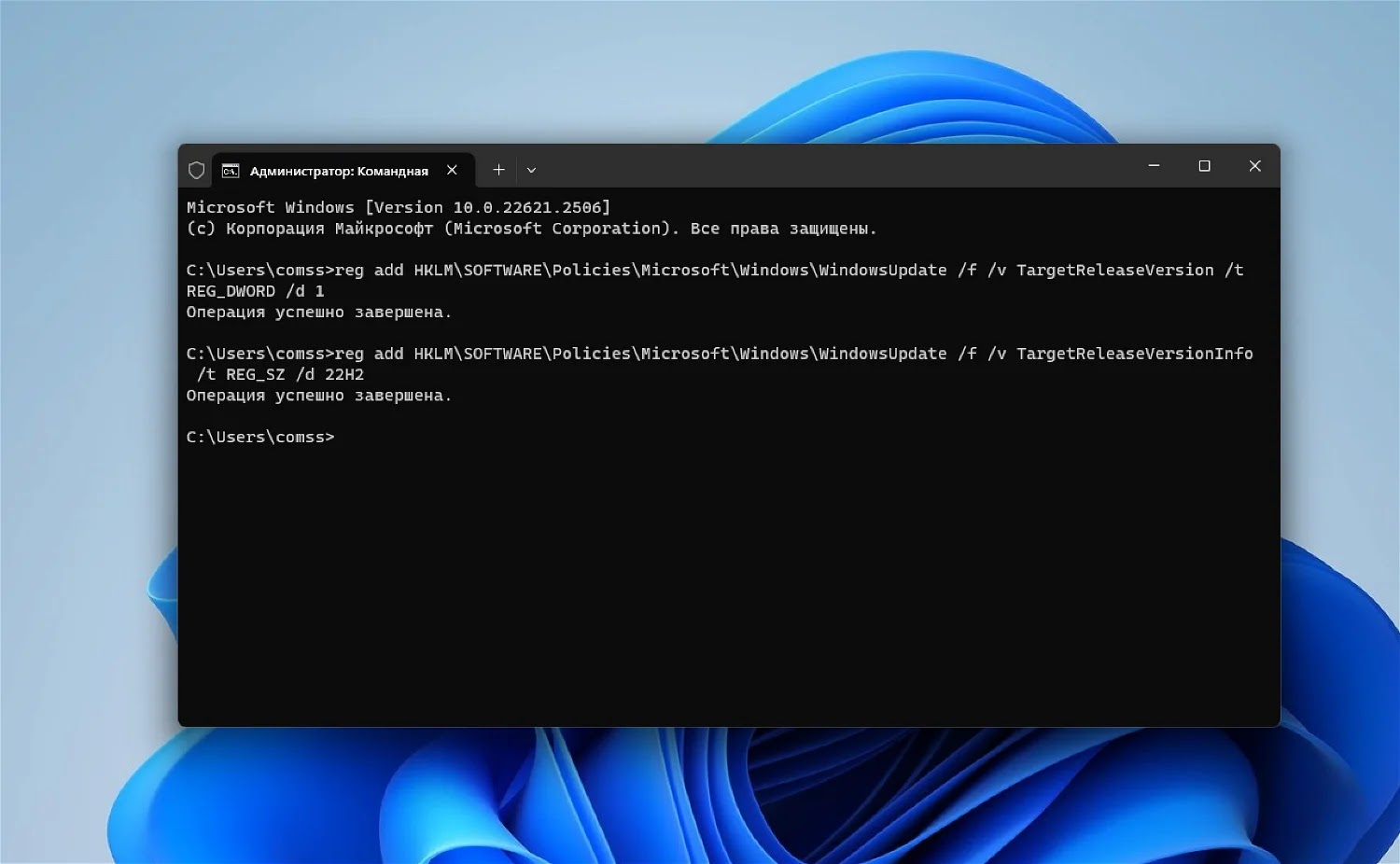
Ayarlar > Windows Güncelleme Merkezi’ne gidin ve Güncelleştirmeleri Denetle’ye tıklayın.
Not: Yalnızca Windows 11’in geçerli veya daha yeni sürümünü belirtebilirsiniz. Windows 11 için 21H2, sürüm 22H2 gibi önceki bir sürümü belirtmek hiçbir şeyi değiştirmeyecektir.
İstediğiniz sürümü belirtirseniz, daha yeni bir sürüm mevcut olsa bile Windows 11 başka bir sürüme değil, söz konusu sürüme yükseltilir; bu, sistemlerin en son Windows 11 özellik güncellemesine yükseltilmesini istemeyen yöneticiler için harika bir haberdir.
“Kullanım ömrü sonunda” ne olur?
Windows 11, “kullanım ömrü sonuna” kadar belirtilen sürümde kalacaktır. Microsoft, “kullanım ömrü sonu” terimini tanımlamak için net sınırlara sahip değildir, ancak yükseltmenin Windows 11 sürümü destek sonuna ulaşmadan önce yükleneceği açıktır. Destek sona erdiğinde, Windows Update Centre’da bir mesaj göreceksiniz:




