Windows 11‘de Microsoft Edge’i kaldırmak mümkündür ve bu kılavuzda, Windows 10’da web tarayıcısını kaldırmak da dahil olmak üzere gerekli adımlarda size rehberlik edeceğim.
Edge ile birlikte Google Chrome veya Mozilla Firefox yükleyip kullanabilseniz de, bazı kullanıcılar tarayıcıyı tamamen kaldırmak isteyebilir. Tek uyarı, sistemin tarayıcıyı kaldırmak için bir seçenek içermemesidir. Bununla birlikte, yeni Avrupa Birliği düzenlemelerinin bir parçası olarak, Microsoft artık kullanıcıları Microsoft Edge ve Bing arama motoru gibi birçok uygulama ve hizmetini kullanmaya zorlayamıyor. Sonuç olarak şirket, kullanıcıların web tarayıcısını, arama motorunu ve diğer bazı ürünleri kullanmaya devam edip etmeyeceklerine karar vermelerini sağlayan bir mekanizma ekledi. Sorun, bunun Avrupalı kullanıcılarla sınırlı olması, ancak Microsoft Edge de dahil olmak üzere cihaz bölgesinden bağımsız olarak herkesin bu özellikleri kaldırmak için kullanabileceği bir geçici çözüm var (Deskmodder aracılığıyla).
Bu talimatları kullanmayı planlıyorsanız, cihaz Windows 10 için 19045.3757 yapısında ve Windows 11 veya daha yüksek sürümler için 22631.2787 veya 22621.2787 yapısında olmalıdır.
Bu yazıda, Edge’i Windows 11 veya 10 bilgisayarınızdan kaldırma adımlarını özetleyeceğim.
Windows 11 (veya 10) üzerinde Microsoft Edge’i kaldırma
Microsoft Edge’i Windows 11’den (veya 10’dan) kaldırmak için aşağıdaki adımları kullanın:
GitHub web sitesini açın.
ViveTool-vx.x.x.zip dosyasını indirin.
Dosya Gezgini ile açmak için zip klasörüne çift tıklayın.
Tümünü çıkar düğmesine tıklayın.
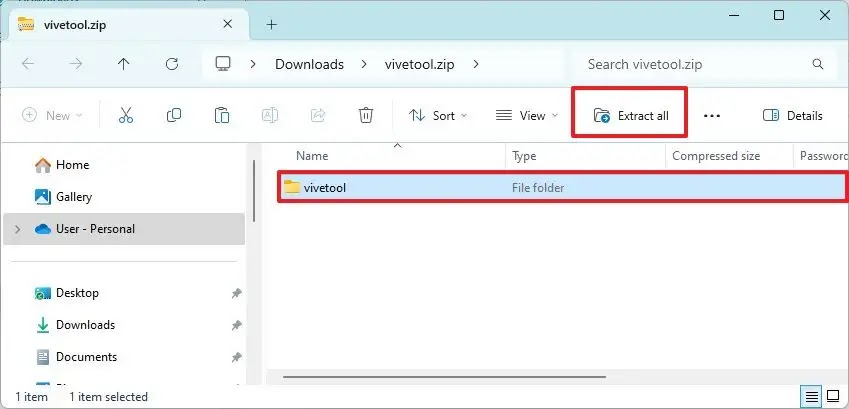
Ayıkla düğmesine tıklayın.
Klasörün yolunu kopyalayın.
Başlat‘ ı açın.
Komut İstemi’ni arayın, en üstteki sonuca sağ tıklayın ve Yönetici olarak çalıştır seçeneğini seçin.
ViveTool klasörüne gitmek için aşağıdaki komutu yazın ve Enter tuşuna basın:
cd c:\folder\path\ViveTool-v0.x.x
Komutta, klasörün yolunu kendi yolunuzla değiştirmeyi unutmayın.
Microsoft Edge’i kaldırma seçeneğini etkinleştirmek için aşağıdaki komutu yazın ve Enter tuşuna basın:
vivetool /enable /id:44353396
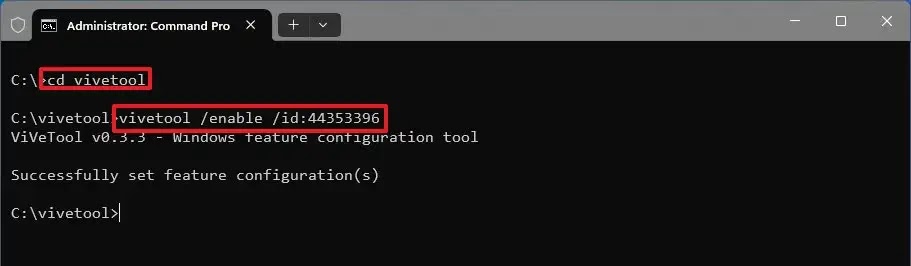
Bilgisayarı yeniden başlatın.
Dosya Gezgini’ni açın (Windows tuşu + E).
Adres çubuğuna aşağıdaki yolu yazın ve Enter tuşuna basın:
C:\Windows\system32
IntegratedServicesRegionPolicySet.json dosyasına sağ tıklayın ve Özellikler seçeneğini seçin.

Güvenlik sekmesine tıklayın.
Gelişmiş düğmesine tıklayın.

“Sahip” için Değiştir seçeneğine tıklayın.

Administrators nesne adını onaylayın.
Adları Kontrol Et düğmesine tıklayın.
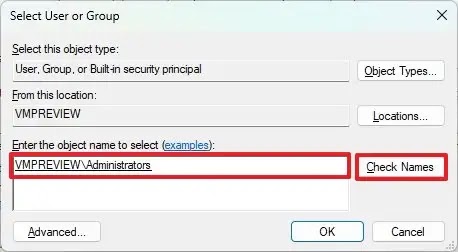
Tamam düğmesine tıklayın.
Tamam düğmesine tekrar tıklayın.
“Güvenlik” sekmesinden Düzenle düğmesine tıklayın.
“Grup veya kullanıcı adları” bölümünden Yöneticiler öğesini seçin.
“Yöneticiler için İzinler” bölümünden Tam kontrol için İzin ver seçeneğini işaretleyin.

Uygula düğmesine tıklayın.
Evet düğmesine tıklayın.
Tamam düğmesine tıklayın.
Tamam düğmesine tekrar tıklayın.
Başlat‘ı açın.
Notepad‘i arayın, en üstteki sonuca sağ tıklayın ve uygulamayı açmak için Yönetici olarak çalıştır seçeneğini seçin.
Dosya’ya tıklayın ve Aç seçeneğini seçin.
IntegratedServicesRegionPolicySet.json dosyasını “C:\Windows\System32” yolundan açın.
Başlat‘ı açın.
Regedit için arama yapın ve Kayıt Defterini açmak için en üstteki sonuca tıklayın.
Aşağıdaki yola göz atın ve “Name” Dizesinin değerini not edin:
HKEY_USERS\.DEFAULT\Control Panel\International\Geo
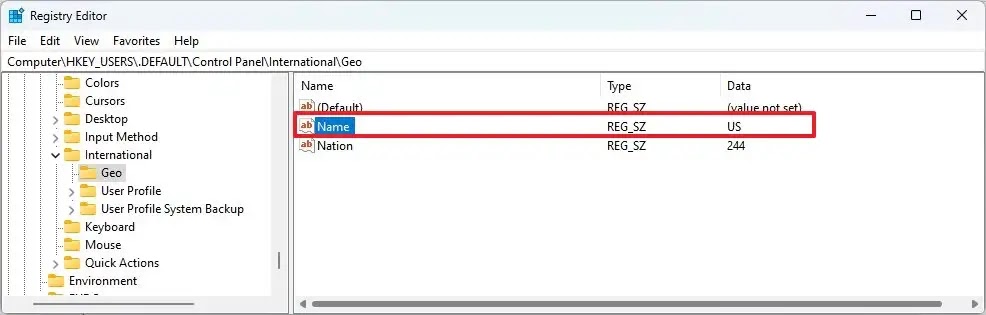
Hızlı not: Benim durumumda değer “US”. JSON dosyasını düzenlemek için bu bilgiye ihtiyacınız olacak.
IntegratedServicesRegionPolicySet.json dosyasında “Edge kaldırılabilir.” ayarı için “defaultState” seçeneğini devre dışıdan etkin olarak değiştirin.

“Bölge” ayarında, “etkin” parantezine desteklenen bölgeyi ekleyin. Örneğin, “ABD” ve ardından bir virgül.
Dosya’ya tıklayın ve Kaydet seçeneğini seçin.
Bilgisayarı yeniden başlatın.
Ayarlar’ı açın (Windows tuşu + I).
Uygulamalar’a tıklayın.
Yüklü uygulamalar sekmesine tıklayın.
Microsoft Edge için menü (üç nokta) düğmesini açın ve Kaldır seçeneğini seçin.

Kaldır düğmesine tekrar tıklayın.
Adımları tamamladığınızda, işletim sistemine bağlı olarak Microsoft Edge Windows 11 veya 10’dan tamamen kaldırılacaktır.
Bu yöntem kullanılırken, sistem bir güncellemeden sonra tarayıcıyı yeniden yüklemeyi veya Dağıtım Görüntüsü Hizmeti ve Yönetimi (DISM) aracını çalıştırmayı denememelidir.
Tarayıcı artık mevcut olmasa da, bazı bağlantıların (Widget panosundaki makaleler gibi) açılması için Microsoft Edge gerekecektir. Sonuç olarak, bu bağlantılara tıkladığınızda, bağlantıyı mevcut varsayılan klasörde açmak yerine tarayıcıyı indirmek için sizi Microsoft Store’a yönlendirecektir.
Microsoft Edge’i yeniden yüklemek istiyorsanız, “Komut İstemi “ni (admin) açın ve winget install –id XPFFTQ037JWMHS komutunu çalıştırın.



