İçindekiler
- Windows 11’de Ekran Çözünürlüğünü Değiştirme
- Monitörünüz Tarafından Desteklenen Çözünürlükleri Bulma
- Grafik Kartı Sürücüsünü Güncelleme veya Yeniden Yükleme
- Grafik Sürücüsünü Geri Alma
- GPU Sürücülerini Yeniden Yükleyin
- Çizgili Ekranı Düzeltmek için Farklı Bir Monitör Kullanın
- Çizilen Ekranı Düzeltmek İçin Farklı Bir Bağlantı Noktası veya Kablo Kullanmayı Deneyin
Monitör ekranlarınızın 16:9 oranlı bir ekrana sığması için otomatik olarak uyumsuz bir 4:3 en boy oranına uzatıldığı bir ekran sorunu mu yaşıyorsunuz? Bu sorun, yeni yüklenen Windows 11 bilgisayarlarda yaygın olarak görülüyor.
Bazı piksellerin ölü göründüğünü ve yazı tiplerinin, resimlerin veya videoların dikey veya yatay olarak uzatılmış göründüğünü fark edebilirsiniz, bu da tüm ekran içeriğinin ekrana sığacak şekilde bozuk görünmesine neden olarak masaüstü içeriğini okumayı zorlaştırır.
Uzatılmış ekran sorunu, yanlış ekran çözünürlüğü ayarından, yanlışlıkla yapılan tuş vuruşlarından veya eski ya da hatalı grafik sürücülerinin kullanılmasından kaynaklanabilir. Bu makalede, bu sorunu çözmek için size birkaç basit ve etkili çözüm sunacağız.
Windows 11’de Ekran Çözünürlüğünü Değiştirme
Ekranı önerilen piksel çözünürlüğüne ayarlamak, Windows 11’deki uzatılmış ekran sorununu düzeltmeye yardımcı olabilir. Ekran ayarlarını değiştirerek uzatılmış ekran sorununu nasıl düzeltebileceğinizi aşağıda bulabilirsiniz.
Önce ‘Ayarlar’ uygulamasını başlatın ve ardından ‘Sistem’ bölümündeki ‘Görüntü’ ayarlarına gidin. Alternatif olarak, masaüstündeki herhangi bir boş alana sağ tıklayın ve ‘Görüntü ayarları‘na tıklayın.

Ekran ayarları sayfasında, ‘Ölçek ve düzen‘ bölümüne ilerleyin ve ‘Ekran çözünürlüğü’nün yanındaki açılır menüye tıklayın.
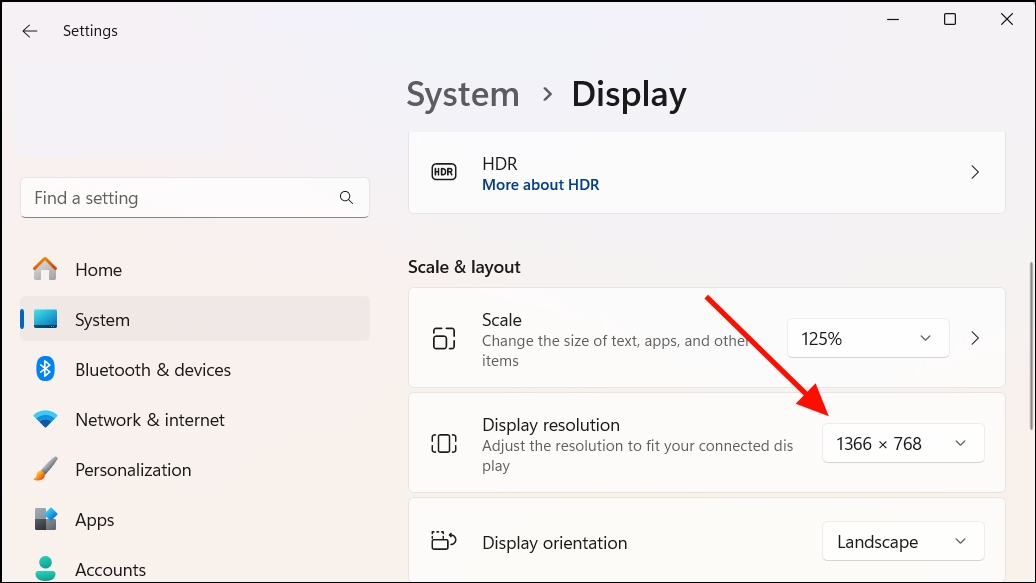
Ardından, genellikle ‘Önerilen’ olarak işaretlenen varsayılan ekran çözünürlüğünü seçin. Monitörünüzün boyutuna bağlı olarak Windows, monitörünüzde yerleşik olarak bulunan en uygun ekran çözünürlüğünü önerecektir. Bu çözünürlük genellikle en net ve en rahat görüntüleme deneyimini sağlar. Çoğu modern monitör için önerilen bu çözünürlük 1920×1080’dir.

Komut kutusundaki ‘Değişiklikleri sakla‘ düğmesine tıklayın.

Ekran çözünürlüğünüzü ayarlayarak görsel kaliteyi ve DPI’ı (inç başına nokta sayısı) optimize etmiş olursunuz, bu da ekranın gerilmesi sorununu çözecektir.
Harici bir monitör kullanıyorsanız, monitörde genellikle sol altta bulunan bir düğmeye basarak çözünürlüğü ayarlayabilirsiniz. En uygun çözünürlük monitörün boyutuna ve özelliklerine bağlı olarak değişecektir.
Monitörünüz Tarafından Desteklenen Çözünürlükleri Bulma
Aynı ‘Görüntü‘ ayarları sayfasının en altına inin ve ‘Gelişmiş görüntü‘ kutucuğuna tıklayın.

Ardından, birden fazla monitör kullanıyorsanız ‘N‘nin geçerli ekranınıza atanan numaraya karşılık geldiği ‘Display adapter properties for Display N’ (Ekran N için ekran bağdaştırıcısı özellikleri) öğesini seçin.

Açılan iletişim penceresinde ‘Tüm Modları Listele‘ düğmesine tıklayın.
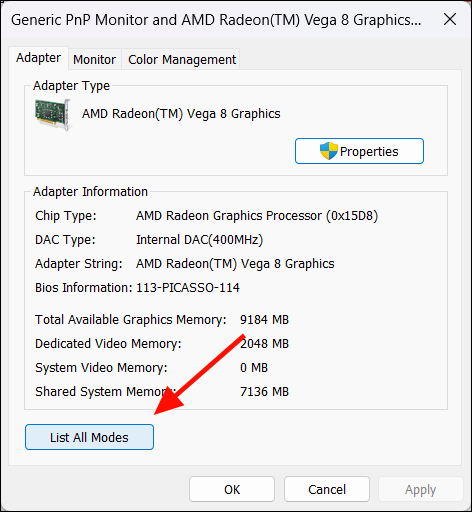
Bu size monitörünüz için uyumlu çözünürlüklerin, renklerin ve yenileme hızlarının bir listesini gösterecektir. Monitörünüzün doğal çözünürlüğüyle eşleşen çözünürlüğü seçin. Bu genellikle listedeki en yüksek çözünürlüktür. Ardından, ‘Tamam‘a tıklayın.

Ardından, değişiklikleri uygulamak için ‘Uygula‘ya ve ardından ‘Tamam‘a tıklayın.
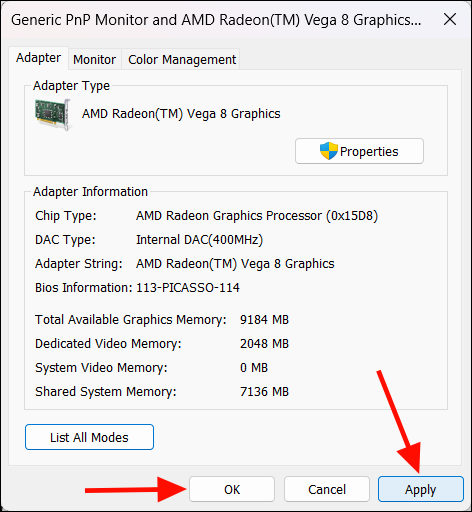
Şimdi, ekranınız monitörünüzün varsayılan çözünürlüğüne uygun şekilde ayarlanmalıdır.
Grafik Kartı Sürücüsünü Güncelleme veya Yeniden Yükleme
Bazen eski veya uyumsuz bir grafik kartı sürücüsü, gergin ekran gibi görüntü sorunlarına neden olabilir. Grafik kartı sürücüsünü güncellemek veya kaldırmak bu sorunu gidermek için etkili bir çözüm olabilir.
Windows tuşu + R‘ye basarak Çalıştır penceresini açın. Ardından, Çalıştır penceresine devmgmt.msc yazın ve Aygıt Yöneticisini açmak için Enter tuşuna basın.
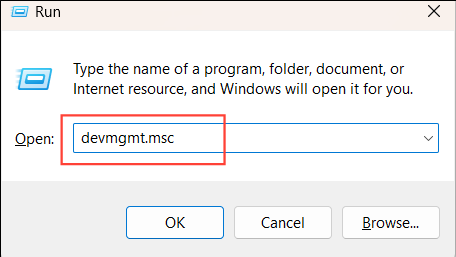
Aygıt Yöneticisi’nde, grafik kartının listelendiğini görmek için ‘Ekran bağdaştırıcıları‘ kategorisini genişletin.
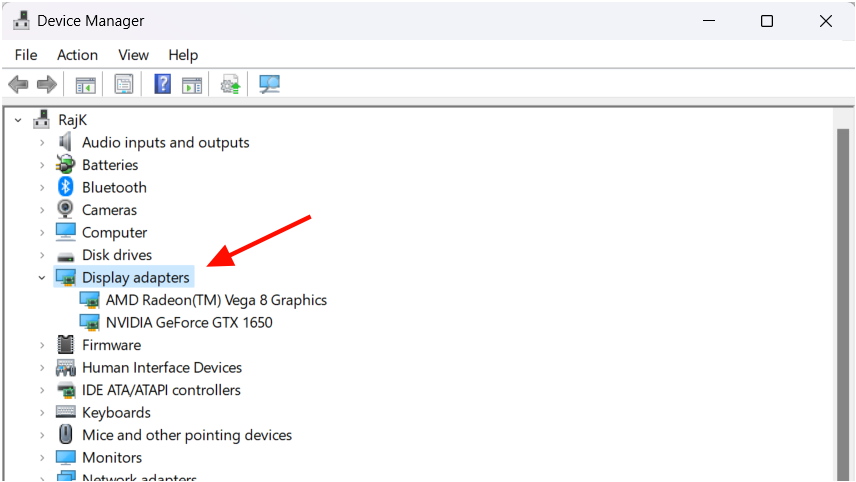
Grafik kartına sağ tıklayın ve ‘Sürücüyü güncelle’yi seçin.

Sürücüleri Güncelle penceresinde, ‘Sürücüler için bilgisayarıma gözat’ seçeneğine tıklayın.
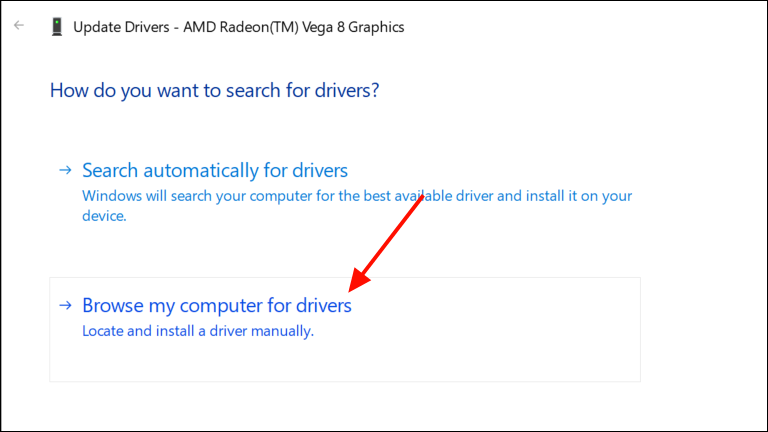
Ardından, ‘Bilgisayarımdaki mevcut sürücüler listesinden seçim yapmama izin ver‘ seçeneğini seçin.

Bundan sonra, ‘Uyumlu donanımı göster‘ kutusunu işaretleyin ve Model alanındaki listeden sürücünün eski bir sürümünü seçin. Ardından, ‘İleri‘ye tıklayın.

Sürücü güncellemelerini tamamladıktan sonra Aygıt Yöneticisi penceresini kapatın ve bilgisayarınızı yeniden başlatın. Yeniden başlattıktan sonra, Windows 11 bilgisayarınızda uzatılmış ekran yerine normal bir ekran görmelisiniz.
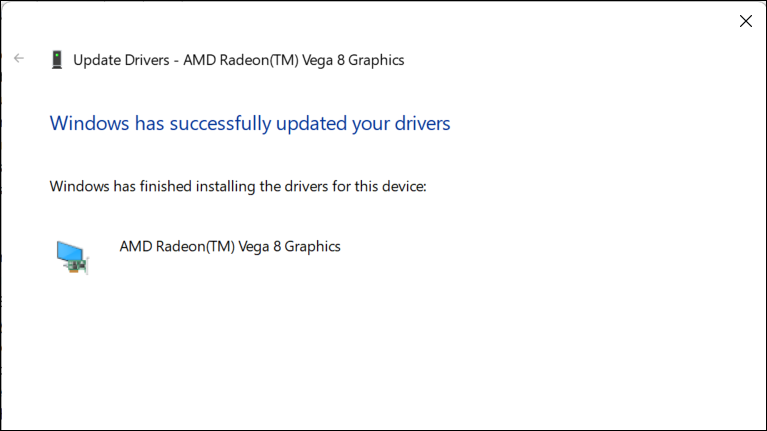
Bilgisayarınızda hem tümleşik hem de özel grafik kartları varsa, önce tümleşik grafik sürücüsünü güncellemeyi düşünün. Bilgisayarınız oyun oynama veya video düzenleme gibi grafik yoğun görevler için kullanılmıyorsa, genellikle web’de gezinme veya video izleme gibi günlük görevler için tümleşik grafikleri kullanır. Ya da her iki grafik sürücüsünü de güncelleyebilirsiniz.
Bu ekranınızı düzeltmezse, grafik kartı üreticinizin web sitesinden veya dizüstü bilgisayar üreticinizin sitesinden sürücüyü indirmeyi deneyebilirsiniz:
Grafik Sürücüsünü Geri Alma
Bazen grafik işleme birimi (GPU) sürücünüzü en son sürüme güncellemek, Windows ile GPU’nuz arasındaki iletişimi bozan uyumluluk sorunlarına veya hatalara yol açabilir. Bu durum monitörünüzde ekran gerilmesine neden olabilir.
Özellikle yeni bir GPU sürücüsü yükledikten sonra ekran esnemesi veya çözünürlük sorunları gibi sorunlarla karşılaşırsanız, GPU sürücülerini geri almak yararlı bir sorun giderme yöntemi olabilir.
Başlat düğmesine sağ tıklayın ve içerik menüsünden ‘Aygıt Yöneticisi‘ni seçin.
Aygıt Yöneticisi’nde, GPU’nuzu ‘Ekran bağdaştırıcıları’ bölümünün altında bulun. GPU’nuzun adına sağ tıklayın ve seçeneklerden ‘Özellikler‘i seçin.

Özellikler penceresinde ‘Sürücü‘ sekmesine geçin. ‘Sürücüyü Geri Al‘ düğmesi mevcutsa (yalnızca sürücüyü yakın zamanda güncellediyseniz görünecektir), üzerine tıklayın.

Onay kutusunda, sürücüyü geri almak için bir neden belirtin ve devam etmek için ‘Evet’e tıklayın.
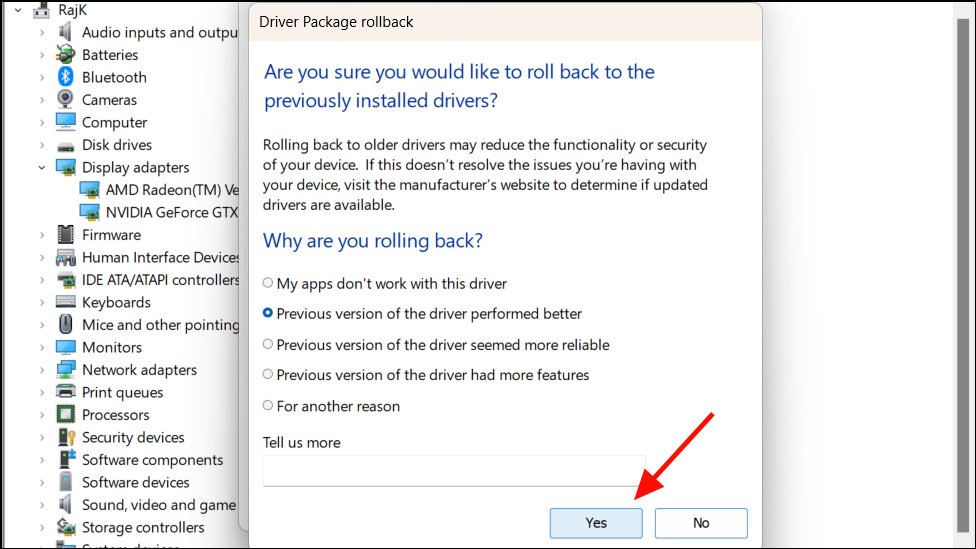
Geri alma işlemi tamamlandıktan sonra bilgisayarınızı yeniden başlatın.
GPU Sürücülerini Yeniden Yükleyin
Grafik sürücülerini güncellemek ve geri almak sorunu çözmezse, GPU sürücülerini tamamen yeniden yüklemeyi deneyebilirsiniz.
Aygıt Yöneticisi’ni başlatın ve ‘Ekran bağdaştırıcıları‘ bölümünü genişletin. GPU sürücünüze sağ tıklayın ve menüden ‘Aygıtı kaldır‘ı seçin.

Komut kutusunda, ‘Bu aygıtın sürücüsünü kaldırmayı dene‘ seçeneğini işaretleyin ve devam etmek için ‘Kaldır‘a tıklayın.

Sürücü kaldırıldıktan sonra bilgisayarınızı yeniden başlatın.
Yeniden başlattıktan sonra, Windows uygun GPU sürücülerini otomatik olarak algılayacak ve yeniden yükleyecektir.
Bunun için Aygıt Yöneticisi’ni ya da Display Driver Uninstaller adlı özel bir yazılımı kullanabilirsiniz.
Sürücüleri kaldırmak için Display Driver Uninstaller‘ı kullanmak, sürücünün ve ilişkili kayıt defteri dosyalarının tamamen kaldırılmasını sağlayarak sorunlara neden olabilecek olası artık dosyaları ortadan kaldırır.
Çizgili Ekranı Düzeltmek için Farklı Bir Monitör Kullanın
Yukarıdaki yöntemi denedikten sonra gergin ekran sorunu devam ederse, bilgisayarınızda veya mevcut monitörde donanım sorunları olma olasılığını ortadan kaldırmak için farklı bir monitör kullanmayı düşünün.
İkinci bir monitörünüz yoksa, bir HDMI kablosu kullanarak bilgisayarınızı geçici olarak TV’nize bağlayabilirsiniz.
Çoğu TV’nin ekrana düzgün şekilde sığması için çözünürlük ve ölçeklendirme ayarlarını yapmanız gerektiğini unutmayın. TV’nize/ikinci monitörünüze başarıyla bağlanabiliyor ve bu ayarlamaları yapabiliyorsanız, orijinal monitörünüzde donanım sorunları yaşıyor olabilirsiniz.
Çizilen Ekranı Düzeltmek İçin Farklı Bir Bağlantı Noktası veya Kablo Kullanmayı Deneyin
Hala gergin ekran sorunuyla uğraşıyorsanız, bilgisayarınızı monitöre bağlayan kabloyu değiştirmeyi düşünün. Mevcut kablonuz bilgisayarınızla uyumlu değilse, ölçeklendirme ve çözünürlük sorunlarına yol açarak bilgisayarınızdaki ayarları yapmanızı engelleyebilir. Farklı bir kabloya geçmek, sorunun temel nedeni olarak kablo uyumsuzluğunu ortadan kaldırmaya yardımcı olabilir.
Bilgisayarınızda farklı bir ekran bağlantı noktası kullanmayı da deneyebilirsiniz. Bazen monitörünüzün özellikleriyle ilgili uyumluluk sorunları soruna neden olabilir. Bağlantı noktalarını değiştirmek bu sorunu belirlemenize ve çözmenize yardımcı olabilir.
Hangi bağlantı noktalarına sahip olduğunuza bağlı olarak, başka bir HDMI bağlantı noktasına bağlanabilir veya bir Ekran veya VGA bağlantı noktasına geçebilirsiniz. Bağlantı noktası değiştirildikten sonra ekranınız normal çözünürlüğe dönerse, bu bilgisayarınızdaki ekran bağlantı noktasının arızalı olduğunun bir işareti olabilir. Bu gibi durumlarda, donanım üreticinize başvurun veya bağlantı noktasını çıkarıp yerine yeni bir bağlantı noktası takın




