İçindekiler
Windows 11‘de, Microsoft Hyper-V özelliğini etkinleştirmek için, “Windows Özellikleri” ayarlarından veya komutlarından Hyper-V’yi açmadan önce anakartın UEFI’sinde (Birleşik Genişletilebilir Ürün Yazılımı Arabirimi) sanallaştırmayı etkinleştirmeniz gerekir.
Hyper-V özelliği, sanal makineler oluşturma ve yönetme unsurlarını içeren, Windows 11’in diğer örneklerini ve Windows 10, 8.1 veya 7 gibi işletim sisteminin eski sürümlerini veya Linux gibi diğer platformları ana kurulumun yanında çalıştırmanıza olanak tanıyan bir teknolojidir.
Ancak Hyper-V, Ayarlar uygulaması veya PowerShell ya da Komut İstemi komutları aracılığıyla manuel olarak etkinleştirmeniz gereken isteğe bağlı bir özelliktir. Sanallaştırma teknolojisi Windows 11 Pro ve daha yüksek sürümlerde mevcuttur. Windows 11 Home’da mevcut değildir. Windows’un Home sürümüne sahipseniz VirtualBox gibi diğer sanallaştırma alternatiflerini deneyebilir veya bu kılavuzda özetlenen geçici çözümü kullanabilirsiniz.
Bu yazıda size Windows 11’de Hyper-V’yi nasıl yapılandıracağınızı öğreteceğim.
Windows 11 Pro’da Hyper-V’yi Etkinleştirme
Windows 11 Pro, Enterprise ve Education üzerinde Hyper-V’yi etkinleştirmeden önce, UEFI (Birleşik Genişletilebilir Ürün Yazılımı Arabirimi) üzerinde sanallaştırmayı açmanız gerekir. Bu özelliği etkinleştirmediyseniz, bu görevi tamamlamak için belirli ayrıntıları bulmak üzere cihaz üreticinize danışın.
Adımları uygulamadan önce Hyper-V’nin zaten etkin olup olmadığını belirlemek istiyorsanız, “Başlat “ı açın, “Sistem Bilgileri “ni arayın ve uygulamayı açın. “Özet” bölümünde, “Bir hipervizör algılandı. Hyper-V için gerekli özellikler görüntülenmeyecek” mesajının özelliğin zaten çalıştığını gösterdiğini doğrulayın.
UEFI üzerinde sanallaştırmayı açın
UEFI ürün yazılımında sanallaştırmayı etkinleştirmek için aşağıdaki adımları kullanın:
Ayarları açın.
Sistem üzerine tıklayın.
Kurtarma üzerine tıklayın.
“Kurtarma seçenekleri” bölümünün altında, “Gelişmiş başlatma” ayarı için Şimdi yeniden başlat düğmesine tıklayın.
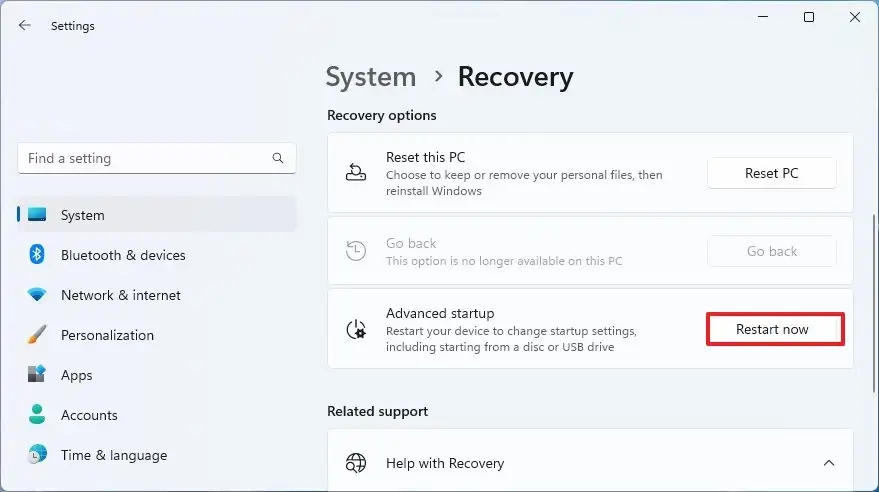
Sorun Gider‘e tıklayın.
Gelişmiş seçeneklere tıklayın.
“UEFI Ürün Yazılımı Ayarları” seçeneğine tıklayın.


Yeniden Başlat düğmesine tıklayın.
Yapılandırma, Güvenlik veya Gelişmiş sayfasını açın (sayfanın adı üreticinize bağlı olacaktır).
“Sanallaştırma Teknolojisi”, “Intel Sanal Teknolojisi” veya “SVM Modu” seçeneğini seçin (özellik adı üreticinize bağlı olacaktır).
Sanallaştırma özelliğini etkinleştirin.
UEFI (BIOS) ayarlarını kaydedin (genellikle F10 tuşuna basın).
Adımları tamamladıktan sonra, Windows 11 üzerinde sanal makineler çalıştırmak için Microsoft hipervizörünü etkinleştirebilirsiniz.
Windows 11’de Hyper-V’yi açma
Donanım düzeyinde sanallaştırma açıldıktan sonra, yazılım sanallaştırma platformunu Ayarlar uygulamasından veya PowerShell ve Komut İstemi’ndeki komutları kullanarak etkinleştirebilirsiniz. İşte nasıl yapılacağı.
Yöntem 1: Hyper-V’yi Ayarlar’dan Etkinleştirin
Windows 11’de Hyper-V’yi etkinleştirmek için aşağıdaki adımları kullanın:
Windows 11’de Ayarlar‘ı açın.
Uygulamalar‘a tıklayın.
İsteğe bağlı özellikler sekmesine tıklayın.
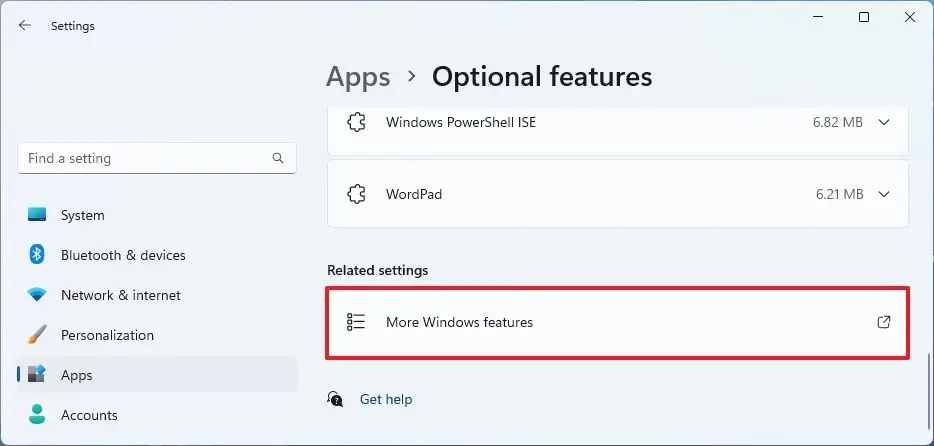
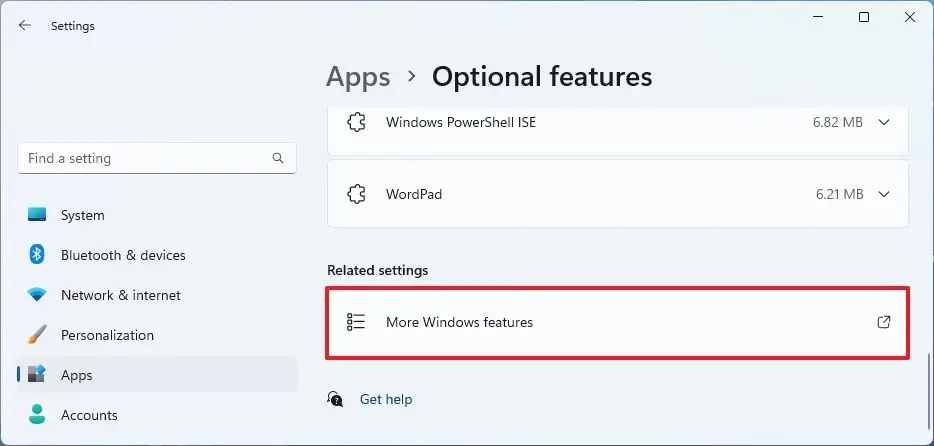
“İlgili ayarlar” bölümünün altında, “Diğer Windows özellikleri” ayarına tıklayın.
Windows 11’de sanal makine platformunu etkinleştirmek için Hyper-V seçeneğini işaretleyin.
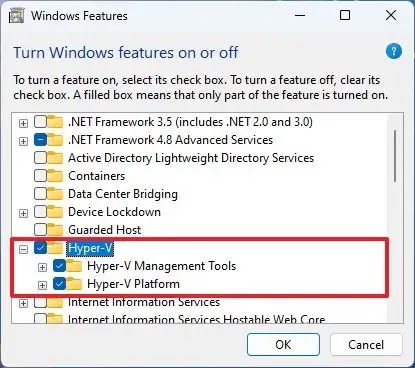
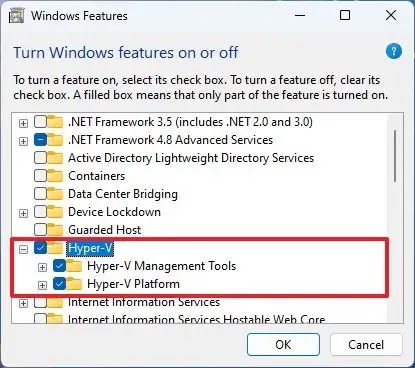
Tamam düğmesine tıklayın.
Şimdi yeniden başlat düğmesine tıklayın.
Adımları tamamladığınızda, Windows 11 sanallaştırma özelliği, sanal makineler oluşturmanıza ve çalıştırmanıza olanak tanıyan Hyper-V Manager ile birlikte yüklenecektir.
Sanallaştırmanın yapılandırılmasının bilgisayarınızı yavaşlatabileceğini, ancak bunun neredeyse hiç fark edilmeyeceğini unutmamak önemlidir. Ancak, sanal makinelerin ana işletim sisteminin üzerinde çalıştırılmasının doğası gereği, yoğun kaynak kullanan herhangi bir uygulamanın çalıştırılmasına benzer şekilde, cihazı belirgin şekilde yavaşlatabilecek sistem kaynaklarını kullanacaktır.
Yöntem 2: PowerShell’den Hyper-V’yi Etkinleştirme
Windows 11’de PowerShell’den Hyper-V’yi etkinleştirmek için aşağıdaki adımları kullanın:
Başlat‘ ı açın.
PowerShell’i arayın, en üstteki sonuca sağ tıklayın ve Yönetici olarak çalıştır seçeneğini seçin.
Windows 11’de Hyper-V’yi etkinleştirmek için PowerShell’de aşağıdaki komutu yazın ve Enter tuşuna basın:
Enable-WindowsOptionalFeature -Online -FeatureName Microsoft-Hyper-V-All
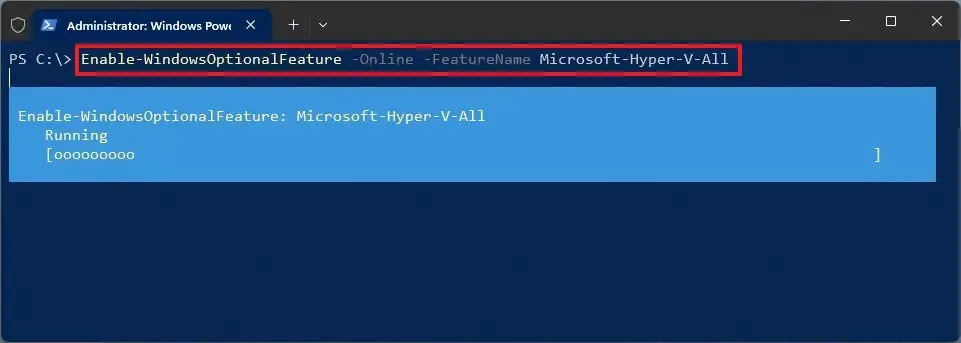
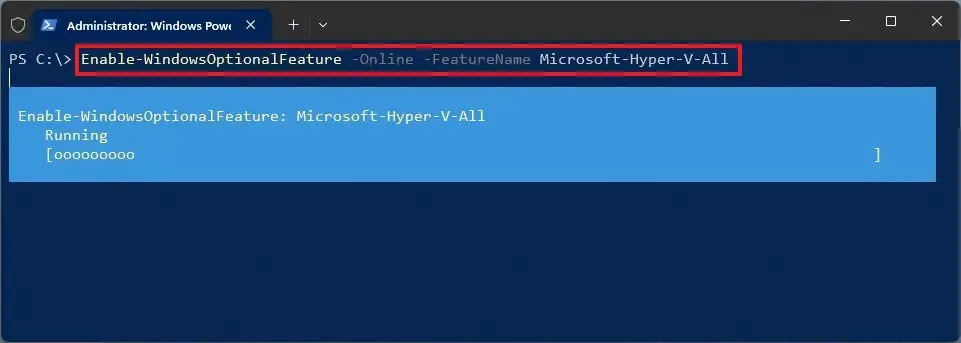
Bilgisayarınızı yeniden başlatmak için “Y” yazın.
Adımları tamamladıktan sonra, Hyper-V Manager ve ek bileşenleri bilgisayarınıza yüklenecektir.
Yöntem 3: Hyper-V’yi Komut İstemi’nden Etkinleştirme
Hyper-V’yi Komut İstemi’nden etkinleştirmek için aşağıdaki adımları kullanın:
Başlat’ ı açın.
Komut İstemi‘ni arayın, en üstteki sonuca sağ tıklayın ve Yönetici olarak çalıştır seçeneğini seçin.
Hyper-V’yi etkinleştirmek için aşağıdaki komutu yazın ve Enter tuşuna basın:
DISM /Online /Enable-Feature /All /FeatureName:Microsoft-Hyper-V
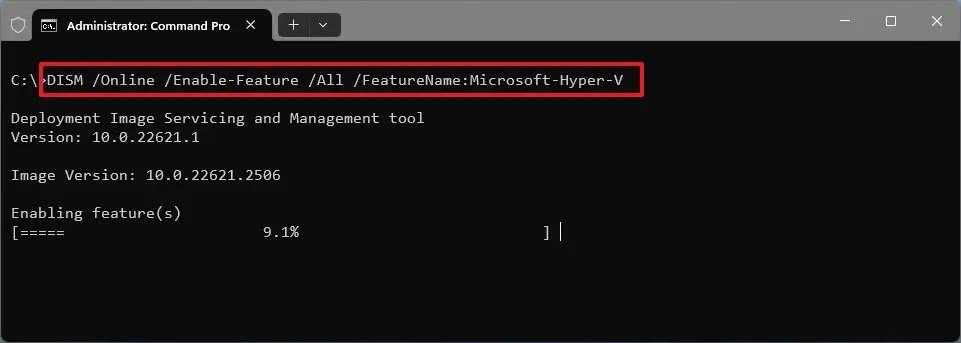
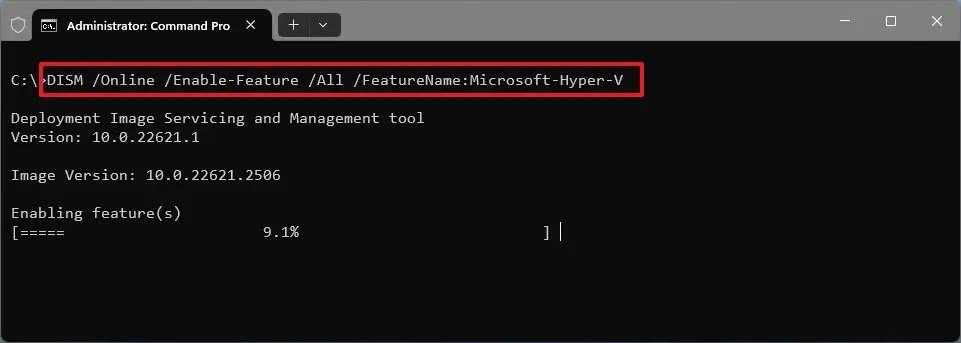
Bilgisayarınızı yeniden başlatmak için “Y” yazın.
Adımları tamamladığınızda, sanallaştırma bileşenleri bilgisayarınıza yüklenecektir.
Windows 11’de Hyper-V’yi kapatma
Bilgisayarınızda Hyper-V’yi devre dışı bırakmak için özelliği açmakla aynı yöntemleri kullanabilirsiniz.
Yöntem 1: Hyper-V’yi Ayarlar’dan devre dışı bırakın
Windows 11’de Hyper-V’yi devre dışı bırakmak için aşağıdaki adımları uygulayın:
Ayarları açın.
Uygulamalar‘a tıklayın.
İsteğe bağlı özellikler sekmesine tıklayın.
“İlgili ayarlar” bölümünün altında, “Diğer Windows özellikleri” ayarına tıklayın.


Hyper-V seçeneğini listeden temizleyin.


Tamam düğmesine tıklayın.
Şimdi yeniden başlat düğmesine tıklayın.
Adımları tamamladığınızda, Microsoft Hyper-V kurulumunuzda devre dışı bırakılacaktır.
Yöntem 2: PowerShell’den Hyper-V’yi devre dışı bırakın
Windows 11’de PowerShell’den Hyper-V’yi devre dışı bırakmak için aşağıdaki adımları kullanın:
Başlat’ ı açın
PowerShell’i arayın, en üstteki sonuca sağ tıklayın ve Yönetici olarak çalıştır seçeneğini seçin.
Hyper-V’yi devre dışı bırakmak için aşağıdaki komutu yazın ve Enter tuşuna basın:
Disable-WindowsOptionalFeature -Online -FeatureName Microsoft-Hyper-V-All


Bilgisayarınızı yeniden başlatmak için “Y” yazın.
Adımları tamamladıktan sonra, Hyper-V Yöneticisi ve ek bileşenleri Windows 11’de devre dışı bırakılacaktır.
Yöntem 3: Hyper-V’yi Komut İsteminden Devre Dışı Bırakma
Hyper-V’yi Komut İstemi’nden devre dışı bırakmak için aşağıdaki adımları kullanın:
Başlat‘ı açın.
Komut İstemi‘ni arayın, en üstteki sonuca sağ tıklayın ve Yönetici olarak çalıştır seçeneğini seçin.
Hyper-V’yi devre dışı bırakmak için aşağıdaki komutu yazın ve Enter tuşuna basın:
DISM /Online /Disable-Feature:Microsoft-Hyper-V


Bilgisayarınızı yeniden başlatmak için “Y” yazın.
Adımları tamamladığınızda, ek bileşenleriyle birlikte Hyper-V sistemden kaldırılacaktır.
Windows 11 Home’da Hyper-V’yi Etkinleştirme
Windows 11’in Home sürümünde Hyper-V’yi etkinleştirmeden önce, cihazın UEFI (Birleşik Genişletilebilir Ürün Yazılımı Arabirimi) üzerinde sanallaştırma desteğinin etkinleştirilmiş olması gerekir. Bu özelliği etkinleştirmediyseniz, bu görevi tamamlamak için belirli ayrıntılar için üreticinize danışın.
Windows 11 Home’da sanallaştırmayı açma
Windows 11 Home üzerinde sanallaştırmayı etkinleştirmek için aşağıdaki adımları kullanın:
Ayarları açın.
Sistem üzerine tıklayın.
Kurtarma üzerine tıklayın.
“Kurtarma seçenekleri” bölümünün altında, “Gelişmiş başlatma” ayarı için Şimdi yeniden başlat düğmesine tıklayın.
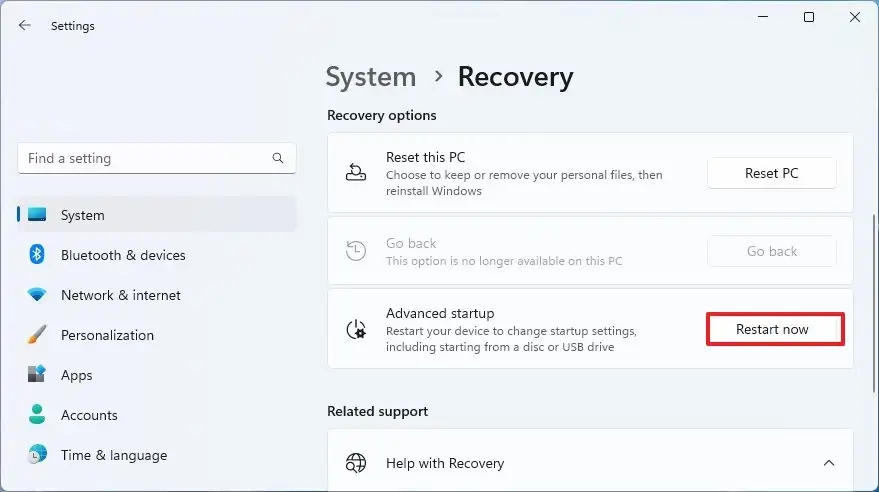
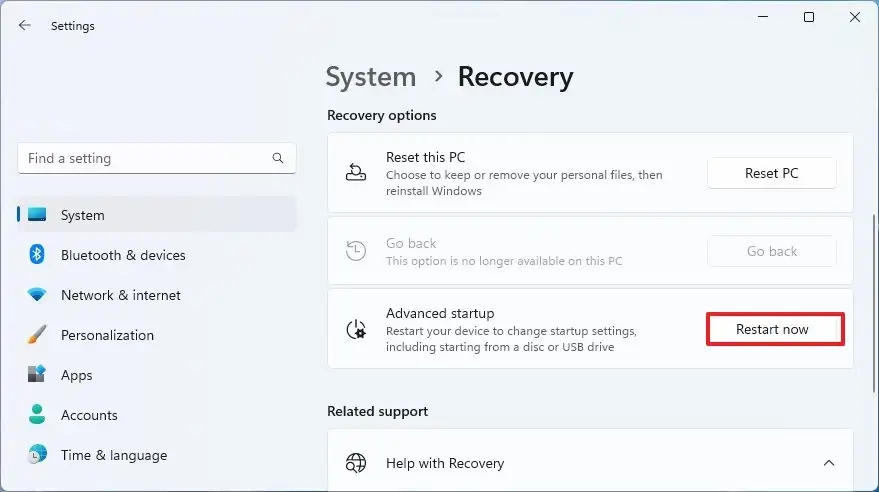
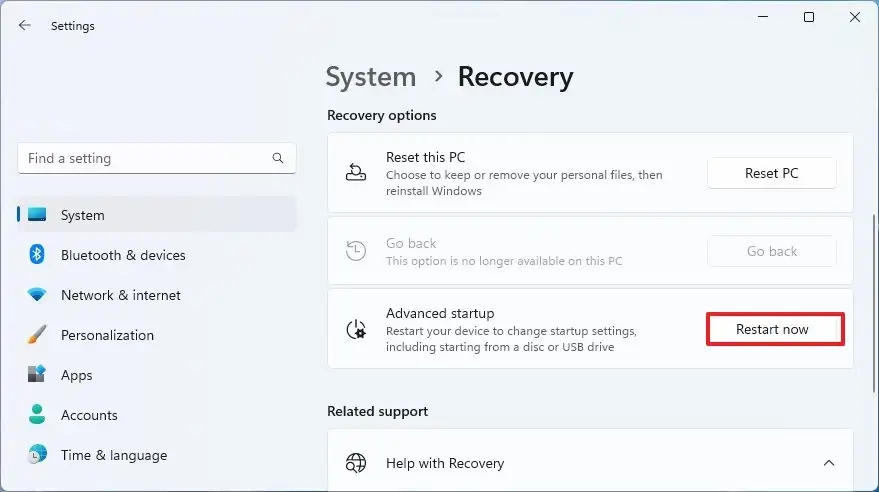
Sorun Gider‘e tıklayın.
Gelişmiş seçeneklere tıklayın.
“UEFI Ürün Yazılımı Ayarları” seçeneğine tıklayın.


Yeniden Başlat düğmesine tıklayın.
Yapılandırma, Güvenlik veya Gelişmiş sayfasını açın (sayfanın adı üreticinize bağlı olacaktır).
“Sanallaştırma Teknolojisi”, “Intel Sanal Teknolojisi” veya “SVM Modu” seçeneğini seçin (özellik adı üreticinize bağlı olacaktır).
Sanallaştırma özelliğini etkinleştirin.
UEFI (BIOS) ayarlarını kaydedin (genellikle F10 tuşuna basın).
Adımları tamamladıktan sonra, Windows 11 üzerinde sanal makineler çalıştırmak için Microsoft hipervizörünü etkinleştirebilirsiniz.
Hyper-V’yi Windows 11 Home’a Yükleme
Home sürümü sanallaştırma özelliğine sahip olmadığından, özelliği etkinleştirmeden önce bileşenleri manuel olarak yüklemeniz gerekir. Komut dosyası amaçlandığı gibi çalışsa da, Microsoft’un desteklemediği sistem dosyalarını değiştireceğiniz için cihazınızın her zaman geçici bir tam yedeğini oluşturmalısınız.
Hyper-V’yi Windows 11 Home’a yüklemek için aşağıdaki adımları kullanın:
Başlat‘ ı açın.
Notepad‘i arayın ve uygulamayı açmak için en üstteki sonuca tıklayın.
Aşağıdaki kodu kopyalayıp metin dosyasına yapıştırın:
pushd "%~dp0"
dir /b %SystemRoot%\servicing\Packages\*Hyper-V*.mum >hv-home.txt
for /f %%i in ('findstr /i . hv-home.txt 2^>nul') do dism /online /norestart /add-package:"%SystemRoot%\servicing\Packages\%%i"
del hv-home.txt
Dism /online /enable-feature /featurename:Microsoft-Hyper-V -All /LimitAccess /ALL
pause
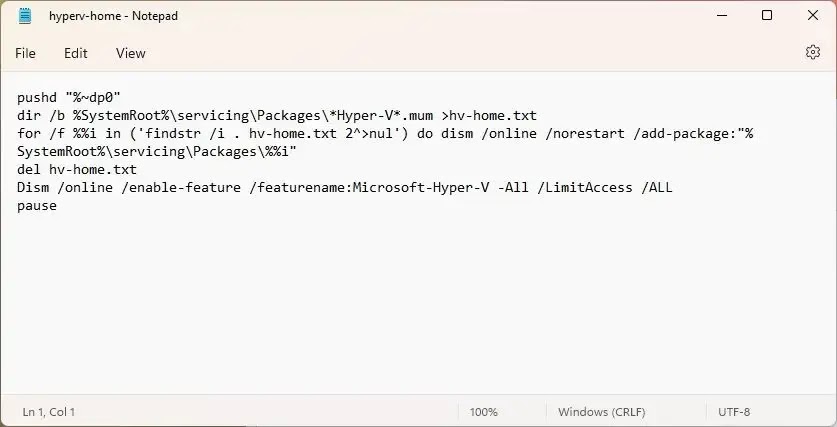
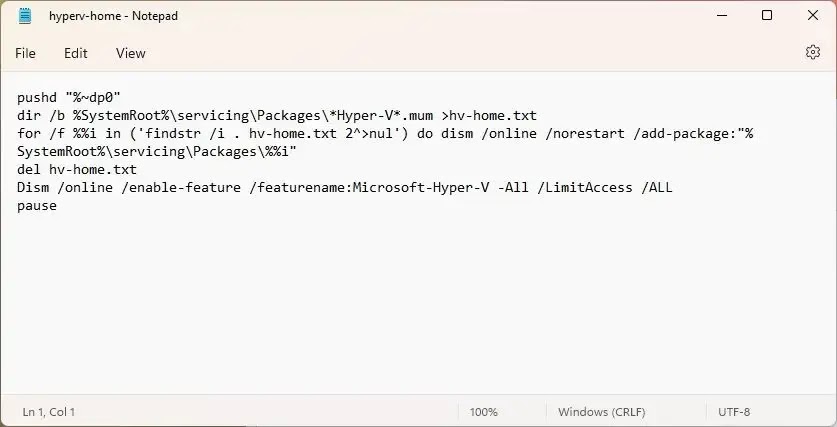
Dosya’ya tıklayın ve “Farklı kaydet” seçeneğini seçin.
Bir isim onaylayın ve .bat uzantısını kullanın. Örneğin, hyperv-home.bat.
Kaydet düğmesine tıklayın.
hyperv-home.bat dosyasına sağ tıklayın ve Yönetici olarak çalıştır seçeneğini seçin.


Bilgisayarı yeniden başlatmak için “Y” tuşuna basın.
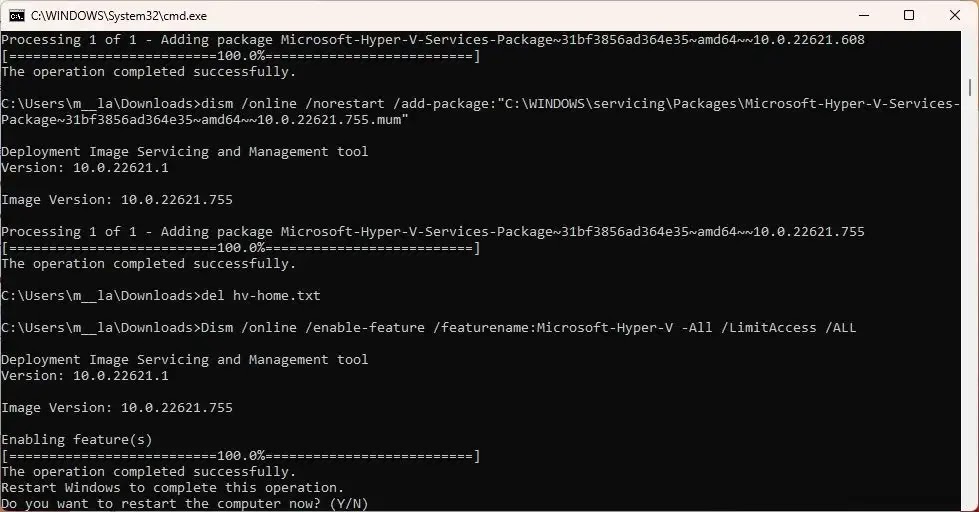
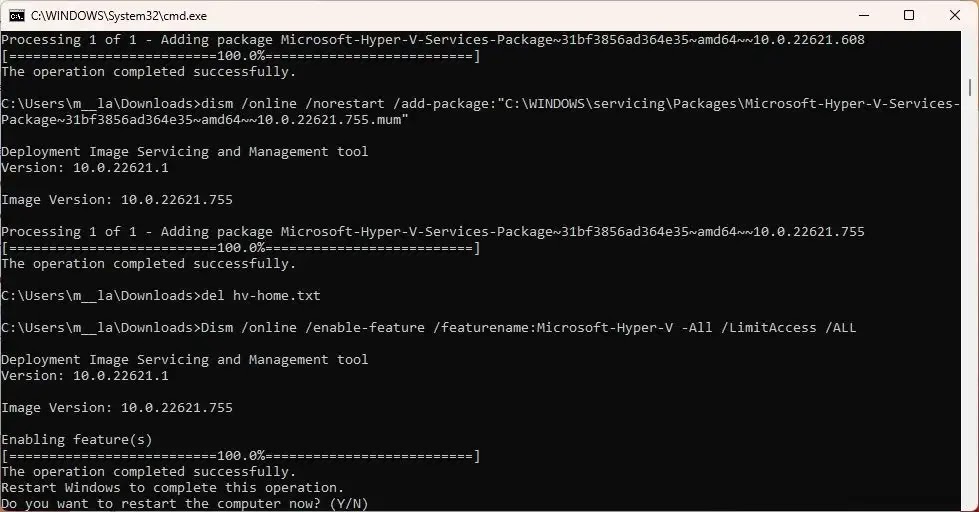
Adımları tamamladıktan sonra Hyper-V Yönetim Aracı ve Platformu, Windows 11’in Home sürümüne yüklenir.
Windows 11 Home’da Hyper-V’yi devre dışı bırakma
Sanallaştırma özelliğini yükledikten sonra, Windows 11 Pro gibi sistem özellik ayarlarından etkinleştirebilir veya devre dışı bırakabilirsiniz.
Windows 11 Home’da Hyper-V’yi devre dışı bırakmak için aşağıdaki adımları kullanın:
Ayarları açın.
Uygulamalar‘a tıklayın.
İsteğe bağlı özellikler sekmesine tıklayın.
“İlgili ayarlar” bölümünün altında, “Diğer Windows özellikleri” ayarına tıklayın.
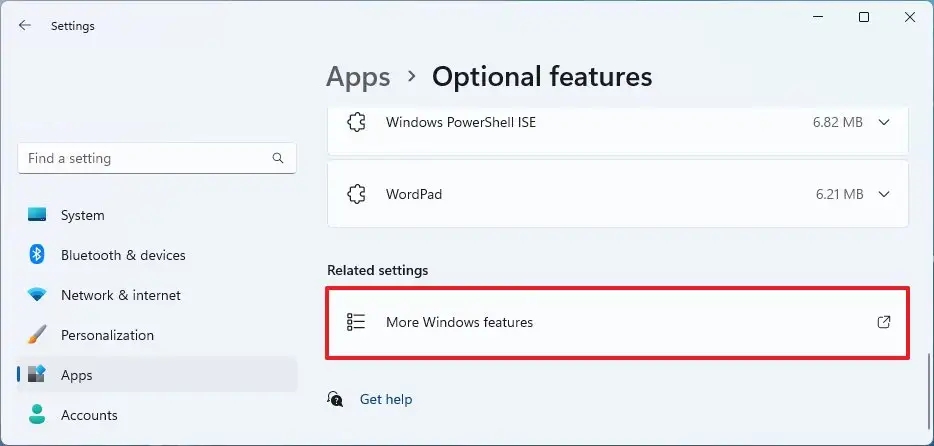
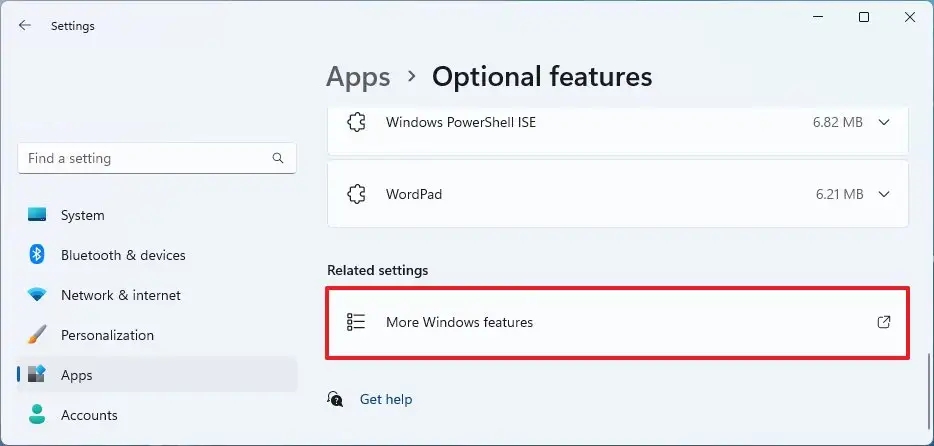
Hyper-V seçeneğini listeden temizleyin.


Tamam düğmesine tıklayın.
Şimdi yeniden başlat düğmesine tıklayın.
Adımları tamamladığınızda, Windows 11 Home’da Microsoft Hyper-V devre dışı bırakılacaktır.


